Noticias
Cómo instalar Windows 11 sin usar una cuenta de Microsoft (¡muy fácil!)
Te mostramos dos formas para instalar Windows 11 usando una cuenta local.

- 27 de abril de 2023
- Actualizado: 29 de noviembre de 2024, 12:48

Vale, sabemos que estás muy a gusto con tu Windows 10, pero quizás vaya siendo hora de actualizar a Windows 11. El último sistema operativo de Windows es lo suficientemente parecido a Windows 10 como para que no lo eches de menos, y tiene una serie de características que te gustarán mucho. Eso sí, a la hora de instalar Windows 11 (ya sea la versión Home o la versión Pro), te tocará introducir una cuenta de Microsoft.
Si bien las cuentas de Microsoft ofrecen una serie de ventajas, como la sincronización de tus datos en todos los dispositivos donde inicies sesión, el almacenamiento en la nube de OneDrive o la opción de iniciar sesión sin contraseña, podrías preferir utilizar una cuenta local (como la que usabas en Windows XP, vaya), que envía menos datos a Microsoft y es algo más segura de cara a posibles hackeos. Pero Microsoft no te lo pone fácil si eliges esta opción.
A continuación, y gracias a los chicos de Ghacks, te explicamos dos formas muy sencillas con las que podrás instalar Windows 11 sin usar una cuenta de Microsoft.
OOBE\BYPASSNRO
Quizás estas palabras no te digan nada o creas que es algo “de hackers”, pero realmente es una opción muy fácil para instalar Windows 11 en tu PC sin depender de una cuenta de Microsoft. Los pasos que seguir son los siguientes:
- Desactiva la conexión a Internet antes de iniciar la instalación. Para ello, puedes desconectar el cable LAN o desactivar el Wi-Fi.
- Windows te mostrará la pantalla “Vamos a conectarte a una red” o similar. La próxima versión 22H2 de Windows 11 ya no permite omitir este paso para crear una cuenta local.
- En la pantalla que te saldrá, pulsa Mayús + F10 para abrir una ventana del símbolo del sistema.
- Escribe “OOBE\BYPASSNRO” (sin las comillas) y pulsa la tecla Intro.
- Windows se reiniciará automáticamente y volverá a la pantalla “Vamos a conectarte a una red”. Solo que esta vez puedes seleccionar “No tengo Internet” para saltarte este paso.
- A continuación, selecciona “Continuar con la configuración limitada” para crear una cuenta local durante la configuración.
Utilizar una dirección de correo electrónico prohibida
La propia Microsoft, que tampoco es tonta, ha prohibido una serie de direcciones de correo electrónico utilizadas con gran frecuencia a la hora de crear una cuenta local. Pero, a pesar de lo que pueda parecer, esto es bueno para ti, ya que te permitirá omitir la creación de una cuenta de Microsoft o la fase de inicio de sesión durante la instalación.
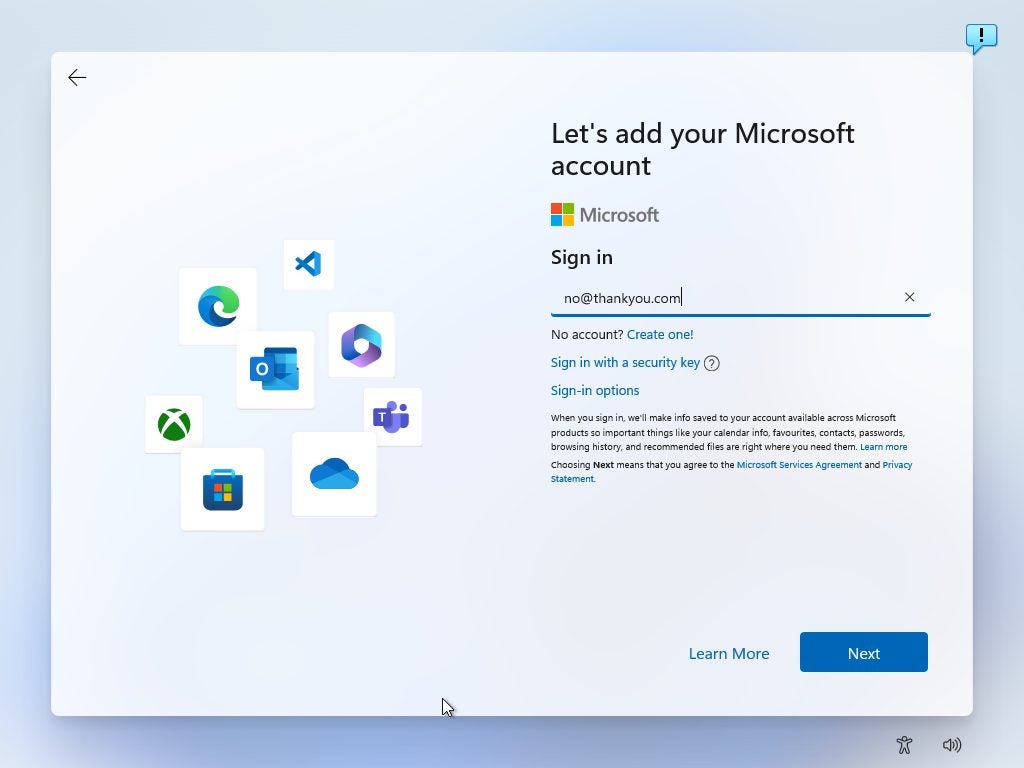
Para ello, deberás seguir los siguientes pasos:
- Selecciona la opción Iniciar sesión cuando se te pida crear o iniciar sesión en una cuenta de Microsoft durante la instalación.
- Utiliza la dirección de correo electrónico “no@thankyou.com” (sin las comillas).
- Escribe cualquier contraseña en la siguiente pantalla.
- Windows te mostrará el mensaje “Vaya, algo ha fallado” en la siguiente pantalla.
- Al hacer clic en Siguiente se abrirá una pantalla que te permite crear una cuenta local.
- Puedes asignar una contraseña a la cuenta o dejarla vacía (recomendamos usar una contraseña, y que sea segura).
Algunos de los enlaces añadidos en el artículo forman parte de campañas de afiliación y pueden representar beneficios para Softonic.
Publicista y productor audiovisual enamorado de las redes sociales. Paso más tiempo pensando a qué videojuegos voy a jugar que jugándolos.
Lo último de Pedro Domínguez
- Google quiere hacer más inteligente tu hogar gracias a estas nuevas funciones
- La última y brillante estrategia de Elon Musk para atraer anunciantes a Twitter es… ¿demandarlos?
- Nvidia lanza una nueva actualización de su nueva “app todo en 1” repleta de mejoras
- Posiblemente estemos (aún) más solos en el universo de lo que pensábamos
También te puede interesar

Juegos de móvil que no deberías perderte que puedes jugar en PC
Leer más
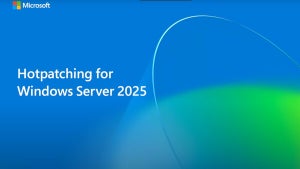
Microsoft cobrará 1,50 dólares por núcleo de CPU a partir de julio de 2025 por uno de sus servicios
Leer más

El Reino Unido confía más en la IA en el ámbito jurídico que Estados Unidos
Leer más
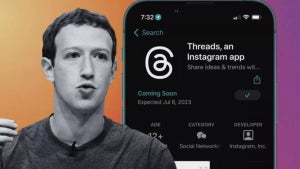
La táctica de Meta para aumentar la base de usuarios de Threads despierta dudas
Leer más

Amazon Prime Video tiene una película de Oscar que no te has enterado y que tienes que ver ya
Leer más

Este juego fue lanzado el mismo día que Oblivion Remastered y ha decidido relanzarse una semana después
Leer más