Trucos y Consejos
Cómo bloquear una página en Google Chrome
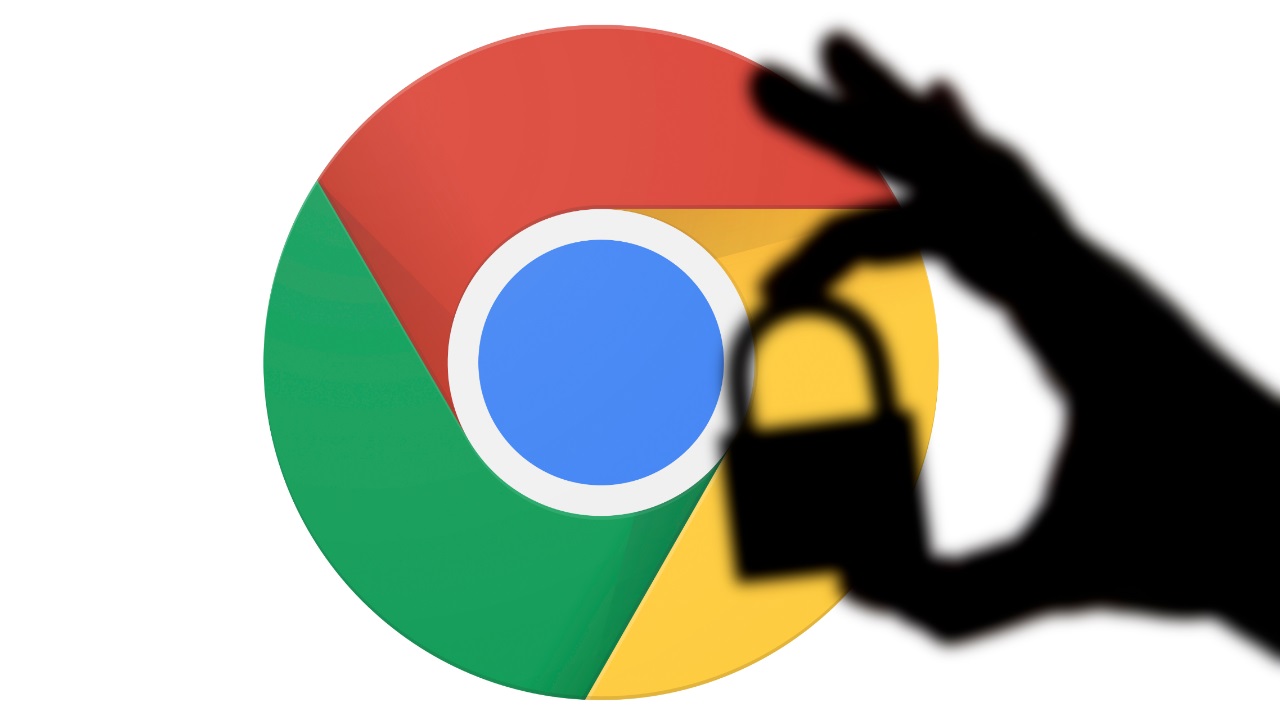
- 20 de septiembre de 2019
- Actualizado: 8 de agosto de 2024, 11:26
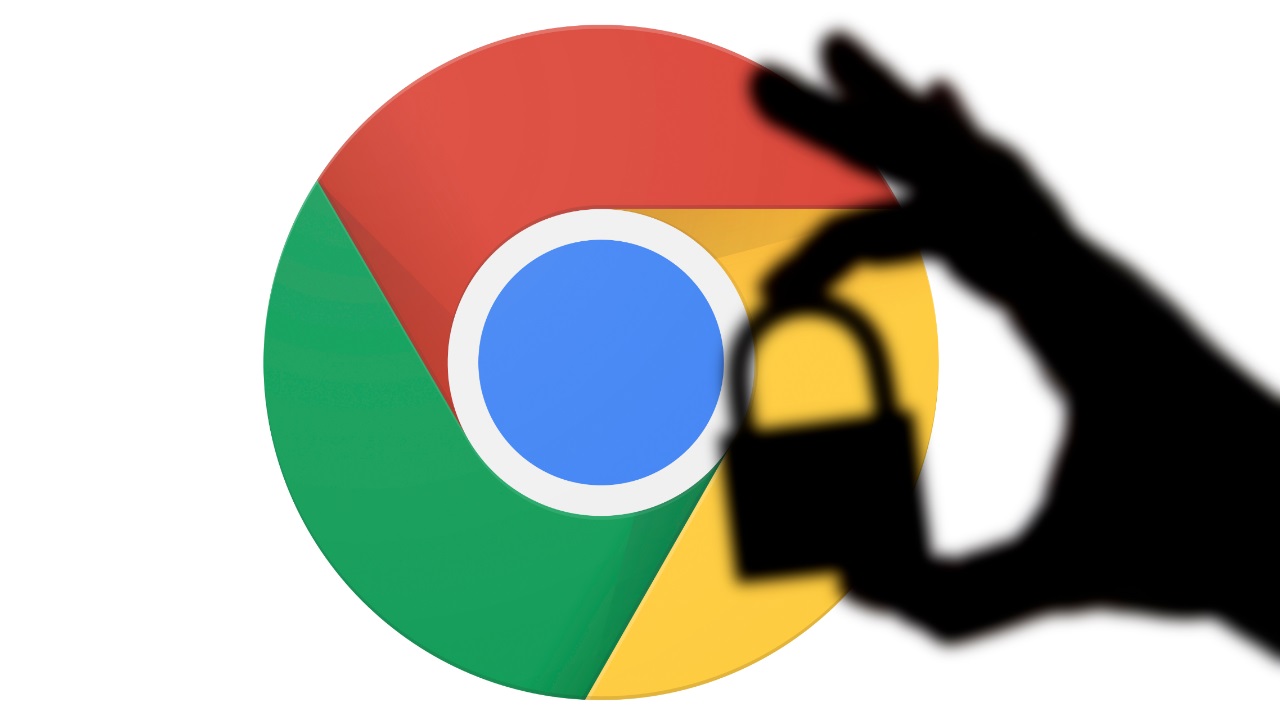
Aprender a bloquear páginas web es un procedimiento francamente importante si queremos proteger nuestro equipo de páginas y contenido potencialmente peligroso. Esto también es importante si tenemos un ordenador compartido con nuestros hijos y queremos estar seguros que no entran en ciertas páginas de contenido dudoso.
En el artículo de hoy os vamos a enseñar a bloquear páginas web utilizando el navegador Google Chrome. Esperamos que os sirva de ayuda.
¿Es posible bloquear completamente el acceso a una página web desde Chrome?
Por desgracia, Google Chrome no posee una opción que bloquee completamente el acceso a una página web. Tan sólo permite bloquear ciertos elementos de éstas como son por ejemplo las imágenes o su contenido JavaScript. Si bien esto puede resultar útil para evitar el acceso de cierto contenido a nuestros equipos, no bloquea completamente una página web.
Cómo bloquear parcialmente un página con Google Chrome
Para bloquear parcialmente una página utilizando Google Chrome, en primer lugar será necesario acceder al menú del navegador. Para ello pulsa en el icono de los tres puntos verticales que encontrarás en la esquina superior derecha de la pantalla y selecciona la opción “Configuración”.
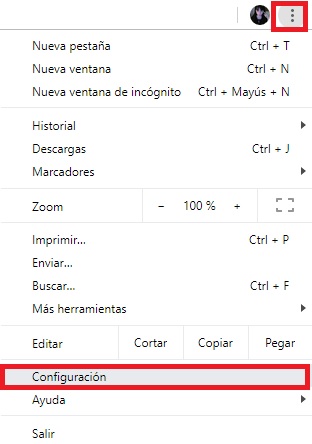
Una vez dentro de la ventana de ajustes de Chrome, pulsa en la opción “Configuración avanzada” que encontrarás al final de la página. Esto abrirá un nuevo menú desplegable donde deberás buscar la sección “Privacidad y seguridad”. Dentro de ella pulsa en la opción “Configuración del sitio web”.
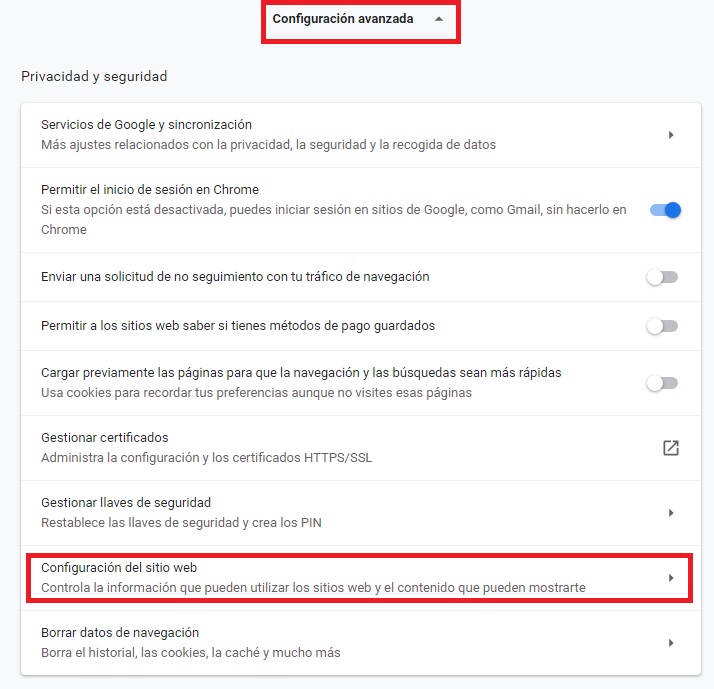
Ahora vas a poder configurar los elementos básicos de contenido que pueden mostrar las páginas web que visitas. Entre ellas estará por ejemplo mostrar el contenido JavaScript, Flash, las imágenes, etc.
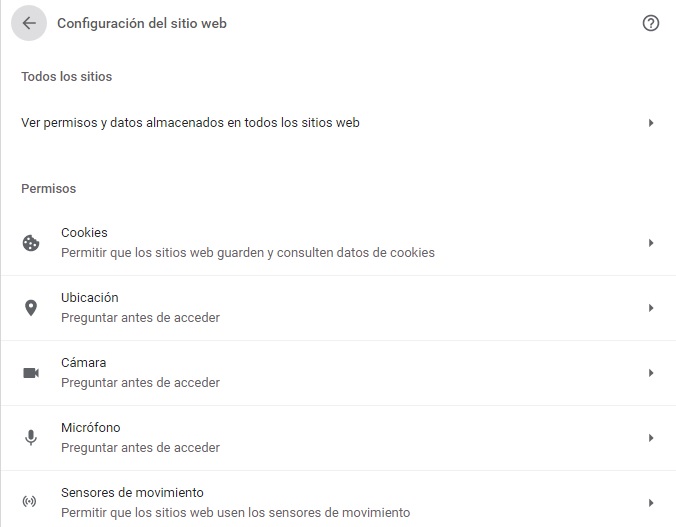
Para bloquear el acceso a este tipo de contenido de cada una de las páginas, simplemente pulsa en ellas y haz clic en el botón “Añadir” que se encuentra junto a la sección “Bloquear”. Tras ello introduce la URL de la página que quieres bloquear su URL y haz clic en “Añadir”.

A partir de este momento, la página web mostrará únicamente un contenido parcial, bloqueando todo aquello no quieres que muestres. Si luego te arrepientes, simplemente tienes que repetir este proceso y eliminar la página de la sección de URLs bloqueadas.
Cómo bloquear completamente una página con Google Chrome
Si quieres bloquear completamente una página web a través de Google Chrome necesitarás ayudas de terceros, es decir, de extensiones. Para ello recomendamos que visites la Chrome Web Store y descargues ya mismo BlockSite, una extensión excelente y muy sencilla de utilizar.
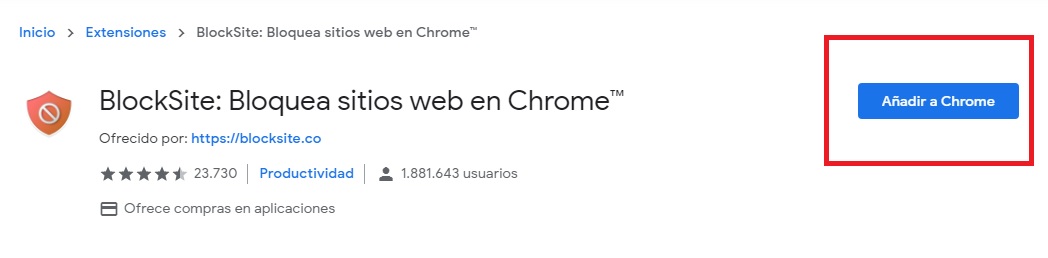
Una vez instalada la extensión, simplemente visita la página que quieres bloquear y pulsa en el botón de BlockSite que aparece en la esquina superior derecha de la pantalla. Tras ello aparecerá una ventana emergente que te preguntará si realmente quieres bloquear esta página web. Pulsa en el botón rojo “Bloquear este sitio” para finalizar este proceso.
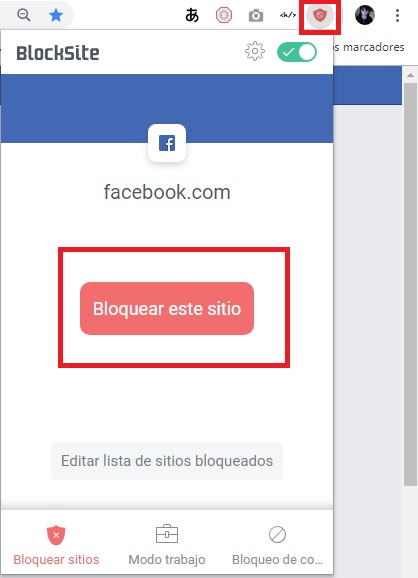
Sin embargo, no siempre queremos visitar una página web antes de bloquearla. Para este tipo de casos será necesario que primero acceder al menú de la extensión. Para ello pulsa en el botón de Blocksite y selecciona la opción “Editar lista de sitios bloqueados”. Desde esta nueva página podrás escribir la URL de la página a bloquear. También podrás desbloquearla desde este mismo menú.
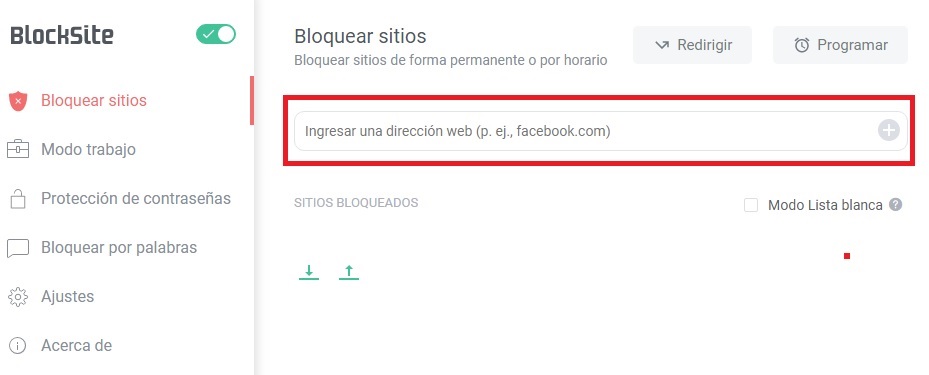
BlockSite también ofrece una interesante opción gracias a la cual podrás bloquear con contraseña ciertas páginas web. De este modo, únicamente los usuarios que posean dicha contraseña tendrán acceso a la página protegida. Para ello simplemente pulsa en el botón “Protección de contraseñas” que encontrarás en el menú lateral izquierdo de la pantalla.
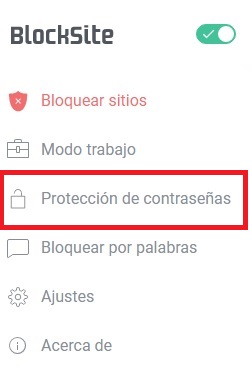
Esperamos que este pequeño artículo os sirva de ayuda a la hora de bloquear páginas utilizando Google Chrome.
Mireia Fernández es una apasionada del mundo de los videojuegos y las nuevas tecnologías cuya afición se remonta al MSX HB 501p de su niñez. Nacida y residente en Barcelona, Mireia lleva más de 10 años ejerciendo como editora y está especializada en la redacción de análisis, tutoriales y guías de software así como también en darlo todo para tratar de publicar noticias antes que nadie. Entre sus aficiones está pasar horas y horas jugando con la consola, pasear a su golden retriever y mantenerse al día de las novedades del mundo SEO.
Lo último de Mireia Fernández
- CCleaner Free: Tu solución simple para chequeos de salud regulares en tu PC
- GTA 5 Mejores Trucos, Dinero, Códigos y Claves para PS5, PS4 y PS3
- Cómo Microsoft 365 para Empresas está potenciando la colaboración y la productividad en las empresas.
- Desbloquea el potencial de tu pequeña empresa con Microsoft 365 para Empresas.
También te puede interesar

Juegos de móvil que no deberías perderte que puedes jugar en PC
Leer más
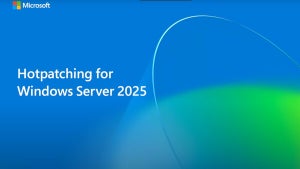
Microsoft cobrará 1,50 dólares por núcleo de CPU a partir de julio de 2025 por uno de sus servicios
Leer más

El Reino Unido confía más en la IA en el ámbito jurídico que Estados Unidos
Leer más
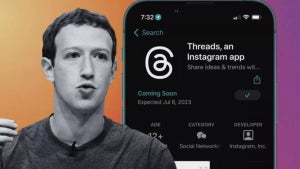
La táctica de Meta para aumentar la base de usuarios de Threads despierta dudas
Leer más

Amazon Prime Video tiene una película de Oscar que no te has enterado y que tienes que ver ya
Leer más

Este juego fue lanzado el mismo día que Oblivion Remastered y ha decidido relanzarse una semana después
Leer más
