Trucos y Consejos
Cómo desactivar las notificaciones de Chrome
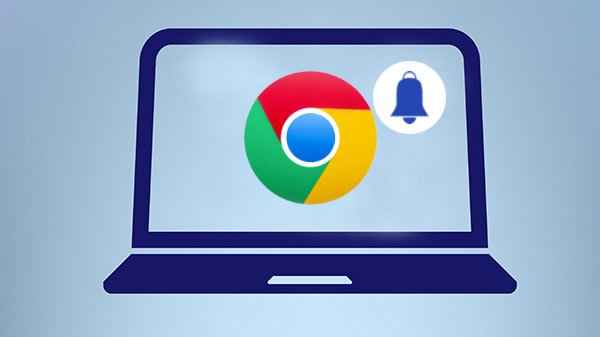
- 2 de julio de 2019
- Actualizado: 8 de agosto de 2024, 11:35
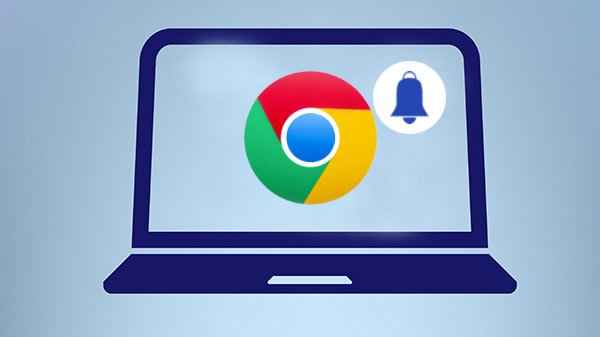
Chrome es uno de los navegadores más potentes y utilizados del momento, consiguiendo derrotar en pocos años a rivales tan fuertes como Firefox. Entre sus muchas ventajas encontramos el hecho que Chrome está sincronizado con nuestra cuenta de Google, integrando de este modo Gmail, Google Drive, Docs, Fotos y un sinfín de herramientas a las que tenemos acceso en apenas unos clics.
Sin embargo, no todo son ventajas con Chrome y aunque el navegador es rápido y funciona realmente bién, también puede resultar un poco cansino debido a sus constantes notificaciones. Si bien éstas pueden resultar útiles en determinadas situaciones, son también un auténtico engorro si por ejemplo estamos trabajando o estamos realizando una tarea que requiere concentración.
Si las notificaciones de Chrome te abruman y desearías poder desactivarlas, has llegado al artículo perfecto. Tan sólo sigue estos pasos y en un abrir y cerrar de ojos podrás librarte de ellas.
Paso 1: Entra en la Configuración de Chrome
Para poder desactivar las notificaciones de tu navegador, en primer lugar es necesario que accedas a al menú de Configuración de Chrome. Para ello haz clic en “Personaliza y Controla Google Chrome” (es el icono de los tres puntos verticales junto a tu avatar).
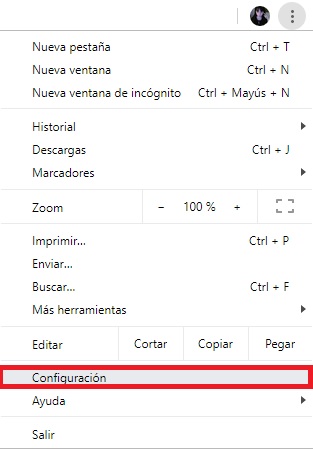
Una vez hecho esto aparecerá un menú desplegable donde debes hacer clic en la opción Configuración.
Paso 2: Accede a la Configuración Avanzada del navegador
Una vez en el menú Configuración, podrás ver los ajustes principales del navegador. A continuación pulsa en “Menú principal”, es el icono de las tres líneas horizontales que hay en la esquina superior izquierda de la pantalla, junto a “Configuración”.

Esto abrirá un nuevo menú desplegable donde debes pulsar en Configuración Avanzada seguido de Privacidad y Seguridad.
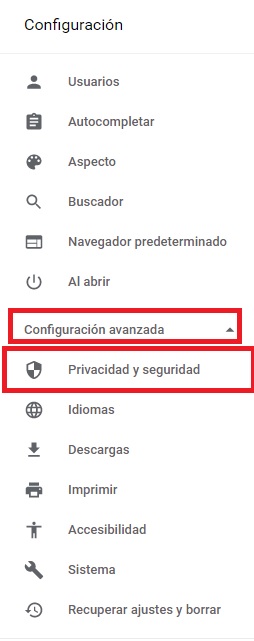
Alternativamente puedes llegar hasta este mismo menú pulsando en Configuración Avanzada, justo en la parte inferior de la página de Configuración. Tras ello aparecerá el menú de Privacidad y Seguridad.
Paso 3: Accede al menú de Notificaciones
Ya con el menú de Privacidad y Seguridad abierto, pulsa en la opción “Configuración del Sitio Web”. Verás que entre todas las opciones habrá una que lea “Notificaciones”. Pulsa en ella para abrir la configuración de los mensajes emergentes de Chrome.
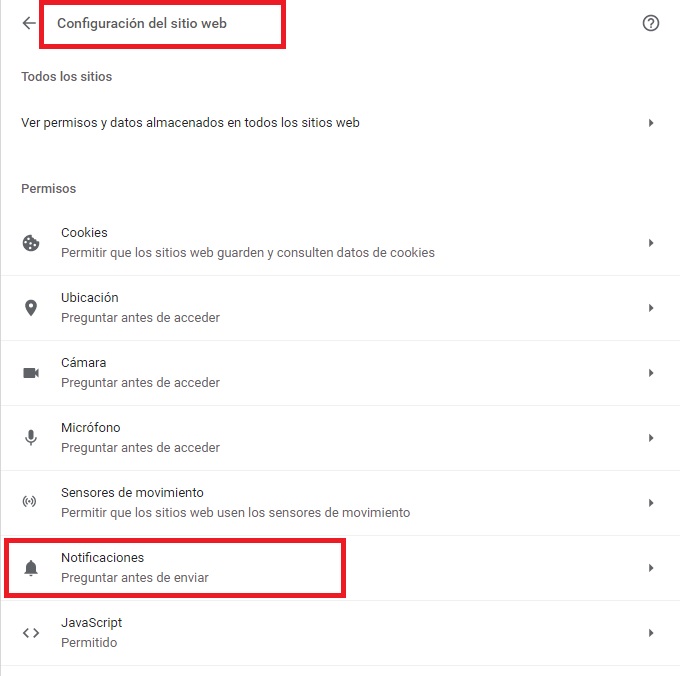
Paso 4: Bloquea las notificaciones que te resulten molestas
Desde el menú de notificaciones, verás que hay dos grandes bloques: bloquear y permitir. Dentro del menú bloquear tenemos todas las páginas web de las que en algún momento hemos desactivado las notificaciones, mientras que en permitir las que todavía recibimos estos mensajes emergentes.
Para desactivar las notificaciones en Chrome, simplemente vamos a tener que pulsar en el icono de la flecha junto a su nombre. Ya en el menú de configuración de este servicio, simplemente pulsa en notificaciones y selecciona bloquear.

Del mismo modo, si quieres recuperar los mensajes emergentes de una página simplemente pulsa en el icono de los tres puntos verticales dentro de la sección Bloquear y selecciona la opción Permitir.
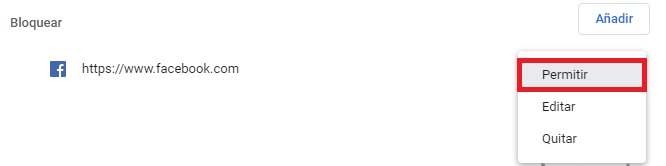
Esperamos que este sencillo método os sirva de ayuda para desactivar las molestas notificaciones de Google Chrome.
Mireia Fernández es una apasionada del mundo de los videojuegos y las nuevas tecnologías cuya afición se remonta al MSX HB 501p de su niñez. Nacida y residente en Barcelona, Mireia lleva más de 10 años ejerciendo como editora y está especializada en la redacción de análisis, tutoriales y guías de software así como también en darlo todo para tratar de publicar noticias antes que nadie. Entre sus aficiones está pasar horas y horas jugando con la consola, pasear a su golden retriever y mantenerse al día de las novedades del mundo SEO.
Lo último de Mireia Fernández
- CCleaner Free: Tu solución simple para chequeos de salud regulares en tu PC
- GTA 5 Mejores Trucos, Dinero, Códigos y Claves para PS5, PS4 y PS3
- Cómo Microsoft 365 para Empresas está potenciando la colaboración y la productividad en las empresas.
- Desbloquea el potencial de tu pequeña empresa con Microsoft 365 para Empresas.
También te puede interesar

Elon Musk lanza la versión beta de Grok 3.5: ¿es la mejor IA del momento?
Leer más

Clair Obscur: Expedition 33 no es tan único: 6 juegos que también tienen combates por turnos diferentes
Leer más

Ni el Emperador ni Darth Vader aparecen en Andor, pero hay una buena razón para ello
Leer más
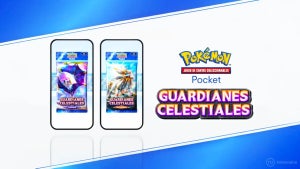
Pokémon TCG Pocket ofrece una carta exclusiva para todos sus jugadores durante tiempo limitado
Leer más

El anime de fútbol más mítico de los últimos años recibirá una tercera temporada
Leer más

Elden Ring Nightreign desvela sus requisitos para jugar en PC
Leer más
