Google Chrome es el navegador más usado en estos momentos y con una amplia cuota de mercado. Millones de personas lo utilizan en todo el mundo cada día gracias a todo lo que ofrece: sincronización directa con cualquier Chrome simplemente metiendo tu cuenta de usuario, gran compatibilidad con smartphone, un apartado de extensiones que amplía las posibilidades de uso y un largo etcétera.
A pesar de todo esto, el navegador tiene todavía algunos problemas, con uno de ellos muy grave: el consumo de memoria RAM. A poco que tengas un PC con escasa memoria, seguro que habrás notado cómo el programa se chupa casi toda con unas cuantas pestañas abiertas. En Softonic vamos a intentar ponerle solución: por qué Google Chrome usa tanta y cómo reducir el consumo de memoria RAM.
Por qué Chrome ocupa tanta memoria RAM
No vamos a entrar en explicaciones técnicas muy complejas, ya que sabemos que puede cansar y aburrir. Para explicar por qué Chrome consume tanta RAM sólo necesitamos un simple ejemplo: imagínate que vas al supermercado y cada producto que compras lo llevas en una bolsa diferente. Si tuvieras muchos, al final terminarías resintiéndote, dado que no puedes cargar con tantas bolsas. ¿Qué habría sido lo lógico? Pues coger un carro o cesta de la compra y transportar todo ahí.
La memoria RAM de Google Chrome funciona igual. Por cada pestaña, extensión, etc., que se abra en el navegador, el programa consume un poquito de memoria RAM (una bolsa). Esto se traduce en que si tienes abiertas unas cuantas ventanas, el PC va a ir más lento, y así sucesivamente con las extensiones y todo lo demás.
Aunque durante las últimas actualizaciones se ha mejorado el rendimiento de Google Chrome, todavía hoy en día sigue teniendo un amplio margen de mejora, tanto que cualquier competidor del mercado le gana en este aspecto.

¿Qué se puede hacer?
Ya te hemos contado por qué sucede esto; ahora toca saber cómo se le puede poner solución. En primer lugar, vamos a buscar cuáles son las pestañas o sitios web que más están consumiendo, es decir, más problemas están dando a nivel de rendimiento.
Eliminar procesos
Para ello, haz click sobre los tres puntos que aparecen en la parte superior derecha y dale a “Más herramientas” -> “Administrador de tareas”. Cuando se abra, Chrome te va a mostrar el número de pestañas abiertas o procesos que tienes en ejecución en ese momento. Nuestro consejo es que cliquees en “Uso de memoria” para que se ponga ordenado de “Mayor a menor consumo”. El resto no es más que cerrar esas pestañas que más consumen para que tu rendimiento sea un poquito mejor. No hay más misterios.
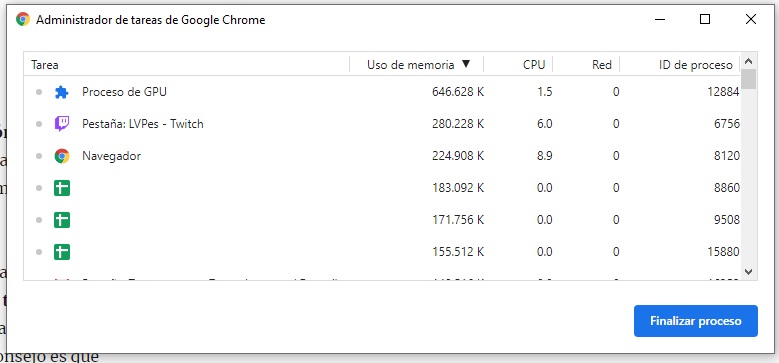
Extensiones instaladas
Tal como hemos dicho en párrafos superiores, el navegador de Google también consume mucha memoria RAM a través de sus extensiones. Y sí, da igual cuál sea, ya que todas hacen uso de la memoria, por lo que préstale mucha atención a lo que tienes instalado.
Consultar qué extensiones tienes instaladas es bastante sencillo. Basta con cliquear de nuevo en “Más herramientas” y luego en “Extensiones”. El navegador te saca todas las extensiones que están instaladas en ese momento, ya estén en uso o no. Y ahí está la gracia: nuestra recomendación aquí es que borres toda aquella que no estés utilizando. Así mismo, tampoco es mala idea deshabilitar las extensiones que no estás utilizando, ya que una extensión desactivada siempre consume menos que una que sí lo está.

Agrupar procesos
Tras dos pasos que pueden parecer más lógicos –por el simple hecho de dedicarse a cerrar o desactivar aquello que tienes abierto y activado, respectivamente-, damos el salto a un truquito que merece bastante la pena: el de agrupar procesos.
¿Recuerdas el ejemplo que te contábamos antes del supermercado y las bolsas? Pues es posible “engañar” a Chrome para que use menos bolsas y meta en una misma varios productos (que es lo que hacen otros navegadores como Mozilla Firefox, por ejemplo).
Tan sólo tenemos que cerrar Google Chrome y hacer click derecho encima del icono de acceso directo. Pincha en “Propiedades” y observa la casilla de “Destino”. Ahí debes escribir la siguiente terminación: –process-per-site. Observa bien que todo quede de manera idéntica a la captura que ves a continuación. Si lo has hecho bien, Google Chrome agrupará varios procesos y te consumirá un poquito menos.
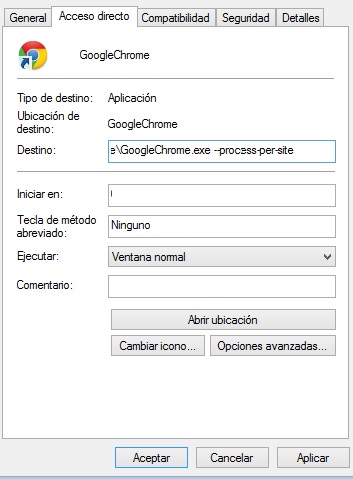 Extensiones especiales
Extensiones especiales
Hace sólo dos puntos te decíamos que desinstalaras extensiones para que Google Chrome fuera más fluido y con un menor consumo de recursos… ¡y ahora te pedimos instalar otras! No nos hemos vuelto locos, tranquilo, sólo que hay extensiones que te ayudan a controlar el consumo de RAM. En concreto, nos vamos a quedar con dos que son compatibles entre sí.
La primera es One Tab. Como su propio nombre indica, con esta podemos agrupar todas las pestañas en un mismo proceso (lo que contábamos antes, pero todavía más potenciado). Según sus creadores, ahorra hasta un 95 % de memoria RAM gracias a que deja las webs en segundo plano. A nosotros no nos ha llegado a tal porcentaje, pero sí uno bastante alto en las pruebas efectuadas.
Y la segunda es The Great Suspender. Esta extensión nos permite suspender de manera automática aquellas pestañas que no están utilizándose, ergo se libera memoria RAM y el navegador va más fluido con cada página web. Podemos configurar cómo queramos que esa pestaña se quede en suspensión (cada cuánto tiempo, si es por dominios, etc.). Combinada con la anterior, el resultado es perfecto. Sólo tendrás que recargar la web cuando quieras consultarla.
Limpiar y restaurar
Este procedimiento ya es la más drástico, ese que pone punto final a todo. Si ves que nada de lo anterior da resultado, lo más probable es que tengas un problema en Google Chrome que debes solucionar.
En primer lugar, nuestro consejo es que vayas a “Limpiar ordenador”. Cliquea sobre los tres puntos y dale a “Configuración”. Una vez ahí, vete hasta abajo del todo, pincha en “Mostrar configuración avanzada” y de nuevo dirígete al final. Cliquea en “Limpiar ordenador” para que Google Chrome haga su trabajo (el proceso puede durar varios minutos).
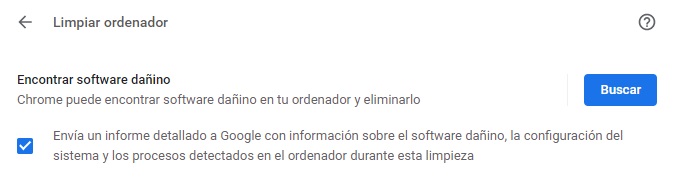
Si esto no da resultado tampoco, te toca restaurar Google Chrome a los valores de fábrica. Esta opción está justo arriba, en “Restaura los valores predeterminados originales de la configuración”. Al pinchar aquí perderás todo lo que hay en Chrome salvo los marcadores, el historial y las contraseñas guardadas. Piénsatelo dos veces.
Esperamos que tras esta guía entiendas un poco mejor cómo funciona la memoria RAM en Chrome y cómo puedes ponerle solución.

