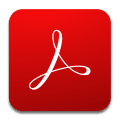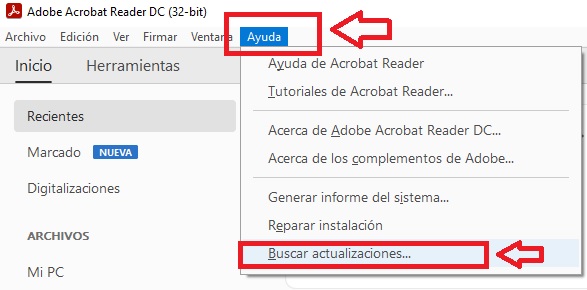Trucos y Consejos
Cómo subrayar un PDF en Adobe Reader

- 14 de abril de 2021
- Actualizado: 17 de agosto de 2024, 12:50

Adobe Reader DC es el lector y editor de archivos PDF más utilizado en todo el mundo. Además de ser completamente gratuito, Adobe Reader es una completa herramienta que permite realizar cambios tan interesantes como reducir el tamaño de un documento o combinar distintos PDF en un mismo archivo. Otra de sus funciones más aplaudidas tanto a nivel laboral como pedagógico es su capacidad de subrayar textos en apenas un par de clics. ¿Te gustaría saber cómo hacerlo? Únicamente debes seguir estos pasos.
Cómo subrayar un texto con Adobe Reader
Paso 1. Asegúrate de tener actualizado el programa
Antes de empezar a subrayar textos utilizando Adobe Reader, es importante que te asegures de tener actualizado el programa a su última versión. Para ello haz clic en el botón “Ayuda” que encontrarás en la parte superior de la pantalla y selecciona la opción “Buscar actualizaciones”.
Alternativamente puedes descargar e instalar la última versión de Adobe Reader DC de forma rápida y segura bajo estas líneas.
Paso 2. Abre el archivo PDF
A continuación pulsa en la opción “Archivo” seguido de “Abrir” y selecciona el archivo PDF que quieres subrayar.
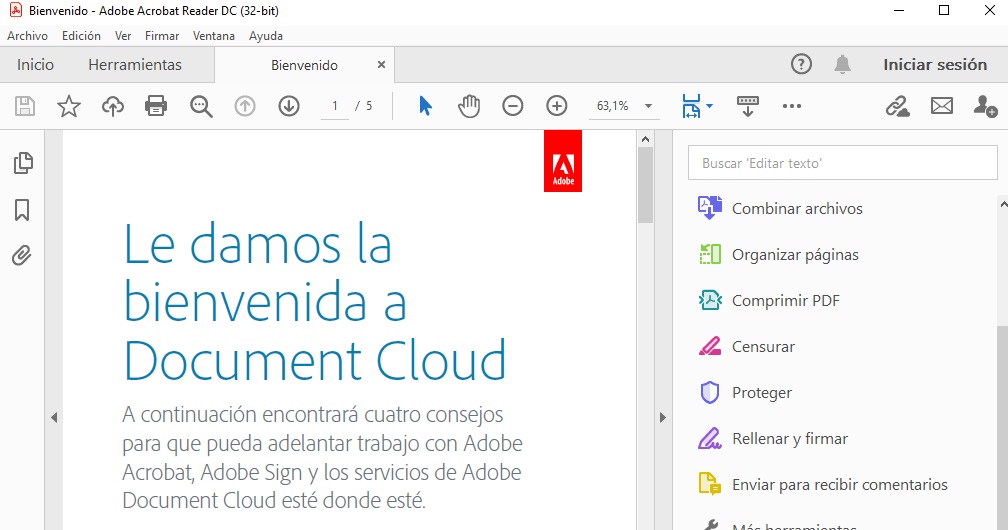
Paso 3. Selecciona el texto a subrayar
Una vez tengas el documento PDF en pantalla, selecciona la sección de texto que quieres subrayar. Para ello mantén pulsado el botón izquierdo del ratón y arrastra el cursor sobre la palabra o frase que desees marcar.
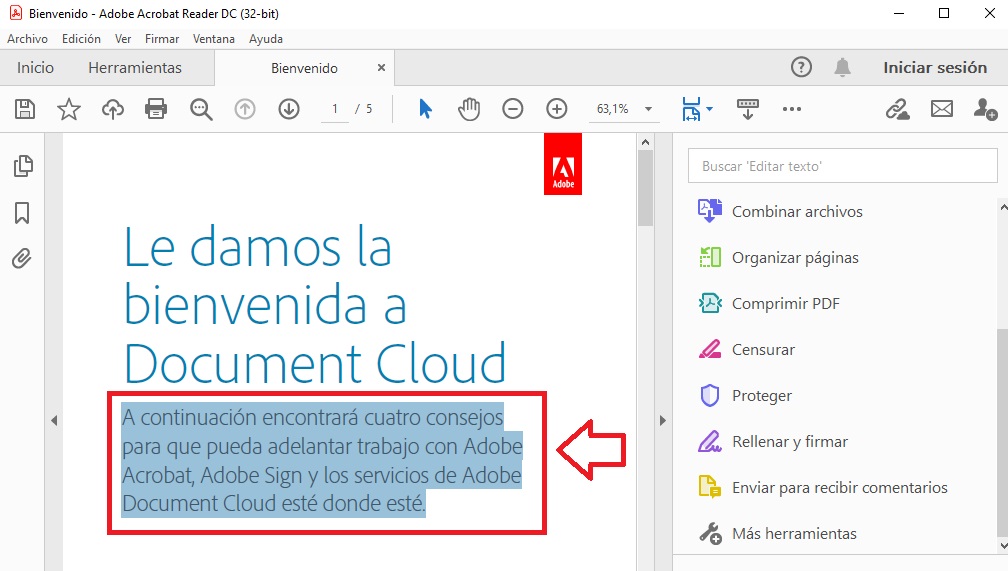
Paso 4. Utiliza la herramienta de resaltar texto
Tras seleccionar parte del texto, verás que aparecerá en pantalla un pequeño menú de herramientas flotante. Selecciona la opción “Resaltar texto” para que éste quede subrayado digitalmente en el documento. Repite esta acción con todas las secciones del documento que quieras subrayar.
Una vez finalizado el proceso, puedes guardar el documento y compartirlo con todas las secciones que hayas marcado en el PDF.
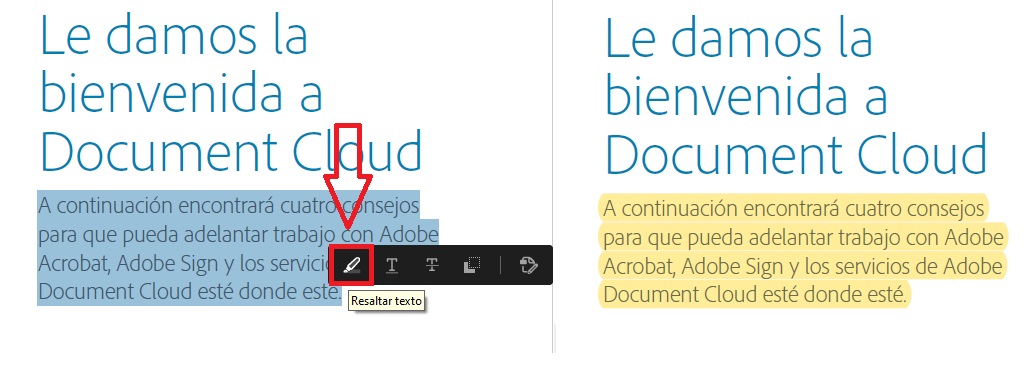
Subraya fácilmente un documento PDF
Subrayar el texto de cualquier documento PDF es realmente sencillo con Adobe Reader. Simplemente selecciona la sección del documento que quieras marcar y pulsa en la herramienta para resaltar el texto. Como resultado, el texto seleccionado aparecerá en un llamativo color amarillo, siendo fácilmente localizable dentro del documento.
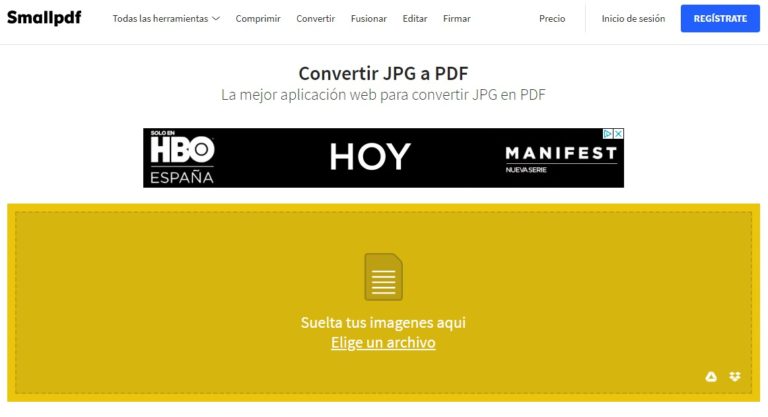
Cómo convertir una imagen JPG a PDF
LEE MÁSMireia Fernández es una apasionada del mundo de los videojuegos y las nuevas tecnologías cuya afición se remonta al MSX HB 501p de su niñez. Nacida y residente en Barcelona, Mireia lleva más de 10 años ejerciendo como editora y está especializada en la redacción de análisis, tutoriales y guías de software así como también en darlo todo para tratar de publicar noticias antes que nadie. Entre sus aficiones está pasar horas y horas jugando con la consola, pasear a su golden retriever y mantenerse al día de las novedades del mundo SEO.
Lo último de Mireia Fernández
- CCleaner Free: Tu solución simple para chequeos de salud regulares en tu PC
- GTA 5 Mejores Trucos, Dinero, Códigos y Claves para PS5, PS4 y PS3
- Cómo Microsoft 365 para Empresas está potenciando la colaboración y la productividad en las empresas.
- Desbloquea el potencial de tu pequeña empresa con Microsoft 365 para Empresas.
También te puede interesar

Juegos de móvil que no deberías perderte que puedes jugar en PC
Leer más
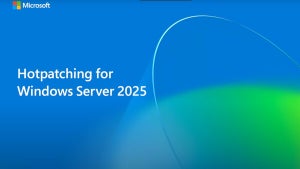
Microsoft cobrará 1,50 dólares por núcleo de CPU a partir de julio de 2025 por uno de sus servicios
Leer más

El Reino Unido confía más en la IA en el ámbito jurídico que Estados Unidos
Leer más
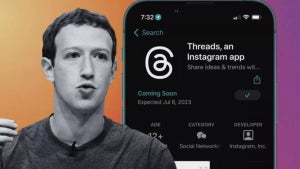
La táctica de Meta para aumentar la base de usuarios de Threads despierta dudas
Leer más

Amazon Prime Video tiene una película de Oscar que no te has enterado y que tienes que ver ya
Leer más

Este juego fue lanzado el mismo día que Oblivion Remastered y ha decidido relanzarse una semana después
Leer más