Trucos y Consejos
Qué es y cómo funciona iTunes
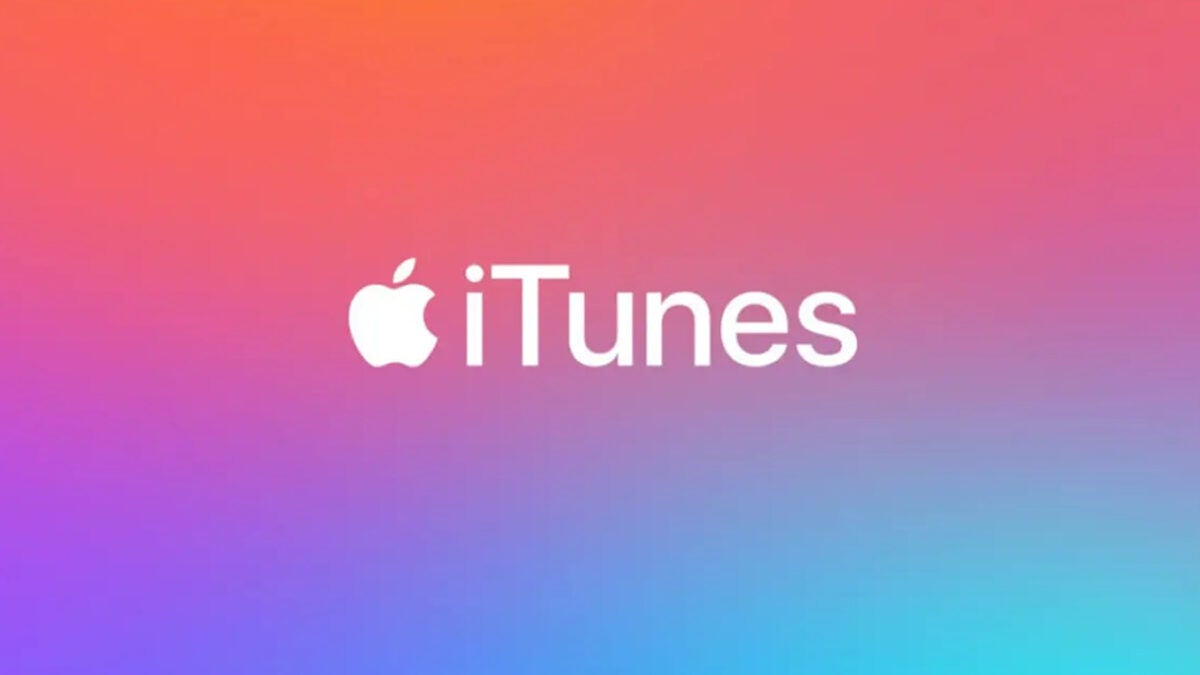
- 29 de noviembre de 2021
- Actualizado: 27 de octubre de 2024, 0:46
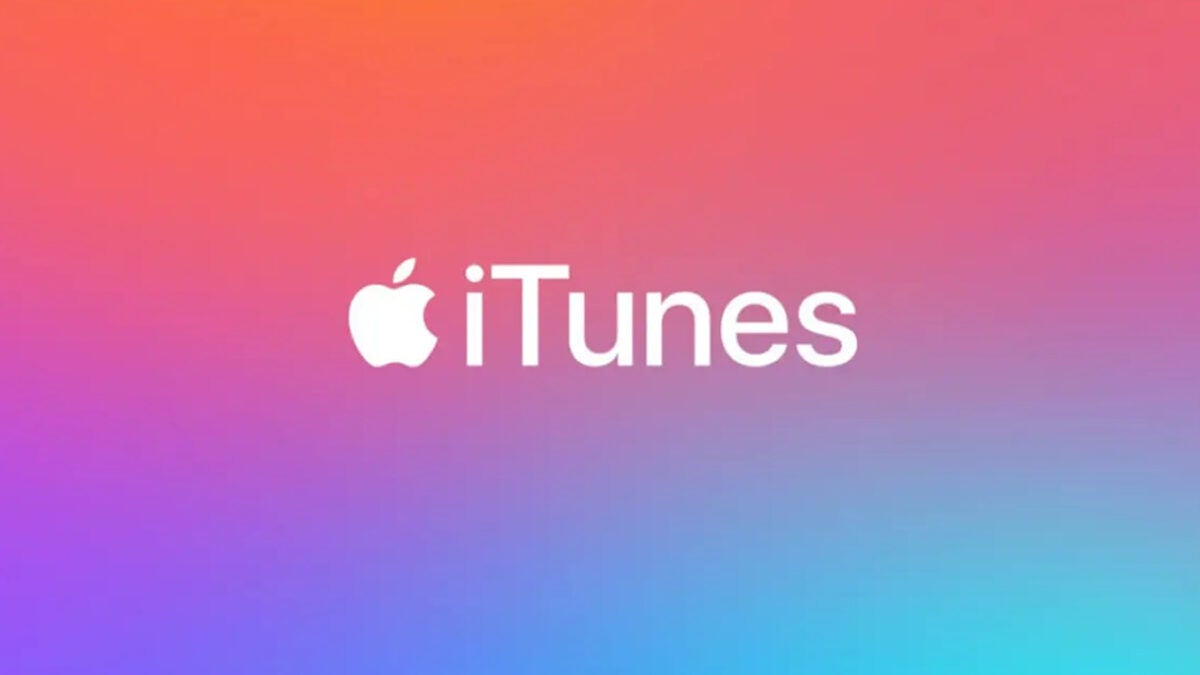
Si tienes o has tenido algún dispositivo de Apple, seguro que te sonará iTunes. Este programa se hizo inmensamente popular gracias a los iPods, iPhone y iPads, ya que requerían de iTunes para sincronizar el contenido multimedia con los mismos. Sin embargo, iTunes es capaz de hacer mucho más.
A través de iTunes podemos comprar música, películas, escuchar podcasts…y más. Al tener tanta variedad de opciones, puede llegar a resultar confuso para los usuarios que no estén familiarizados con el ecosistema Apple. Descubre en este artículo qué es iTunes y cómo funciona para aprovechar todas las funcionalidades que te ofrece.
Qué es iTunes y cómo funciona
iTunes es primordialmente un reproductor de medios digitales desarrollado por Apple. Lo podemos encontrar para ordenadores con sistemas operativos Windows y macOS, además de tenerlo disponible en iOS bajo el nombre de iTunes Store. iTunes nos sirve para organizar todo el contenido multimedia, configurar los aparatos de Apple y comprar música, películas, audiolibros, etc. Además, gracias a su total integración con iCloud, podemos disponer de todas nuestras compras y contenidos en cualquier lugar (siempre y cuando poseamos una conexión a Internet estable).
Una de las funciones más importantes de iTunes es la sincronización con los dispositivos Apple. Si tienes algún producto de la manzana, debes saber que la sincronización con iTunes es la manera que tenemos para trasladar el contenido multimedia desde el ordenador hasta el iPhone o iPod sin complicaciones. Otras de las funciones que nos proporciona el programa es la posibilidad de realizar copias de seguridad de nuestros dispositivos y restaurar sus valores de fábrica.
Es importante recalcar que desde la actualización de macOS Catalina en los Macs, las funcionalidades de iTunes se han dividido en tres aplicaciones: Música, Apple Podcasts y Apple TV. Estos cambios sin embargo no se aplicaron a la versión de Windows, donde se sigue gestionando todo el contenido bajo el mismo programa.
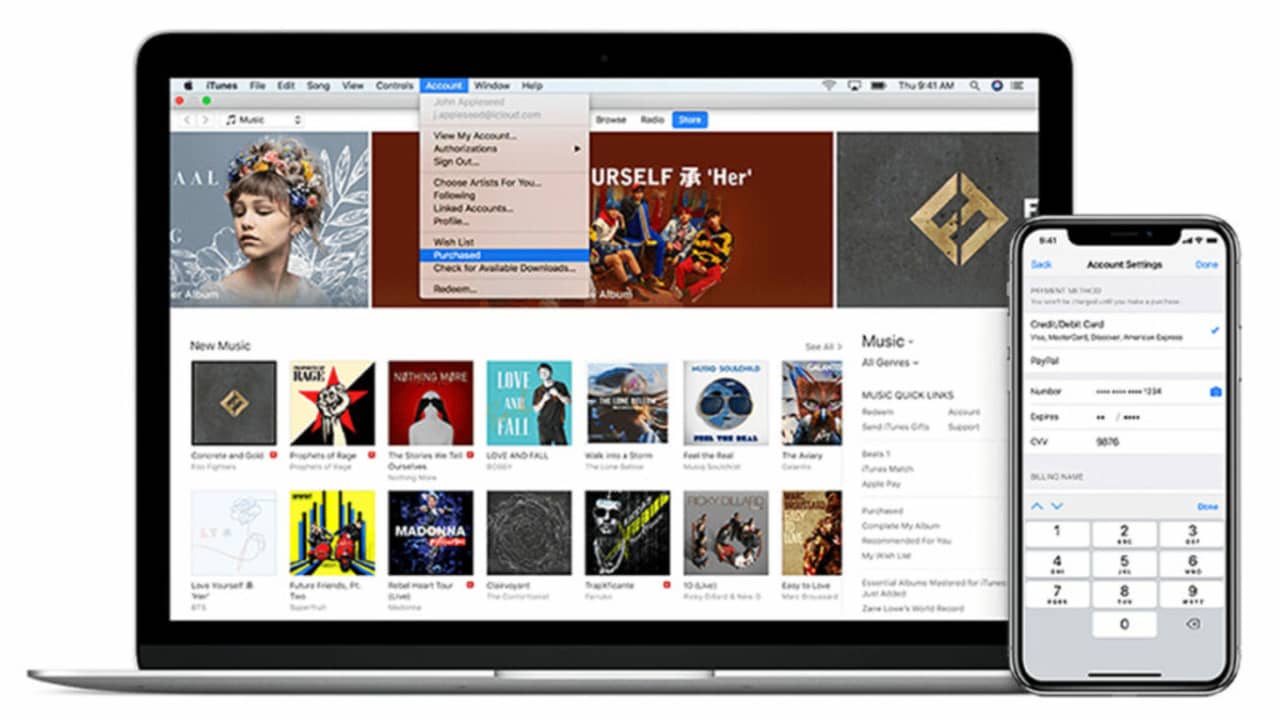
Crea un ID de Apple
Tener un ID de Apple no es obligatorio para utilizar iTunes, pero te dará acceso a la tienda de iTunes Store y además, podrás utilizar los servicios de Apple. Ten en cuenta que todas tus compras se vinculan a este ID y no se pueden transferir a otra.
Para crear un ID de Apple desde cero podemos hacerlo desde la web o desde nuestro dispositivo. En el caso que queramos hacerlo desde nuestro iPod, iPhone o iPad, tendríamos que seguir estos pasos si estamos configurándolo desde cero:
- Si estás usando el dispositivo por primera vez, te pedirá que crees un ID de Apple. Lo único que tendrás que hacer aquí será seleccionar la opción ”¿Has olvidado tu ID de Apple o la contraseña?”.
- Tocamos en Crear un ID de Apple gratuito e introducimos los datos que nos requieran.
- Le damos a Siguiente y luego, seleccionamos Usar tu dirección actual si queremos usar un correo que ya tengamos u Obtener una dirección de iCloud gratuita. Después de esto, ya tendremos nuestro ID de Apple creado.
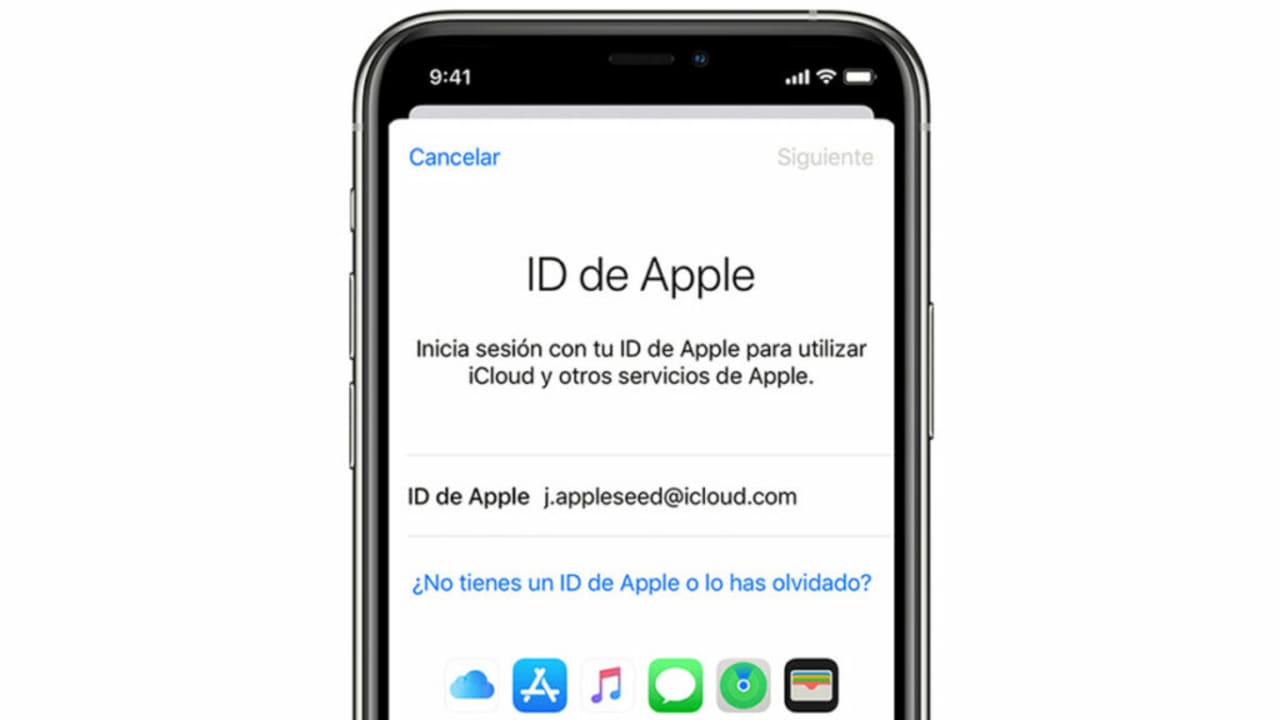
Si lo que queremos es crear el ID de Apple en un dispositivo que ya estamos usando, puedes hacerlo desde la App Store. Para ello, tienes que seguir estos pasos:
- Abre la aplicación de la App Store en el iPhone, iPod o iPad
- Selecciona el símbolo de cara en la parte superior derecha y pula en Crear nuevo ID de Apple.
- Rellena los apartados con la información que se te pide (nombre, correo, etc).
- Pulsa Siguiente e introduce tus datos bancarios o forma de pago preferida (no se te cobrará nada, es solo para cuando vayas a comprar algo en la App Store o iTunes Store). Si no quieres poner ningñun datos de pago, elige Ninguno y continua.
- Confirma tu número de teléfono y ya tendríamos nuestro ID de Apple configurado.
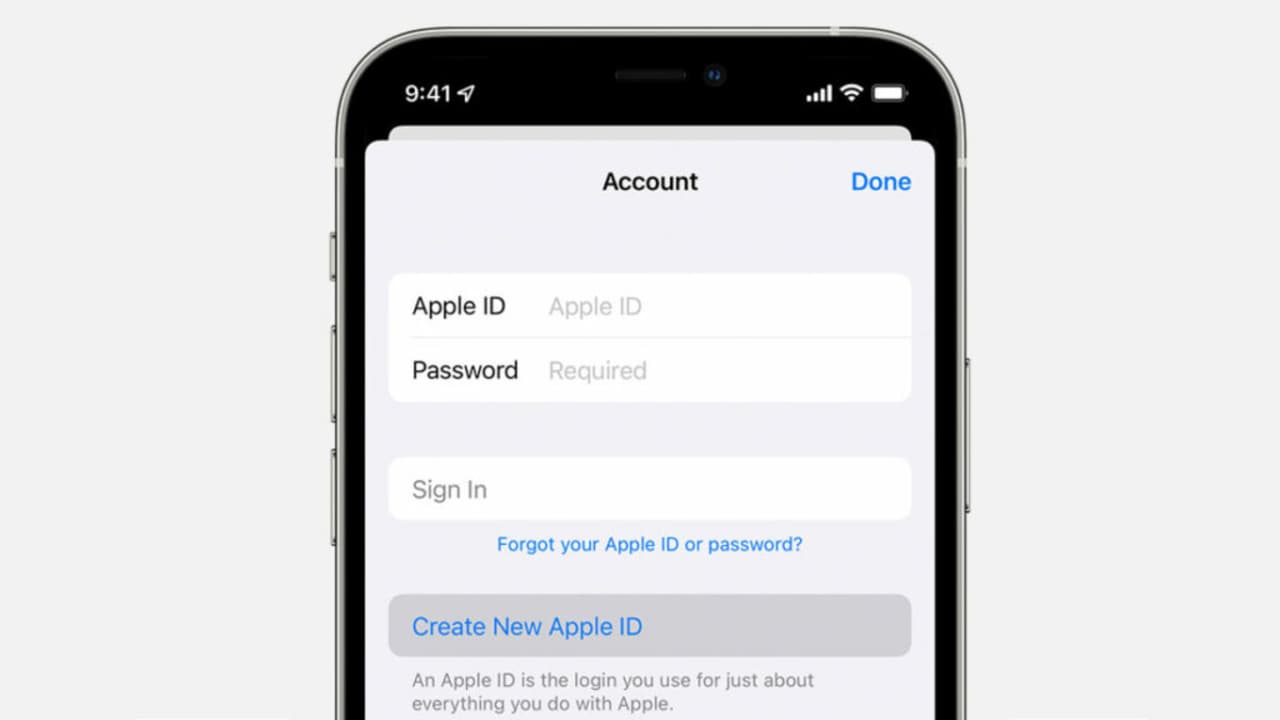
Y si lo quieres hacer desde el ordenador, tendrás que hacer esto:
- Abre iTunes en el PC y selecciona Cuenta en la barra de menú. Después, toca en Iniciar sesión.
- Dale a la opción Crear un nuevo ID de Apple y como antes, rellena los apartados con tus datos.
- Dale a Siguiente y pon tus datos bancarios. Al igual que antes, podemos omitir este paso si no queremos introducirlos.
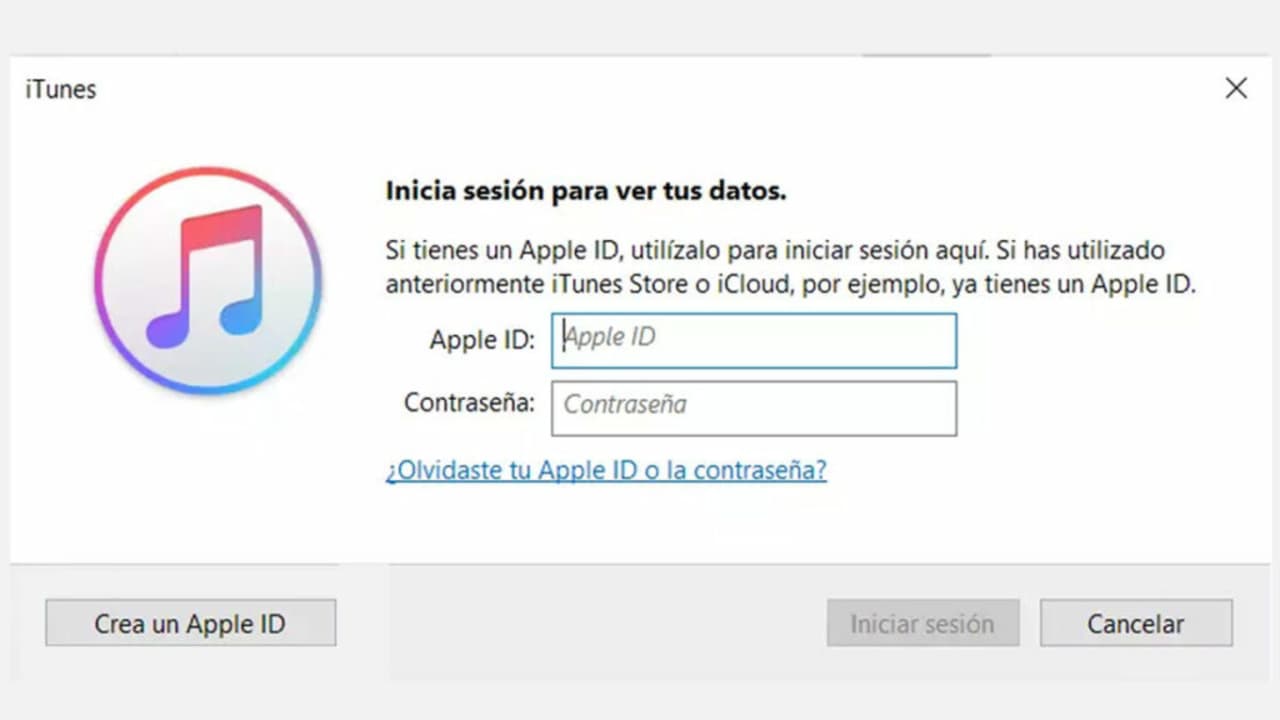
- Apps imprescindibles para personalizar tu iPhone
- Cómo cerrar y eliminar tu cuenta de iCloud
- Cómo actualizar iTunes manualmente desde Windows y Mac
Accede a iTunes Store
iTunes Store es la tienda de música de Apple y posee millones de canciones, películas y audiolibros, entre otros. Si quieres visitar la tienda desde Windows, selecciona la Tienda en la barra de navegación. Para ver otras secciones diferentes de la tienda, escoge el tipo de contenido en el pequeño menú desplegable que encontrarás a la izquierda.
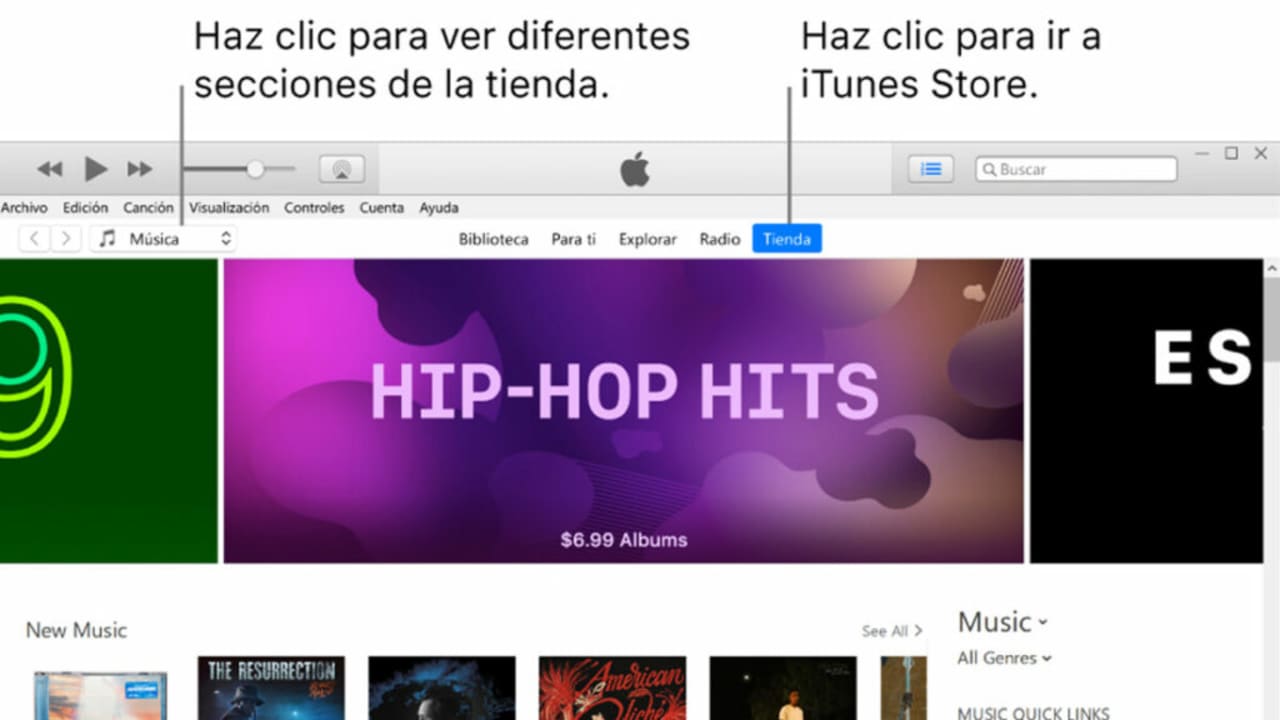
Todo el contenido que adquieras o alquiles se añadirá automáticamente a tu biblioteca de iTunes. Además, tienes la opción de configurar la descarga automática si quieres disponer de todo tu contenido al instante en todos tus dispositivos. En el caso de que hagas compras desde un iPhone, iPod o iPad y quieras disfrutarlo en tu ordenador, sólo tendrás que irte a al menú Cuenta, luego Autorizaciones y después, Dar autorización a este equipo. Luego, conecta al ordenador tu dispositivo de Apple y selecciona la opción de Transferir compras. También puedes dirigirte a Archivo, Dispositivos y Transferir compras de (nombre del aparato).
Agrega contenido a iTunes
En iTunes podremos crear nuestra propia biblioteca de contenido multimedia de forma muy simple. Para ello, solo tendrás que dirigirte a iTunes y desde el menú, seleccionar la pestaña de Archivo. Luego, selecciona Añadir a la biblioteca y escoge los archivos que quieras importar. Estos estarán disponibles dentro de iTunes.
También puedes hacer este proceso sin necesidad de abrir iTunes. Localiza los archivos que quieres tener en iTunes y selecciona con el clic derecho del ratón la opción Abrir como. Escoge iTunes para abrirlos y estos se incluirán al momento en tu biblioteca.
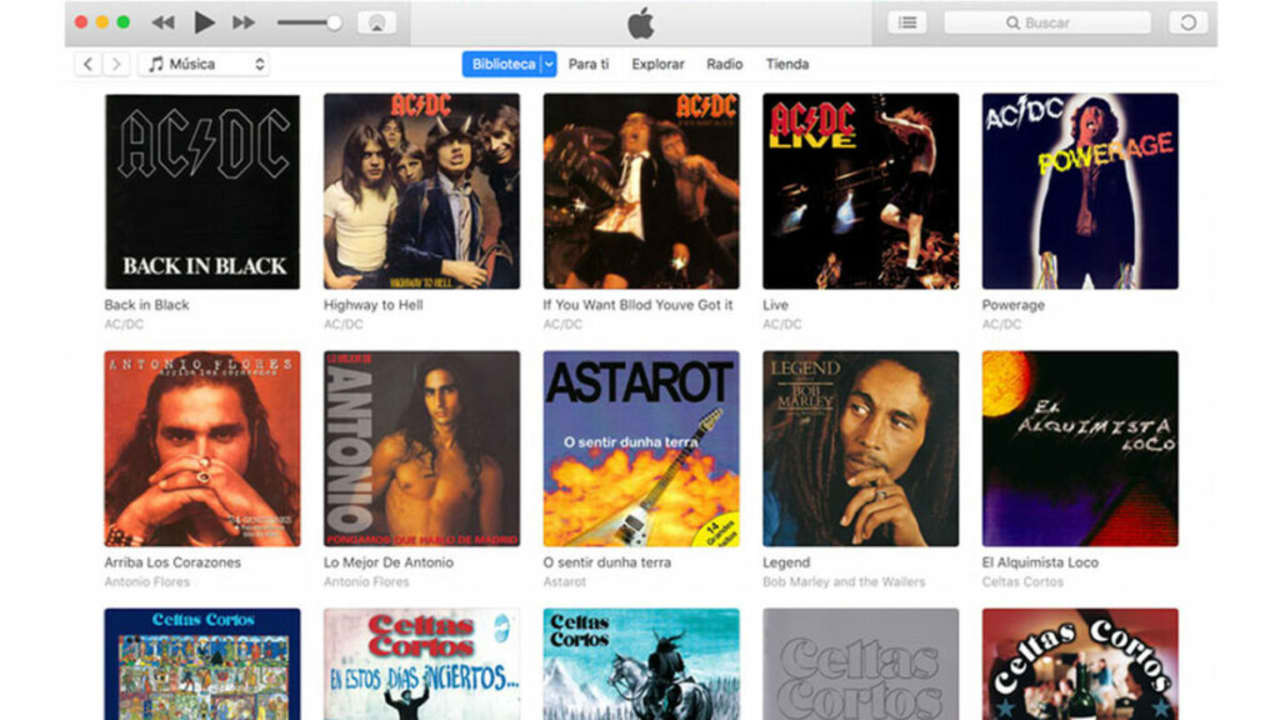
Edita la información de las canciones
Es posible que tengas muchas canciones con poca información o nombres mal escritos. Si quieres editar la información de tus archivos, vete a la Biblioteca y selecciona el archivo a cambiar. Después, haz clic derecho en Obtener información y ya podrás cambiar los datos.
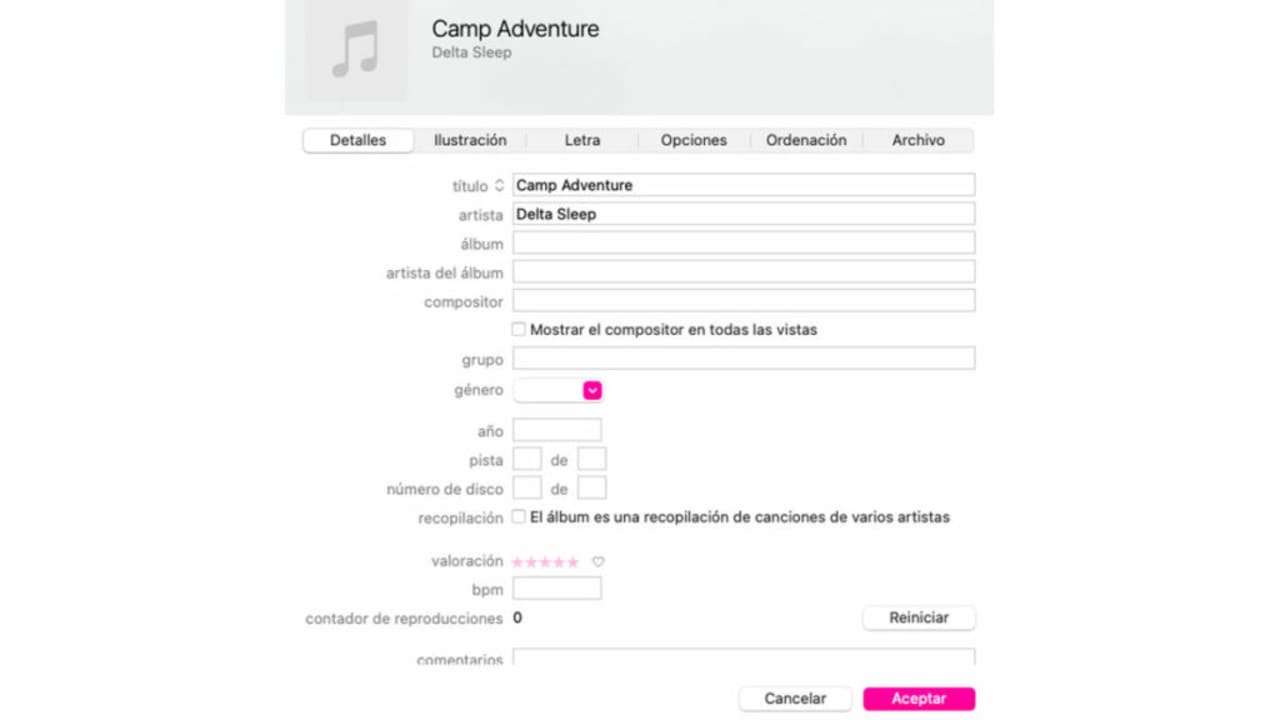
iTunes te ofrece multitud de apartados que puedes editar libremente, como cambiar los nombres, artistas, géneros, valoración, carátula… Establece tus propias guías para organizar tu biblioteca y aplícalas a tu gusto.
Crea tus propias listas de reproducción
Podemos organizar nuestro contenido en listas de reproducción personalizadas. iTunes ofrece tres tipos de playlist diferentes, que son las normales, las inteligentes y la opción Genius.
Para crear una lista de reproducción dirígete al menú Archivo y después, Nueva lista de reproducción. Aquí podrás renombrar la lista a tu gusto y añadir canciones de forma totalmente libre. Algunas de las formas que tenemos para agregar canciones a nuestra lista de reproducción son: arrastrando directamente canciones de la biblioteca y soltándolas en la lista (que aparecerá en la columna de la izquierda) o haciendo clic derecho sobre la canción en cuestión que queramos añadir y escoger la opción Añadir a lista de reproducción > (nombre que hayamos puesto a la lista de reproducción).
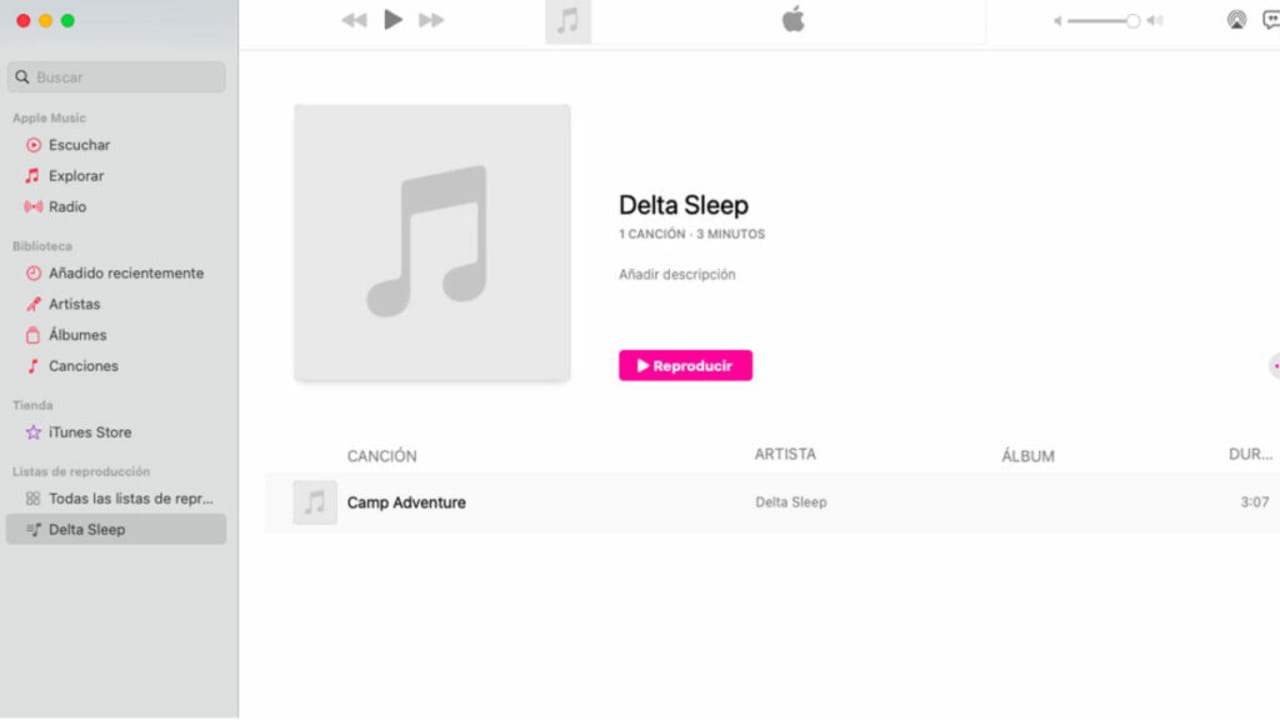
Por otro lado, las listas de reproducción inteligentes son playlist que se rigen por parámetros específicos. Estas reglas las especificamos nosotros y todas las canciones que las cumplan, se añadirán automáticamente a la lista. Para crear una lista de reproducción inteligente, vete a Archivo, Nuevo y luego, Lista de reproducción inteligente. Establece las reglas que quieras que siga la playlist y dale a Aceptar.
Por último, tenemos Genius. Esta es una funcionalidad que recopila la información de la biblioteca musical del usuario , lo envía a Apple y lo compara con otras bibliotecas de usuarios. Esto hace que cree listas de reproducción con canciones que a priori suenan bien juntas. Ten en cuenta que solo podrás activar Genius si tienes un ID de Apple.
Si quieres probarlo, selecciona la opción de Genius en la barra de izquierda y luego, dale a Activar Genius. Después de procesar tu información (que llevará más o menos tiempo dependiendo del tamaño de tu biblioteca), selecciona Archivo, Nuevo y luego, Lista Genius.
Sincroniza tu dispositivo Apple con iTunes
Si tienes un iPod de cualquier tipo (Classic, Nano, Shuffle…) tendrás que sincronizarlo con iTunes obligatoriamente ya que no hay otro método para añadirle contenido multimedia. En el caso de que tengas un iPhone o iPad, solo tendrás que sincronizarlo con iTunes si quieres añadir playlists de iTunes, vídeos, fotos, contactos y otros (solo si no usas iCloud).
La sincronización automática es la forma más simple y rápida para ello. Simplemente conecta tu dispositivo y los contenidos que tengas en tu iTunes se almacenarán de forma automática en tu dispositivo. Si solo quieres tener algunas cosas en específico, activa la sincronización manual y selecciona uno a uno los archivos y listas que quieras añadir.
Además, si tu dispositivo tiene iOS 5 o superior, podrás realizar la sincronización sin necesidad de cables. El único requisito para ello es que deben estar conectados a la misma red WiFi.
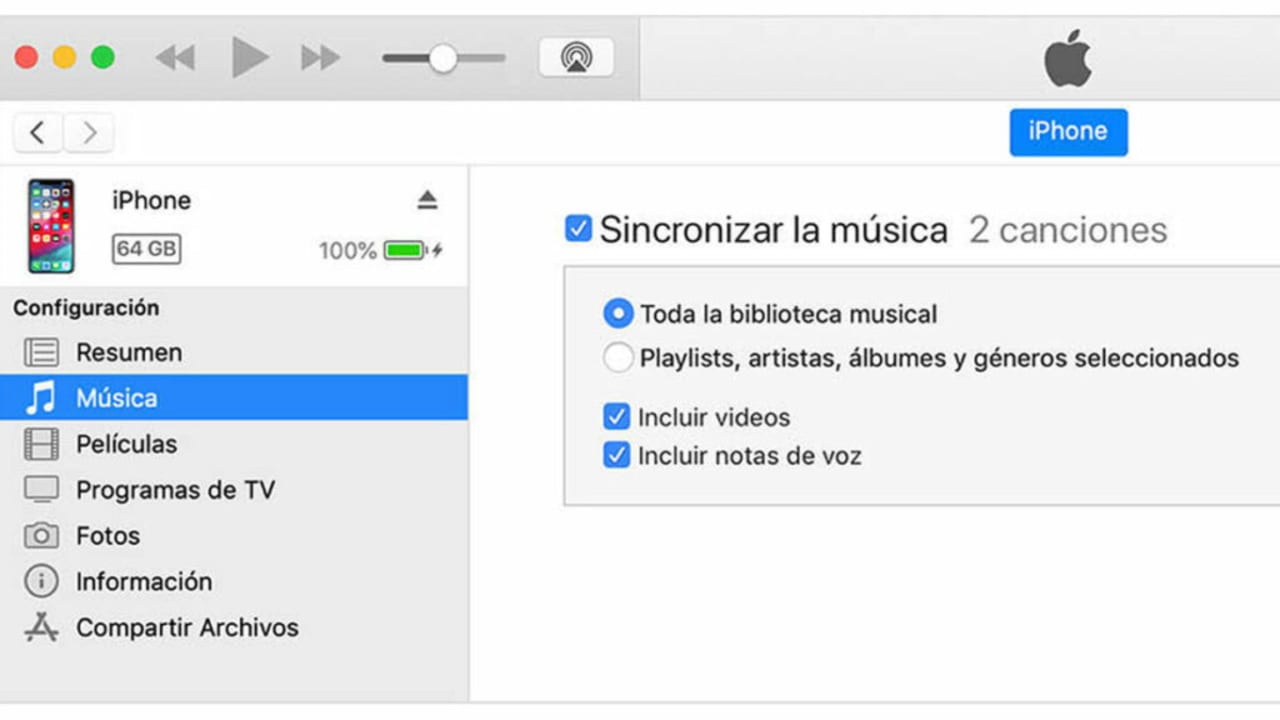
- Donde se guardan las copias de seguridad de iTunes
- Qué hacer si iTunes no reconoce tu iPhone, iPad o iPod
- Cómo formatear y restaurar tu iPhone
Disfruta de tu contenido multimedia con iTunes
Desde luego, iTunes es una casi una herramienta indispensable para aquellos usuarios que posean dispositivos de la manzana y para los más sibaritas de la organización musical. Si bien antaño tenía un papel mucho más fundamental debido al iPod, hoy en día no deja de ser un programa bastante útil y versátil, incluso para aquellos que no posean nada de Apple.
Artista de vocación y amante de la tecnología. Me ha gustado cacharrear con todo tipo de gadgets desde que tengo uso de razón.
Lo último de María López
También te puede interesar

Juegos de móvil que no deberías perderte que puedes jugar en PC
Leer más
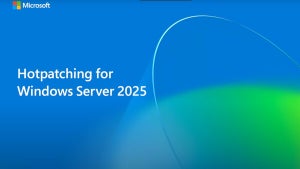
Microsoft cobrará 1,50 dólares por núcleo de CPU a partir de julio de 2025 por uno de sus servicios
Leer más

El Reino Unido confía más en la IA en el ámbito jurídico que Estados Unidos
Leer más
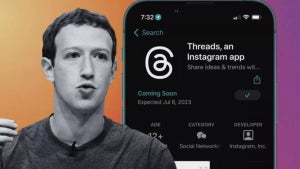
La táctica de Meta para aumentar la base de usuarios de Threads despierta dudas
Leer más

Amazon Prime Video tiene una película de Oscar que no te has enterado y que tienes que ver ya
Leer más

Este juego fue lanzado el mismo día que Oblivion Remastered y ha decidido relanzarse una semana después
Leer más
