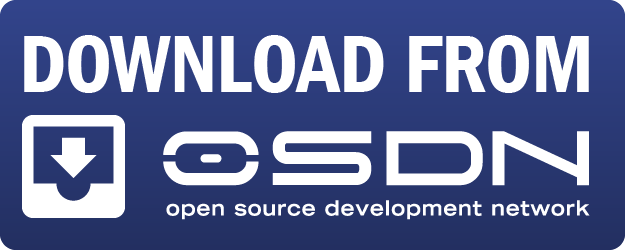Instalar Android en PC es para muchos una idea realmente atractiva, especialmente si se dispone de un portátil con pocos recursos que no funciona de forma óptima con Windows.
Aunque este sistema operativo ha sido diseñado para dispositivos móviles, éste brinda un entorno de trabajo cómodo y con un rendimiento excepcional… ¡además de una auténtica avalancha de apps!
Aunque instalar Android en tu PC es algo completamente posible, muchos tenemos miedo a cambiar nuestro sistema operativo o simplemente no sabemos por dónde empezar.
Es por ello que hemos realizado esta cómoda guía para que en un abrir y cerrar de ojos podáis instalar Android en vuestro PC con Windows. ¿Listos para disfrutar de las mejores apps desde vuestro ordenador?
Antes de empezar

Antes de empezar a hacer ningún cambio en vuestro equipo, es importante subrayar que esta guía es para instalar Android completamente en vuestro equipo. Ésto sustituirá vuestro sistema operativo Windows por Android, por lo que no podréis volver a utilizar los programas pensados para el SO de Microsoft.
Con Android en vuestro equipo dependeréis completamente de las aplicaciones descargables desde la Play Store. También es importante repetir que Android ha sido pensado para móviles por lo que no se encuentra optimizado para ordenadores.
Si aún así queréis seguir adelante e instalar Android en vuestro equipo, aseguraos de seguir esta guía paso a paso y disponer de lo siguiente:
- Una memoria o pendrive USB de como mínimo 4 GB. Recomendamos que sea una memoria USB de calidad y no nos fijemos en el precio. Todos sabemos que lo barato sale caro y en este caso podrías perder la totalidad de tu equipo por no tener un buen USB booteable.
- Una copia de seguridad de tu equipo. Esto servirá para conservar todos los datos de tu equipo ya sea en una unidad extraíble como en la nube. Si no sabes cómo realizar una, sigue los datos de la siguiente guía.

Cómo hacer copia de seguridad en pocos pasos
LEE MÁS- Paciencia y tranquilidad. Que no cunda el pánico y sigue los pasos con calma, todo va a ir bien.
Paso 1: Descarga Android
El primer paso a seguir es realmente sencillo. Simplemente descarga la última versión de Android desde una página de confianza como puede ser Android x86. Alternativamente puedes descargar este mismo archivo pulsando en la descarga bajo estas líneas.
Paso 2: Descarga Rufus
Ahora que ya tenemos Android descargado en nuestro equipo necesitaremos descargar el programa Rufus. Éste servirá para realizar un USB booteable desde el cual se instalará tu nuevo sistema operativo. Puedes descargar Rufus de forma cómoda y rápida bajo estas líneas.
Paso 3: Crea un USB booteable con la ISO descargada
Con la ISO de Android y Rufus en tu equipo, ya podemos empezar el proceso de creación del USB que instalará el SO en tu PC. Haz doble clic sobre el icono de Rufus para cargar la aplicación y, una vez ella, selecciona la unidad USB que tengas conectada. Windows solicitará que le des permiso a Rufus para que realice cambios en tu equipo, acéptalos pues necesitarás el programa para realizar tu USB de arraque.

Una vez dentro de Rufus, pulsa en la opción “Create a bootable disk using ISO” y a continuación selecciona el archivo con Android instalado. Es muy importante que el pendrive esté en formato FAT 32, podrás comprobarlo dentro de la opción “File System”.
Asegúrate que la partición del USB es MBR, BIOS o UEFI. Una vez realizados estos pasos, simplemente pulsa en la opción Start y espera a que Rufus cree tu USB booteable.
Paso 4: Entra en la BIOS de tu PC
Una vez realizado tu USB de arranque, será necesario entrar en la BIOS de tu equipo para que tu PC arranque desde tu pendrive e instale Android. Si no sabes cómo entrar en la BIOS de tu equipo, no te preocupes, tenemos una guía paso a paso que te ayudará.
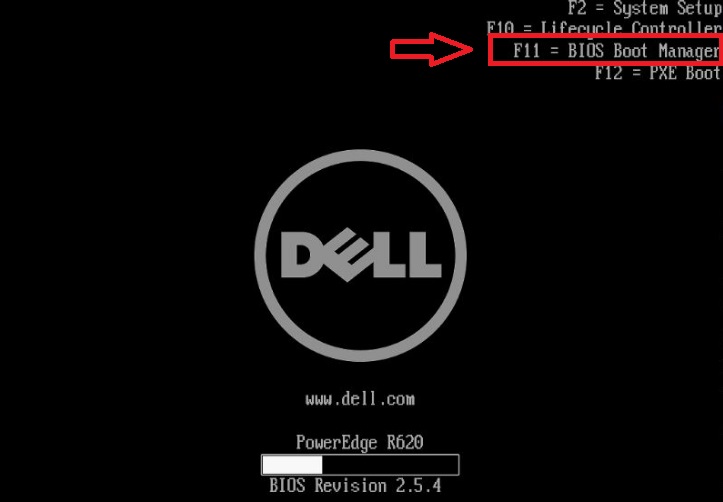
Cómo entrar en la BIOS de tu PC
LEE MÁSUna vez en la BIOS, selecciona la opción a través de la cual tu PC arrancará desde tu pendrive USB en lugar del disco duro de tu equipo.
Paso 5: Instala Android en tu PC
Una vez realizado el paso anterior, simplemente reinicia tu PC con el dispositivo USB de arranque conectado. Android se instalará en tu equipo durante el proceso de inicio de sistema. Tras realizar la instalación, tu PC ya no funcionará con el SO Windows, sino con Android.
Alternativas a instalar Android en vuestro PC
Si queréis utilizar apps de Android desde vuestro PC, hay una excelente alternativa y mucho más segura para ello: los emuladores de Android. Tal y como su nombre indica, éstos emulan el sistema operativo de Google en una ventana de vuestro PC sin renunciar a Windows.
Bajo esta línea encontraréis un artículo con los que consideramos los mejores emuladores de Android para Windows 10.
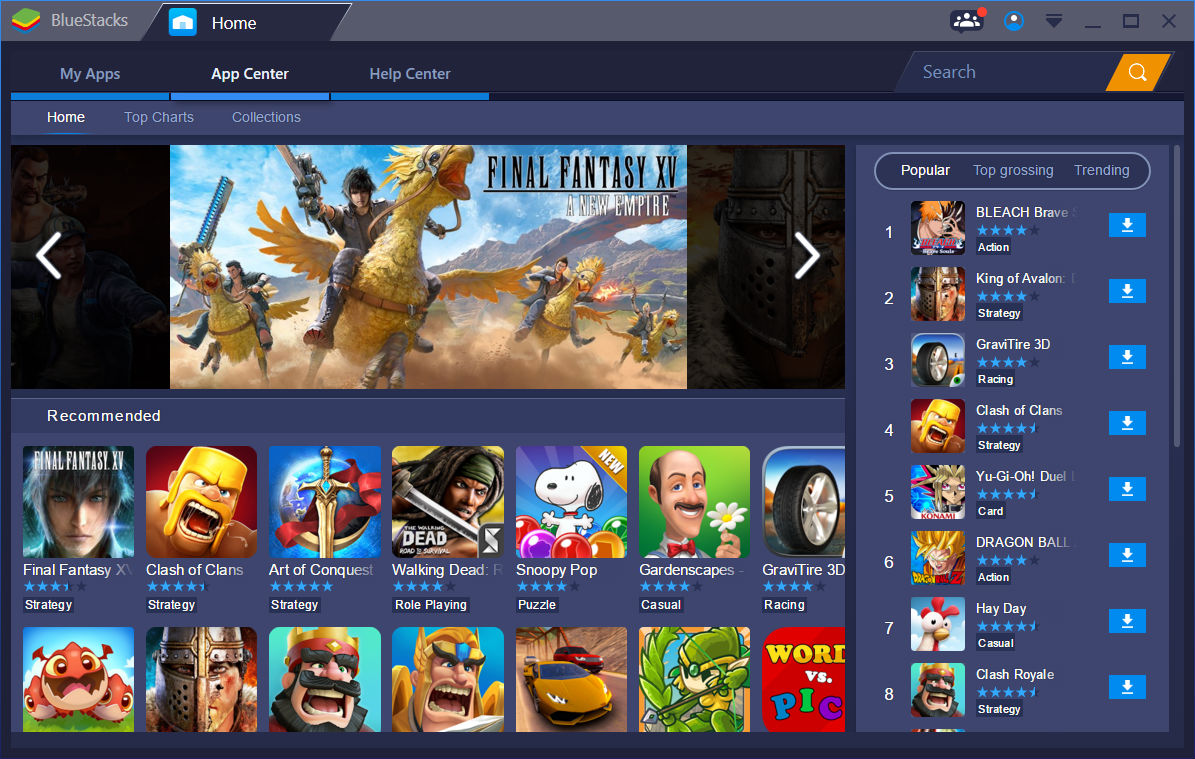
5 emuladores de Android gratis para Windows 10
LEE MÁSEsperamos que esta pequeña guía os haya servido de ayuda para poder utilizar Android desde vuestro PC. Cualquier duda, por favor, no dudéis en poneros en contacto con nosotros a través de la sección de comentarios.