Cada día es más habitual que para poder utilizar los servicios de una página web sea necesario realizar una suscripción. Aunque este proceso acostumbra a ser simple y sin muchas complicaciones, conlleva un daño colateral que a más de uno le lleva por el camino de la amargura: recordar todas las contraseñas.
Navegadores como Google Chrome poseen un potente sistema de almacenamiento de contraseñas gracias a vincularse con Google Passwords. Gracia a él podemos consultar cualquier contraseña almacenada siempre y cuando recordemos las credenciales de nuestra cuenta de Google. Sin embargo… ¿qué sucede si decimos cambiar de navegador?
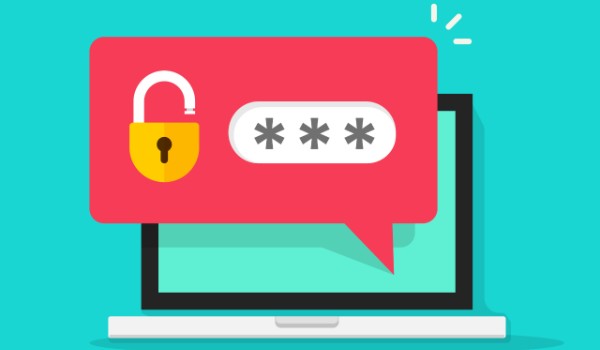
Por fortuna existe un método muy sencillo y seguro con el que conseguirás exportar todas tus contraseñas de Chrome para importarlas en el navegador que desees. ¿Te gustaría saber cómo? Te lo contamos todo bajo estas líneas.
Cómo exportar tus contraseñas de Chrome
Para poder exportar tus contraseñas de Chrome en primer lugar será necesario acceder al menú de configuración del navegador. Para ello pulsa en el botón de menú que encontrarás en la esquina superior derecha de la pantalla (tiene la apariencia de tres puntos verticales) y seguidamente haz clic en “Configuración”.
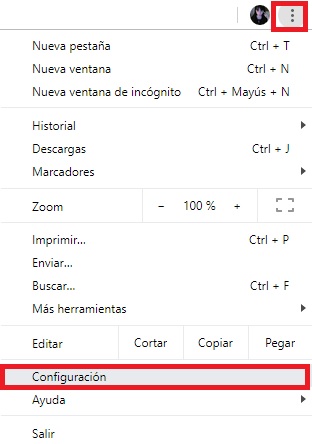
Ya en la ventana de configuración de Chrome, busca la sección “Autocompletar” y pulsa en la opción “Contraseñas”. Esto te llevará a una nueva ventana donde verás almacenadas todas las contraseñas guardadas en tu navegador.

Para poder exportar las contraseñas de Chrome, pulsa en el botón de los tres puntos verticales que se encuentra justo al lado de la opción “Contraseñas guardadas”. Esto abrirá un nuevo menú desplegable donde deberás hacer clic en la opción “Exportar contraseñas”.

Una vez hecho esto Chrome te alertará que el archivo que estás a punto de descargar contiene todas tus contraseñas y por tanto, cualquier persona que consiga tener acceso a éste podrá utilizar cualquiera de tus cuentas. Es por ello que es realmente importante que mantengas este archivo seguro y que bajo ningún concepto lo compartas con nadie.
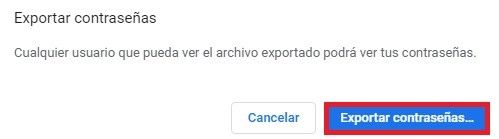
Si estás seguro de querer descargar todas tus contraseñas, pulsa en el botón azul “Exportar contraseñas”. Para verificar tu identidad, el sistema solicitará que introduzcas tu contraseña de administrador para poder continuar. Una vez hecho esto empezará la descarga de todas tus contraseñas almacenadas en Chrome en forma de archivo en formato .CSV.
Nuevamente, es MUY IMPORTANTE que vayas con cuidado con este archivo. Piensa que ninguna contraseña del archivo .CSV estará cifrada, por lo que podrá ser vistas por cualquier usuario que utilice tu equipo o que consiga hacerse con este archivo.
Cómo importar tus contraseñas a Chrome
Si vienes de otro navegador distinto a Chrome (Firefox, Edge, Brave, Opera, etc.) es probable que en lugar de exportar tus contraseñas quieras importarlas a Chrome. Para ello necesitarás el archivo .CSV generado en tu antiguo navegador y seguir estos pasos.
La función para poder importar contraseñas en Chrome se encuentra por defecto desactivada, pero no te preocupes, es muy sencillo activarla. Para ello simplemente escribe “chrome://flags/#PasswordImport” en tu navegador.
![]()
Ya en la nueva ventana pulsa en en menú desplegable “Default” junto a Password Import y selecciona la opción “Enabled”. Tras ello el navegador solicitará reiniciarse.

Una vez abierto de nuevo Chrome, pulsa en el botón menú de la esquina superior derecha de la pantalla (tiene la apariencia de tres puntos verticales) y acto seguido haz clic en “Configuración”.
Tras acceder a los ajustes del navegador pulsa la opción “Contraseñas” de la sección Autocompletar. Ya en la nueva ventana haz clic en el botón con tres puntos verticales junto a “Contraseñas guardadas” y selecciona la opción “Importar”. Para finalizar selecciona el archivo .CSV con todas tus contraseñas para que éstas queden automáticamente guardadas en Chrome.
Esperamos que este artículo os sirva de ayuda a la hora tanto de exportar como importar contraseñas en Google Chrome.


