Trucos y Consejos
Cómo restaurar el Visor de fotos de Windows en Windows 11
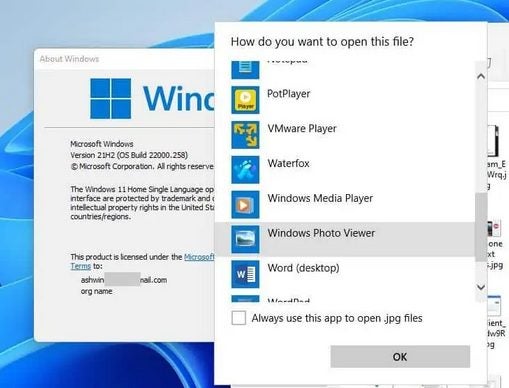
- 21 de febrero de 2022
- Actualizado: 22 de septiembre de 2024, 2:48
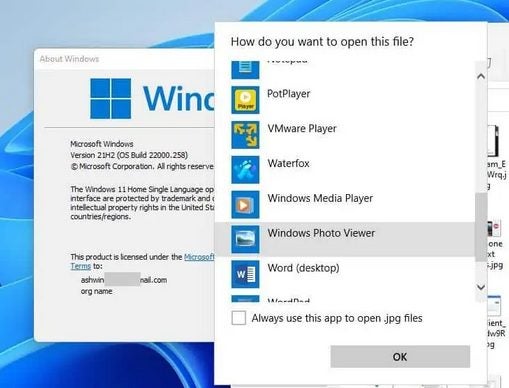
Windows 11 trae una serie de nuevas funciones, algunas de las cuales no han sido bien acogidas entre los usuarios. Si observas la anterior iteración, esta presentaba también algunos cambios no deseados como la aplicación Fotos, que sustituyó al Visor de fotos de Windows.
La aplicación Fotos no es mala en absoluto, de hecho viene con un editor de vídeo incorporado, y creo que es bastante útil. La razón principal por la que a la gente no le gusta la aplicación Fotos se debe a su rendimiento. Es bastante lenta al abrirse, tarda uno o dos segundos más en cargarse, incluso cuando tratas de ver imágenes que solo tienen unos pocos KB de tamaño. La interfaz puede resultarte confusa si vienes del Visor de fotos.
Si te gusta la sencillez de la aplicación anterior, es probable que te decepcione saber que Windows 11 no incluye Visor de fotos por defecto. Puedes comprobarlo al seleccionar cualquier imagen y hacer clic con el botón derecho del ratón sobre ella. Selecciona la opción de menú “Abrir con” y haz clic en “Elegir otra aplicación”. Haz clic en la opción “Más aplicaciones” y desplázate hacia abajo en la lista, en ella no se mostrará Visor de fotos entre las opciones, ya que el sistema operativo lo oculta.
La buena noticia es que puedes recuperar fácilmente el programa en Windows 11.
Cómo restaurar el Visor de fotos de Windows en Windows 11
1. Descarga la siguiente corrección del Registro a tu ordenador. Se basa en la modificación creada por un usuario llamado Edwin en Tenforums. El procedimiento sigue siendo el mismo que utilizamos en Windows 10 con anterioridad.
2. Extrae el archivo ZIP y haz doble clic en el archivo clave.
3. Acepta el aviso de UAC para permitir que la entrada se añada al Registro de Windows.
De esta forma se añadirá el Visor de fotos de Windows en Windows 11. Si accedes al menú Inicio, te sorprenderá ver que sigue sin aparecer la opción. El menú Inicio tampoco encontrará la aplicación si la buscas. Por eso es necesario el siguiente paso.
Nota: Guarda tu trabajo antes de continuar, con el fin de evitar la pérdida de datos.
Accede al Visor de fotos de Windows en Windows 11
1. Presiona la combinación de teclas de acceso rápido Ctrl + Shift + Escape para abrir el Administrador de tareas.
2. Localiza el proceso del Explorador de Windows y haz clic con el botón derecho del ratón sobre él. Selecciona la opción Reiniciar para que la Barra de Tareas parpadee brevemente mientras se recarga el proceso. Otra opción es elegir reiniciar el ordenador.
3. Abre el Explorador de archivos y navega hasta una carpeta que contenga algunas imágenes. Haz clic con el botón derecho del ratón en una imagen y pulsa “Abrir con > Elegir una aplicación > Más aplicaciones.” El Visor de fotos de Windows aparecerá allí, haz clic en él para abrir la imagen en la aplicación clásica.
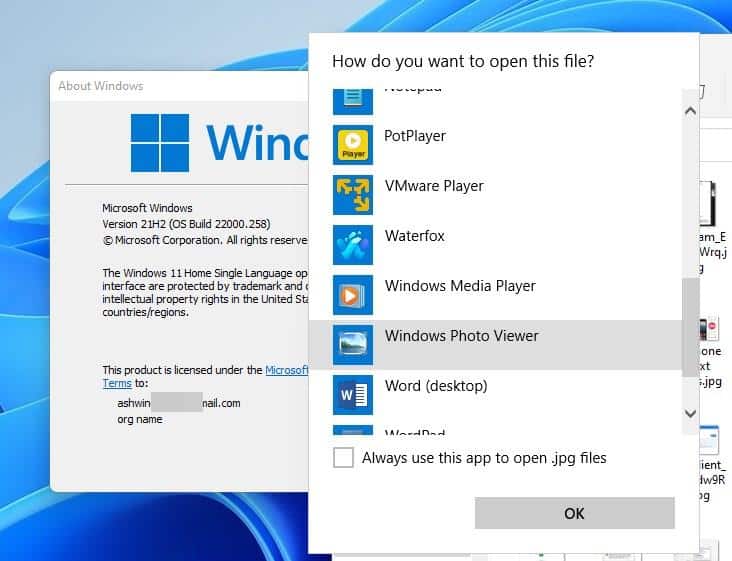
Como opción, puedes establecer el programa como gestor de imágenes por defecto. Para ello, basta con marcar la casilla que dice “Usar siempre esta aplicación para abrir archivos .[FORMATO]”, donde FORMATO es la extensión de la imagen. Por ejemplo, PNG, GIF, JPG, etc.
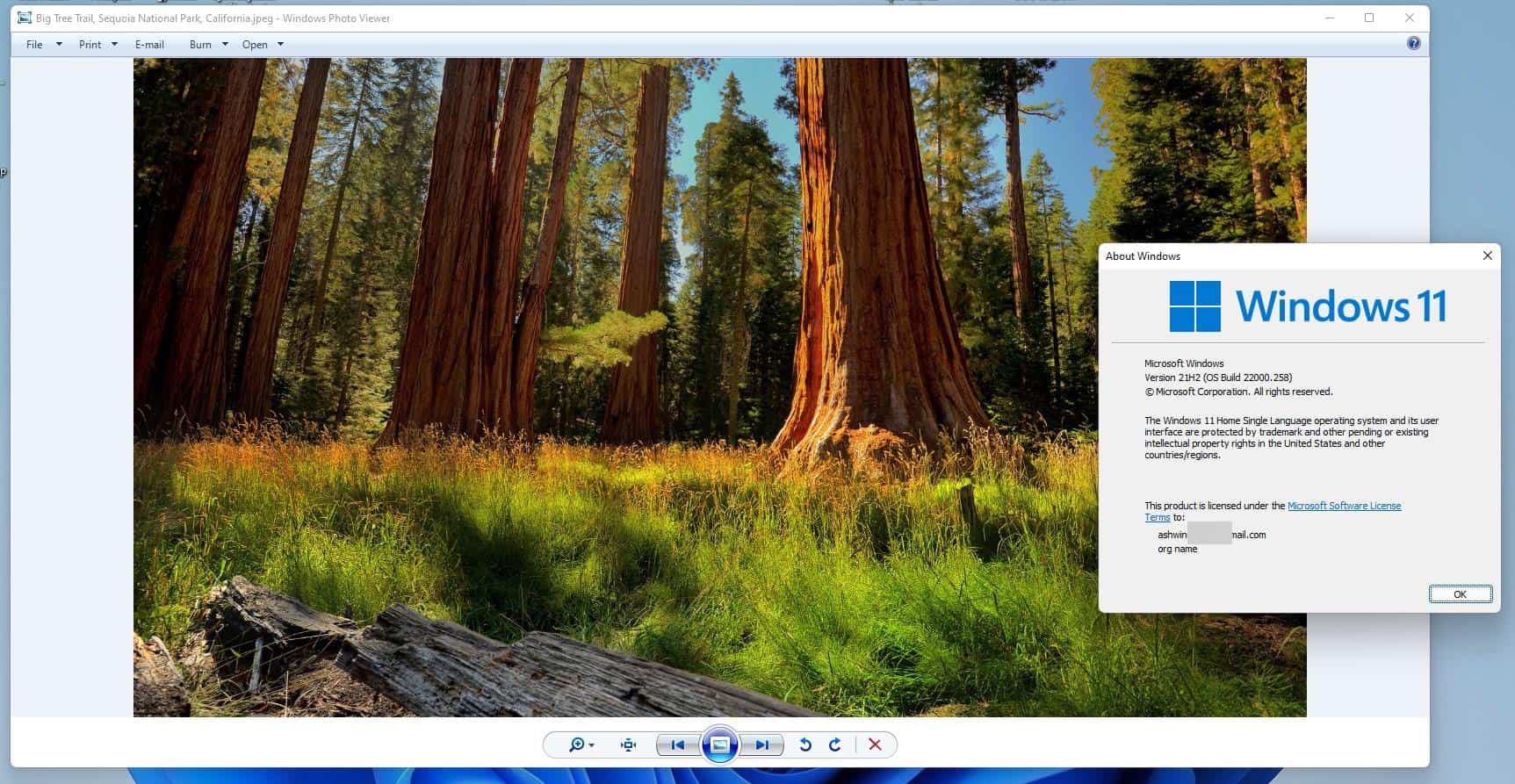
En cuanto a las características del programa, todas las opciones del mismo funcionan correctamente. Es un poco triste que tengamos que recurrir a estos trucos para acceder al programa anterior. Microsoft deberá facilitar a los usuarios la elección del visor de imágenes de su preferencia, ¿qué opinas al respecto?
Este artículo es una traducción del post publicado en Ghacks por Martin Brinkmann.
Martin Brinkmann es el fundador de Ghacks Technology News, autor de libros y periodista con más de 20 años de experiencia y una pasión por todo lo relacionado con la tecnología. Sus principales áreas de conocimiento son los sistemas operativos, aplicaciones y software, privacidad y seguridad, y servicios de Internet.
Lo último de Martin Brinkmann
También te puede interesar

Juegos de móvil que no deberías perderte que puedes jugar en PC
Leer más
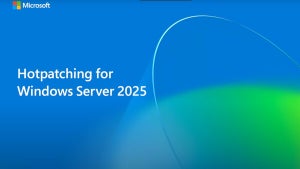
Microsoft cobrará 1,50 dólares por núcleo de CPU a partir de julio de 2025 por uno de sus servicios
Leer más

El Reino Unido confía más en la IA en el ámbito jurídico que Estados Unidos
Leer más
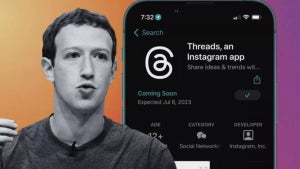
La táctica de Meta para aumentar la base de usuarios de Threads despierta dudas
Leer más

Amazon Prime Video tiene una película de Oscar que no te has enterado y que tienes que ver ya
Leer más

Este juego fue lanzado el mismo día que Oblivion Remastered y ha decidido relanzarse una semana después
Leer más