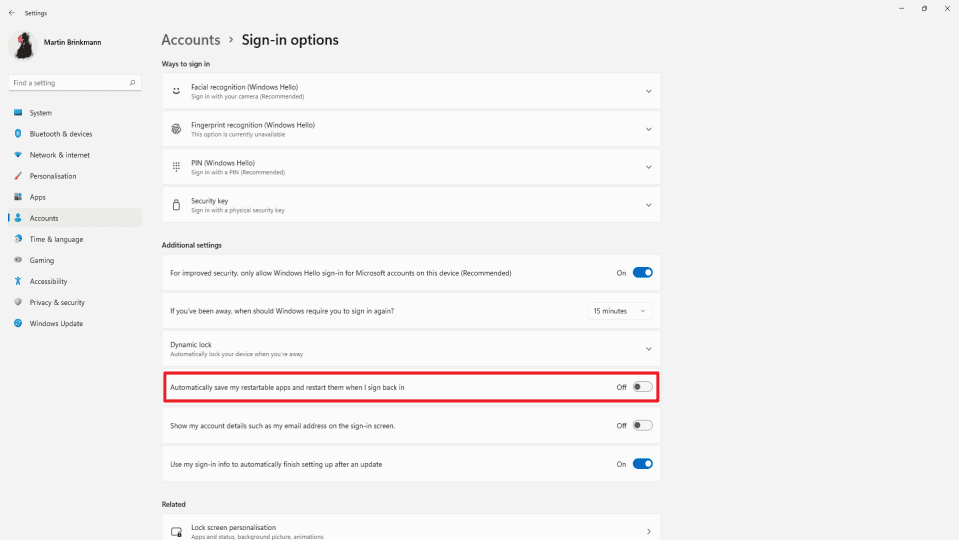Windows 11 puede recordar qué ventanas de aplicación y del Explorador de archivos tenías abiertas la última vez para volver a abrirlas. En el siguiente inicio, se pueden abrir automáticamente el navegador o el documento de Microsoft Excel que estaban abiertos la última vez. La función se introdujo en Windows 10 y Microsoft la mantuvo en su nuevo sistema operativo.
Si bien la reapertura de las ventanas del programa puede ser útil a veces, en ocasiones también puede ser una experiencia frustrante. Es útil porque no tienes que iniciar los programas manualmente, siempre que los programas que se han vuelto a abrir también se utilicen en la sesión activa.
Es frustrante porque se pueden abrir las ventanas del programa que no necesitas. También puede haber un retraso entre el lanzamiento de las aplicaciones previamente abiertas y la carga real de las mismas.
Cómo evitar que Windows 11 vuelva a abrir las aplicaciones
La principal preferencia que usa Windows 11 para determinar si vuelve a abrir programas se encuentra en la Configuración.
- Selecciona Inicio y luego Configuración en el menú Inicio. También puedes usar el atajo de teclado Windows-I como acceso rápido a Configuración.
- Ve a Cuentas.
- Selecciona Opciones de inicio de sesión.
- Desplázate hacia abajo hasta la sección “Configuración adicional” en la página que se abre.
- Modifica el estado de “Guardar automáticamente mis aplicaciones reiniciables y reiniciarlas cuando vuelva a iniciar sesión” para que la función aparezca como Desactivada.
El cambio hace efecto inmediatamente. Puedes deshacer el cambio repitiendo los pasos anteriores. En ese caso, al final la función debería tener el estado Activado.
La descripción revela que, cuando la función esté activada, solo se reiniciarán algunas aplicaciones y programas. Las aplicaciones de terceros deben registrarse como “aplicaciones reiniciables” para ser incluidas en la reapertura cuando la función esté activada.
Nota: Las aplicaciones configuradas para ejecutarse con el inicio del sistema seguirán haciéndolo. Utiliza el atajo de teclado Ctrl-Shift-Esc para abrir el Administrador de tareas de Windows. Selecciona “más detalles” si tienes la ventana básica y ve a Inicio. Allí, Windows 11 lista las principales aplicaciones de inicio. Haz clic derecho en cualquiera y seleccione Deshabilitar para bloquear el inicio del programa con Windows 11.
Cómo evitar que Windows 11 vuelva a abrir carpetas del Explorador de archivos
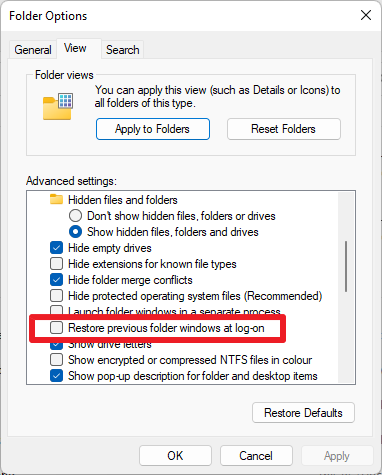
Windows 11 también puede volver a abrir carpetas del administrador de archivos predeterminado en el siguiente inicio del sistema; esta función se controla en otro sitio.
Cómo desactivarla:
- Abre el Explorador de archivos en el dispositivo con Windows 11.
- Seleccione los “tres puntos” en el encabezado y Opciones en el menú que se abre.
- Cambia a la pestaña Ver en la nueva ventana que se abre.
- Desplázate hacia abajo hasta que encuentres la función “Restaurar ventanas de carpetas anteriores al iniciar sesión-ON”.
- Quita la marca de verificación de la función para desactivarla.
Desde entonces, Windows 11 ya no volverá a cargar las ventanas del Explorador de archivos. Puedes deshacer el cambio en cualquier momento volviendo a marcar la preferencia de nuevo.
Ahora tú: ¿utilizas la función de reapertura automática de Windows?
Este artículo es una traducción del post publicado en gHacks por Martin Brinkmann.