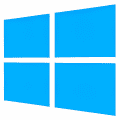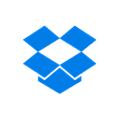Aunque no nos demos cuenta de ello, a diario guardamos en nuestro disco duro un sinfín de información y archivos irreemplazables realmente importantes para nosotros. Fotografías de nuestro último viaje, el vídeo de nuestra boda, emails importantes de trabajo, partidas grabadas de nuestro juego favorito… Y es que aunque no lo pensemos muy a menudo, nuestro disco duro es una pequeña caja fuerte donde guardamos gran parte de nuestra vida. Pero… ¿están todos esos archivos a salvo?

Los archivos almacenados en tu PC no están tan a salvo como en principio puedes pensar. De hecho, cualquier fallo inesperado, un corte en el suministro eléctrico o el ataque de un virus puede corromper todo cuanto tienes guardado y perder así tus recuerdos. Afortunadamente hay un método para conseguir salvaguardar tus archivos: las copias de seguridad o backups.
En el artículo de hoy vamos a enseñarte cómo realizar una copia de seguridad paso a paso desde tu equipo con Windows 10. No te preocupes pues el proceso es realmente sencillo y no necesitas ningún tipo de conocimiento previo de la informática. ¡Allá vamos!
¿Qué es una copia de seguridad?

Una copia de seguridad o backup es, tal y como su nombre indica, una copia de tus documentos y archivos para así poder recuperarlos fácilmente en caso de pérdida. Éstos son especialmente interesantes para recuperar archivos corruptos, eliminados por error o por ejemplo, para restablecer el contenido de nuestro equipo tras restaurar los valores de fábrica de nuestro PC.
Existen dos tipos fundamentales de backup: los backups de archivos almacenados en nuestro equipo y los backups de seguridad de nuestro sistema operativo. El primero permite guardar documentos personales (fotogafías, emails, vídeos, etc.) mientras que el segundo crea una copia exacta de tu SO para transferirlo a un ordenador vacío.
Tanto si quieres realizar una copia de seguridad de tus archivos como un backup completo de tu sistema, has venido al lugar correcto. Bajo estas líneas vamos a enseñarte a realizar ambas cosas.
Cómo hacer una copia de seguridad de tus archivos personales desde Windows 10
Windows 10 tiene una herramienta propia con la que podrás crear copias de seguridad de archivos personales de forma muy sencilla. Esta se llama “Historial de archivos” y permite crear copias de seguridad de tus datos personales de forma regular en apenas unos segundos.
Para acceder a Historial de Archivos primero accede al menú de Configuración (Tecla de Windows + I) y a continuación pulsa en la opción “Actualización y seguridad”.

Acto seguido pulsa en la opción “Copia de seguridad” que encontrarás en el menú lateral izquierdo de la pantalla. Una vez en esta ventana selecciona la opción “Agregar una unidad” ubicada dentro de la sección “Copia de seguridad con Historial de archivos”.

Tras pulsar el botón aparecerá un menú lateral izquierdo con todo los discos duros externos que en este momento están conectados a tu equipo. Selecciona aquél en el que desees realizar tu copia de seguridad. A partir de este momento, Windows 10 realizará una copia de seguridad automática de los archivos que tengas almacenados en tu PC.
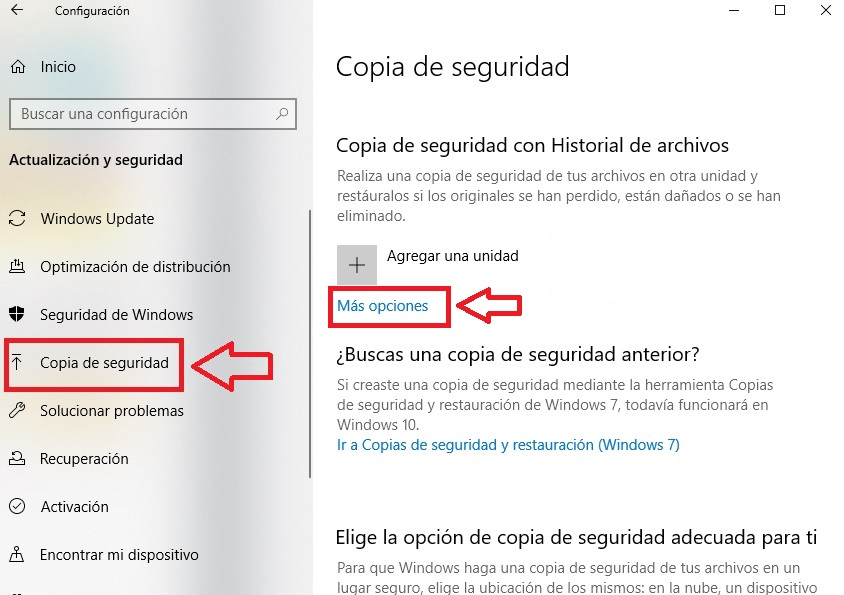
Si lo deseas, también puedes realizar la copia de seguridad manualmente pulsando en el botón “Más opciones” seguido de “Hacer una copia de seguridad”.
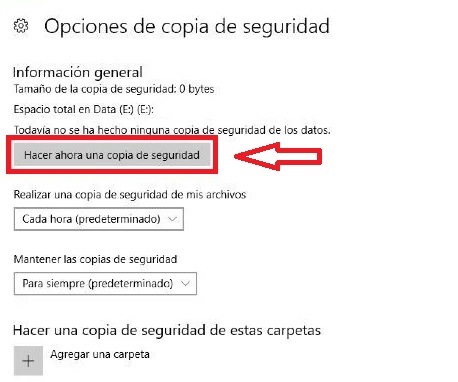
En esta misma pantalla también podrás seleccionar la regularidad con la que quieres que se realicen copias de seguridad de tus archivos. Aquí también podrás seleccionar qué carpetas quieres que estén incluidas dentro del backup de Windows 10.
Cómo restaurar los archivos personales de tu backup
Ahora que ya tenemos la copia de seguridad de nuestros archivos personales, vamos a enseñarte cómo puedes restaurarlos. El proceso es realmente sencillo e intuitivo, así que no te preocupes.
Para restaurar cualquier archivo guardado desde Historial de archivos, pulsa la tecla Inicio (es el botón con el icono de Windows que encontrarás en la esquina inferior izquierda de la pantalla). A continuación escribe “Restaurar los archivos con Historial de archivos” y pulsa en el resultado que te ofrezca Windows.
Ya en la nueva ventana podrás ver las distintas copias de seguridad realizadas ordenadas por fecha. Podrás navegar por ellas utilizando los iconos de las flechas de la parte inferior de la ventana.

Una vez localizada la copia podrás restaurarla por completo o si lo deseas, únicamente algún archivo de ella.
¿Dónde puedo almacenar mis backups de archivos?
Los mejores medios para almacenar tus copias de seguridad son los discos duros externos o si lo prefieres, utilizar algún servicio en la nube. Ambos tienen sus ventajas e inconvenientes. bajo estas líneas te contamos cuáles son.
Los discos duros externos son excelentes para almacenar tus archivos en un medio físico al que puedas acceder en cualquier momento, sin necesidad de tener conexión a Internet. Además de ser muy duraderos y fáciles de utilizar, ofrecen la seguridad que sabes dónde están tus archivos y que éstos no van a desaparecer.
Puedes comprar discos duros a muy buen precio haciendo una rápida búsqueda por Internet o si lo deseas, ojeando el catálogo de Amazon.
Si lo prefieres, tenemos un artículo donde analizamos cuáles son los que consideramos los mejores discos duros externos low cost del momento. Puedes echarle un vistazo bajo estas líneas.

Los mejores discos duros externos low-cost NACHO REQUENA MOLINA - 12 de marzo de 2018
LEE MÁSLos servicios en la nube son otra excelente opción para mantener seguros tus backups. Éstos ofrecen la comodidad que tus archivos estarán siempre a tu disposición en cualquier dispositivo que tenga conexión a Internet. Es por ello una opción perfecta para, por ejemplo, almacenar archivos laborales y tener fácil acceso a ellos desde casa o la oficina.
Existen muchos excelentes servicios para almacenar tus archivos en la nube. Bajo estas líneas encontrarás los que más nos gustan.
- Dropbox
- Google Drive
- Microsoft OneDrive
Por su facilidad de uso y buenos resultados, recomendamos que optes por el servicio de almacenamiento en la nube de Google, Drive. Si te interesa, bajo estas líneas encontrarás un artículo a fondo donde te explicamos cómo utilizarlo para realizar backups.

Cómo hacer una copia de seguridad de tus archivos de PC desde Google Drive
LEE MÁS¿Cuáles son los principales tipos de archivo a los que debería hacer una copia de seguridad?
Ahora que ya sabes cómo hacer una copia de seguridad de tus archivos y dónde debes almacenarla, vamos a explicarte cuáles son los tipos de archivo a los que deberías hacer backup.
En primer lugar están tus archivos personales, es decir, tus fotografías, documentos, pistas musicales, etc. Los encontrarás normalmente en la dirección “C:\Usuarios\Tu nombre de usuario” y estarán guardados en su carpeta correspondiente (Imágenes, Documentos y Música)
También es muy importante que realices copias de seguridad de la carpeta AppData. Ésta guarda la configuración de todos los programas, aplicaciones y juegos de PC que tienes instalados en tu equipo.
No olvides tampoco hacer copias de seguridad de aquellos emails importantes, como puede ser correspondencia laboral o algunos emails personales que debes conservar.
Para finalizar, también es importante grabar todos aquellos archivos que respondan a proyectos en los que estás trabajando. Por ejemplo ediciones de vídeo, fotografías o archivos de tu trabajo.
En definitiva, utiliza el sentido común para pensar qué archivos almacenados en tu equipo son importantes en tu vida y cuáles supondrían una fuerte pérdida personal si no pudieras recuperarlos. Una vez los hayas localizado, añádelos a la lista de archivos para que Windows vaya realizando backups periódicos de ellos.
Cómo hacer una copia de seguridad de tu sistema operativo desde Windows 10
Si lo que deseas es proteger los archivos de tu sistema operativo, Windows 10 también ofrece una sencilla herramienta con la cual podrás hacer un backup en un abrir y cerrar de ojos. Estamos hablando de los puntos de restauración del sistema.
Para crear un punto de restauración en Windows 10 en primer lugar accede al menú Configuración (pulsa la Tecla de Windows + I). Una vez hecho esto escribe en su buscador “punto de restauración” y haz clic en el resultado obtenido.
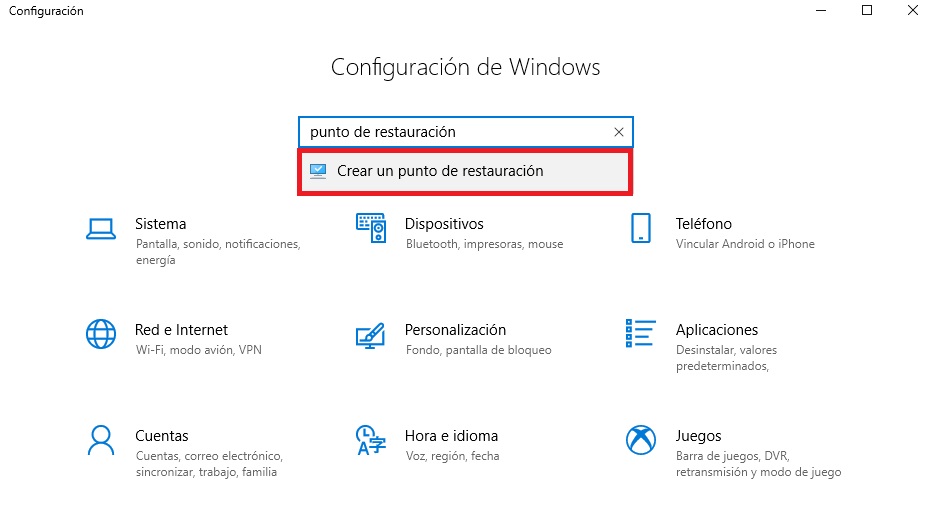
Una vez en la ventana de Propiedades del sistema, pulsa en la pestaña “Protección del sistema” y haz clic en el botón “Crear”.
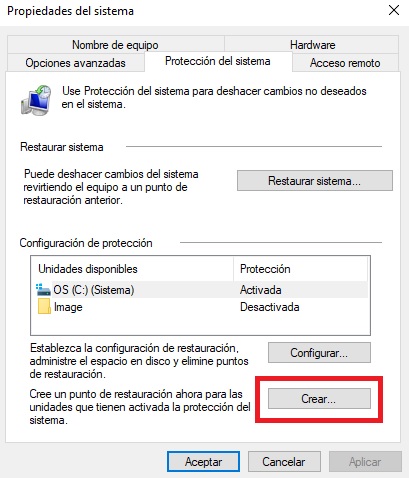
Si ves que esta opción aparece como inactiva, primero pulsa en el botón “Configurar” para activarla. ¡Ya tienes hecho tu backup del sistema operativo!
Si te has perdido durante la explicación, recomendamos que le eches un vistazo a nuestra guía paso a paso.
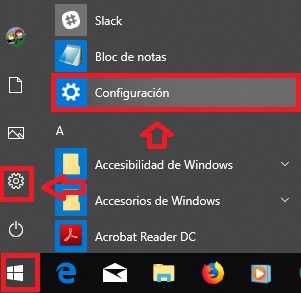
Cómo crear un punto de restauración en Windows 10
LEE MÁSCómo restaurar un punto de restauración del sistema
Restaurar tu equipo a un punto anterior es muy fácil. Para ello simplemente sigue los pasos del punto anterior y, una vez en la ventana de Propiedades del sistema, haz clic en el botón “Restaurar el sistema”.

En la nueva ventana Windows te preguntará si quieres restaurar tu equipo al punto anterior a la instalación del último programa que añadiste a tu equipo o si por el contrario quieres retroceder a un punto anterior.
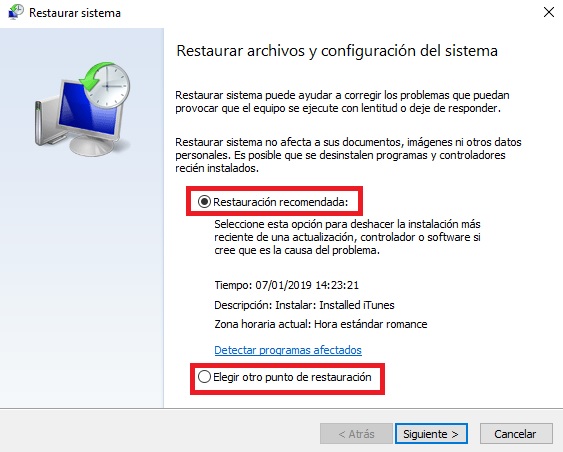
Selecciona el punto de restauración de sistema que desees y pulsa en “Siguiente”. Ahora simplemente espera a que Windows realice el proceso de restauración de tu equipo y a que se reinicie. Una vez completado el proceso, habrás restaurado el sistema al punto que elegiste.
Esperamos que nuestra guía para realizar copias de seguridad de tus archivos te haya servido de ayuda. ¿Sin qué archivos de tu PC no podrías vivir? ¡Cuéntanoslo en la sección de comentarios!
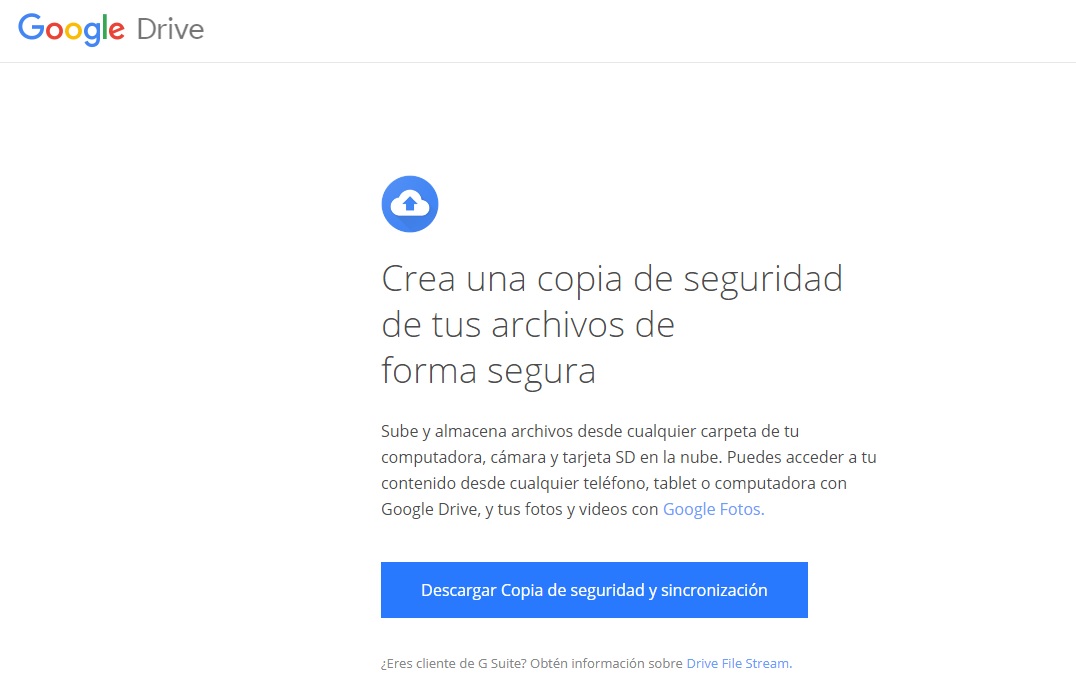
Google Drive: Aprende a sincronizar tu cuenta con tu PC
LEE MÁS