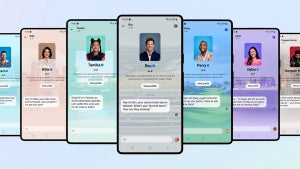Google Drive, la suite de almacenamiento en la nube de Google, es una herramienta excelente para trabajar en línea así como también para guardar e intercambiar archivos entre diferentes dispositivos. Aunque empezar a utilizar Google Drive es muy sencillo, no es tan intuitivo saber cómo sincronizar este servicio con tu PC. ¿Te interesaría saber cómo hacerlo?
Sincronizar Google Drive con tu PC es una forma ideal de subir, descargar o eliminar los archivos que se encuentran en la nube desde el Explorador de Archivos de Windows 10.
Ten en cuenta por eso que cada vez que sincronices tu cuenta de Google con tu PC, únicamente van a descargarse las fotografías y archivos que hayas subido a tu almacenamiento en línea. Cualquier documento que hayas creado con las aplicaciones en línea de Google (Documentos, Hojas de Cálculo y Presentaciones) permanecerá en la nube y deberás descargarlos manualmente.
Dicho esto y sin más dilación vamos a explicaros cómo sincronizar Google Drive con vuestro equipo en muy pocos pasos.
Paso 1: Descargar la herramienta de Copia de seguridad y sincronización de Google
El primer paso a seguir para poder sincronizar tu cuenta de Google Drive con tu PC es descargar la herramienta de Copia de seguridad y sincronización de Google. Puedes acceder a su página web haciendo clic aquí.
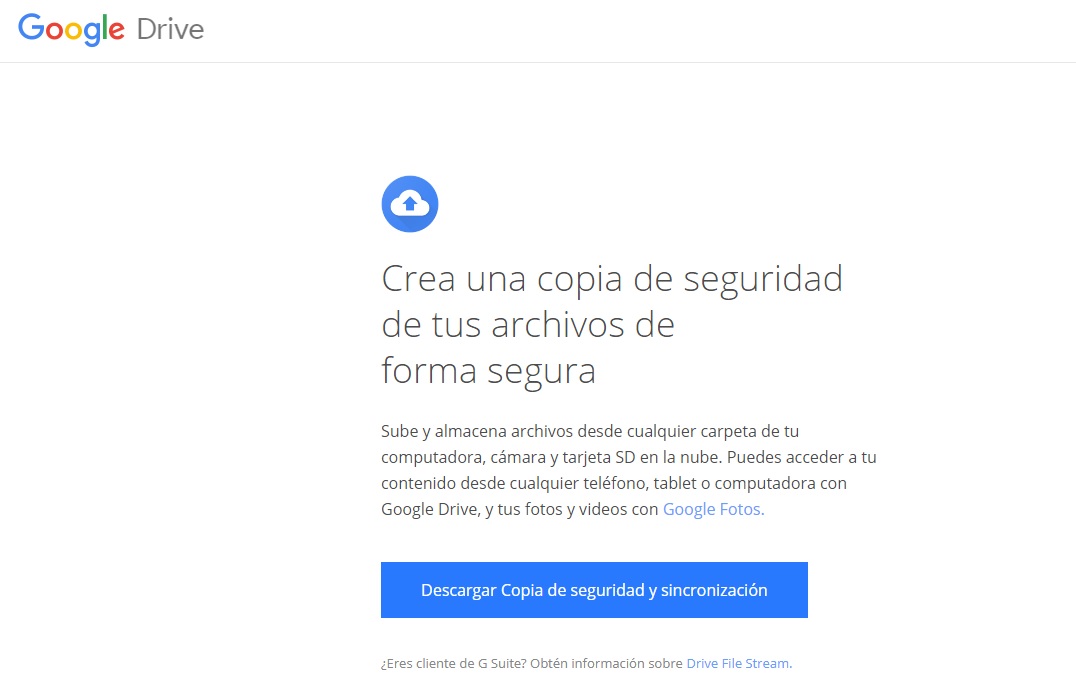
Para empezar la descarga, simplemente pulsa en el botón azul Descargar.
Paso 2: Acepta los términos y condiciones de servicio
Tras hacer clic se abrirá una nueva ventana donde se va a solicitar que aceptes los términos de servicio de Google para poder utilizar dicha aplicación.
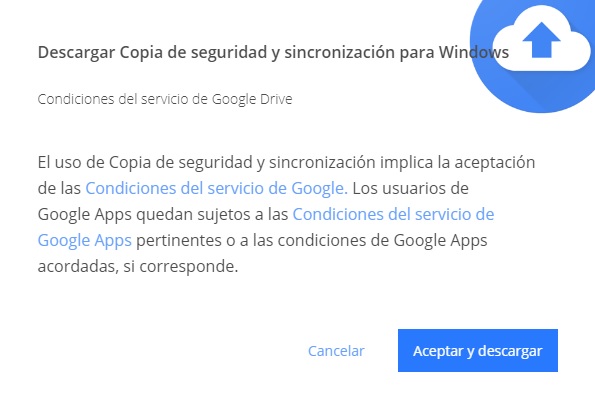
Recomendamos que les eches un vistazo y si aceptas todas las condiciones, hagas clic en el botón “Aceptar”. Tu descarga se va a iniciar de forma automática.
Paso 3: Ejecuta el instalador
Tras descargar el instalador de la herramienta de Copia de Seguridad de Google, haz doble clic sobre éste para iniciar el proceso de instalación. Verás cómo aparecerá una nueva ventana en la que Google solicitará que configures la herramienta. Haz clic en el botón azul Empezar para iniciar este proceso.
Paso 4: Configura la herramienta de Copia de Seguridad de Google
Ahora que ya tienes instalada la herramienta de Copia de Seguridad, es hora de configurarla. En primer lugar deberás iniciar tu sesión con tus credenciales de Google y a continuación seleccionar las carpetas de Google Drive que quieras sincronizar con tu equipo.

Una vez hecho esto debes seleccionar si quieres que todos los archivos de Google Drive se sincronicen con tu equipo, o si por el contrario, quieres que tan sólo algunos de ellos se copien en tu ordenador.
Finalmente podrás seleccionar qué carpeta de tu PC se sincronice con la aplicación y por tanto, que sirva como receptor de tus archivos de Google Drive.
Paso 5: Sincroniza tu equipo con Google Drive
Tras realizar los pasos anteriores, las carpetas que hayas seleccionado en el punto anterior se sincronizarán con Google Drive y por tanto podrán recibir y también subir archivos a la nube.
Recuerda que tal y como te hemos señalado al principio de este artículo, los archivos de texto de Documentos así como las Hojas de cálculo y Presentaciónes de Google no se sincronizarán. Si deseas descargarlos deberás acceder a ellos a través de su respectiva herramienta en la nube y bajarlos a tu equipo de forma manual.
Esperamos que este pequeño tutorial os sirva de ayuda a la hora de sincronizar vuestra cuenta de Google Drive. Cualquier duda que podáis tener, por favor, compartidla con nosotros en la sección de comentarios.