Trucos y Consejos
Cómo crear un punto de restauración en Windows 10

- 18 de enero de 2019
- Actualizado: 8 de agosto de 2024, 12:03

Saber crear un punto de restauración en Windows 10 es fundamental para salvaguardar en todo momento el buen funcionamiento nuestro PC. Y es que una instalación que no se haya completado correctamente, borrar un archivo que no deberíamos o instalar un driver que no sea compatible con nuestro equipo pueden hacer que éste deje de funcionar correctamente. La solución a todo ello es tener siempre un punto de restauración a mano, es decir, una copia de seguridad de la configuración y archivos de Windows en tu equipo cuando éste funcionaba de forma correcta. De este modo, si algo va mal y tu equipo deja de funcionar, siempre puedes restaurar este punto anterior y hacer que éste en plena forma.
Este tutorial paso a paso va a enseñarte a crear un punto de restauración en Windows 10 y también cómo restaurar tu equipo a un punto anterior. De este modo siempre vas a tener la seguridad que independientemente de aquello que instales, siempre vas a poder revertir cualquier cambio que hagas en tu equipo.
Cómo crear un punto de restauración
-
Paso 1: Accede a la Configuración de Windows
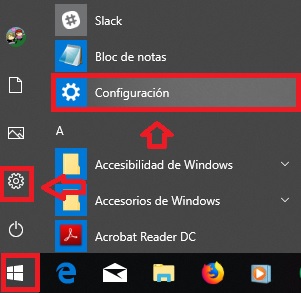
Para crear un punto de restauración del sistema, en primer lugar necesitarás acceder a la configuración de Windows 10. Para ello haz clic en Inicio (es el icono de Windows de la esquina inferior izquierda de la pantalla) seguido de Configuración (es el icono del engranaje).
-
Paso 2: Entra en las Propiedades del Sistema

En la parte superior de la ventana de Configuración verás que hay una barra de búsqueda. Escribe en ella “punto de restauración” y haz clic en Crear un punto de restauración. Ésto abrirá de forma automática la ventana de Propiedades del sistema.
-
Paso 3: Crea un punto de restauración
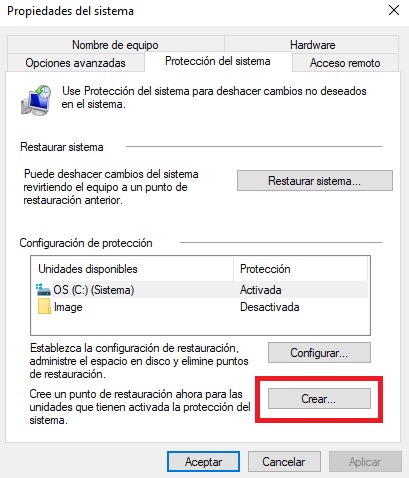
Como último paso únicamente deberás hacer clic en Crear dentro de la opción de generar un punto de restauración de tu equipo. Si ves que esta opción está desactivada, haz clic en Configurar para activarla. A continuación Windows creará un punto de restauración de equipo. ¡Así de sencillo!
Cómo restaurar tu equipo a un punto anterior
-
Paso 1: Accede al Panel de Control de Windows
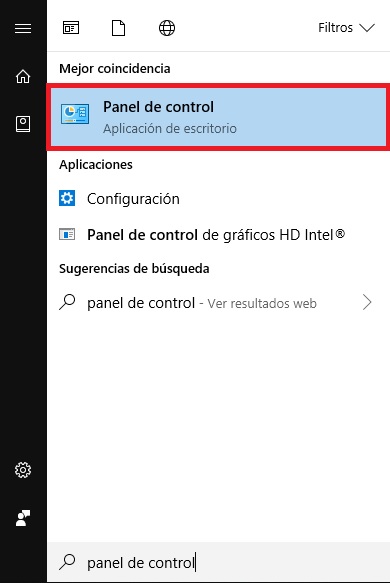
El primer paso a seguir para crear un punto de restauración de sistema es acceder al Panel de Control de Windows. Para ello haz clic en Inicio (es el icono de Windows de la esquina inferior izquierda de la pantalla) y escribe en el buscador “Panel de Control”. Haz clic en el resultado que te ofrece Windows.
-
Paso 2: Entra dentro del menú de configuración del Sistema
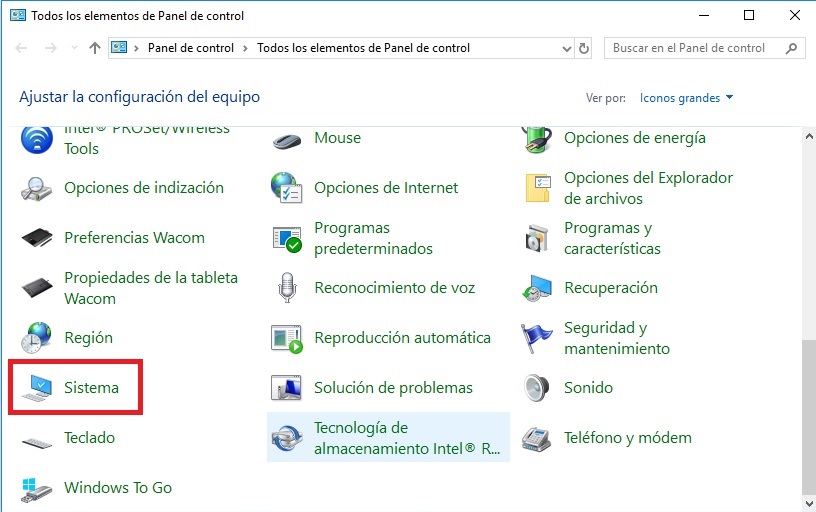
Tras acceder al Panel de Control de Windows, verás un amplio abanico de opciones relacionadas con tu sistema operativo. Dentro de ellas, busca Sistema y haz doble clic en ella. Si te es difícil encontrarla por la cantidad de opciones y que éstas aparecen en iconos de grandes dimensiones, haz clic en Ver por: Iconos grandes y cambia la opción a Iconos pequeños.
-
Paso 3: Mira las opciones de Protección del Sistema
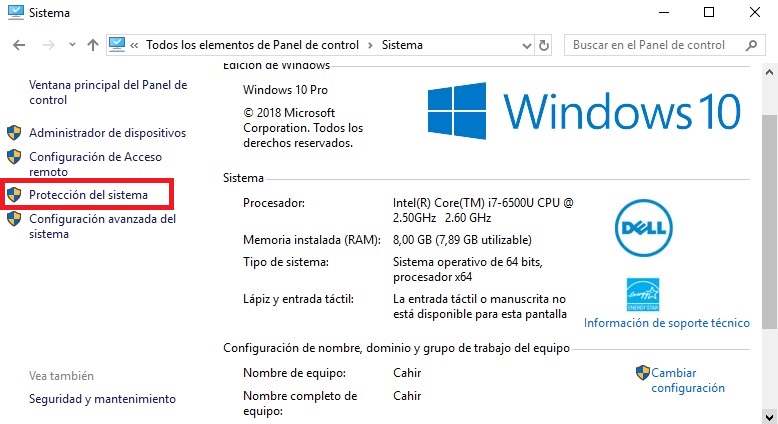
Ya en el menú de Sistema vas a ver toda la información de tu PC. En el panel lateral izquierda tendrás varias opciones relacionadas con tu equipo, pulsa en Protección del Sistema.
-
Paso 4: Restaura el sistema a un punto anterior
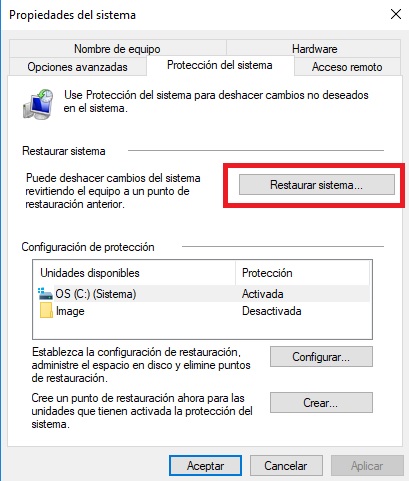
Ya casi hemos terminado. En la ventana de Protección del Sistema haz clic en la opción “Restaurar sistema”.

A continuación Windows va a ofrecerte la opción de restaurar tu equipo justo antes de la instalación del último programa que añadiste a tu equipo o si por el contrario, quieres un punto anterior del Sistema. Elige la opción que prefieras y pulsa Siguiente. Windows empezará el proceso de restauración de tu equipo y éste se va a reiniciar automáticamente recuperando la configuración y programas instalados del punto que elegiste.
Mireia Fernández es una apasionada del mundo de los videojuegos y las nuevas tecnologías cuya afición se remonta al MSX HB 501p de su niñez. Nacida y residente en Barcelona, Mireia lleva más de 10 años ejerciendo como editora y está especializada en la redacción de análisis, tutoriales y guías de software así como también en darlo todo para tratar de publicar noticias antes que nadie. Entre sus aficiones está pasar horas y horas jugando con la consola, pasear a su golden retriever y mantenerse al día de las novedades del mundo SEO.
Lo último de Mireia Fernández
- CCleaner Free: Tu solución simple para chequeos de salud regulares en tu PC
- GTA 5 Mejores Trucos, Dinero, Códigos y Claves para PS5, PS4 y PS3
- Cómo Microsoft 365 para Empresas está potenciando la colaboración y la productividad en las empresas.
- Desbloquea el potencial de tu pequeña empresa con Microsoft 365 para Empresas.
También te puede interesar

Juegos de móvil que no deberías perderte que puedes jugar en PC
Leer más
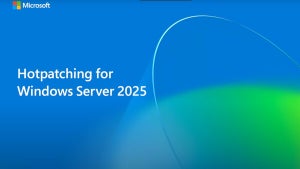
Microsoft cobrará 1,50 dólares por núcleo de CPU a partir de julio de 2025 por uno de sus servicios
Leer más

El Reino Unido confía más en la IA en el ámbito jurídico que Estados Unidos
Leer más
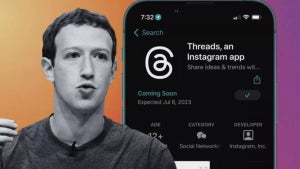
La táctica de Meta para aumentar la base de usuarios de Threads despierta dudas
Leer más

Amazon Prime Video tiene una película de Oscar que no te has enterado y que tienes que ver ya
Leer más

Este juego fue lanzado el mismo día que Oblivion Remastered y ha decidido relanzarse una semana después
Leer más
