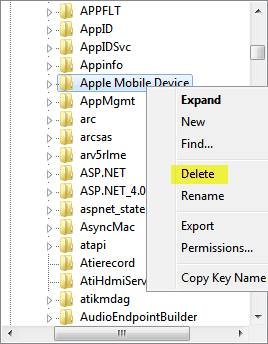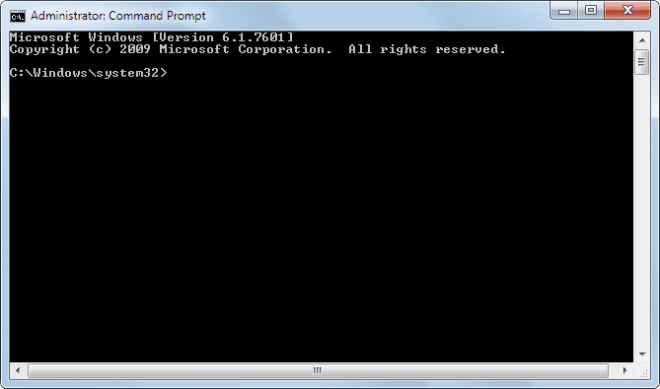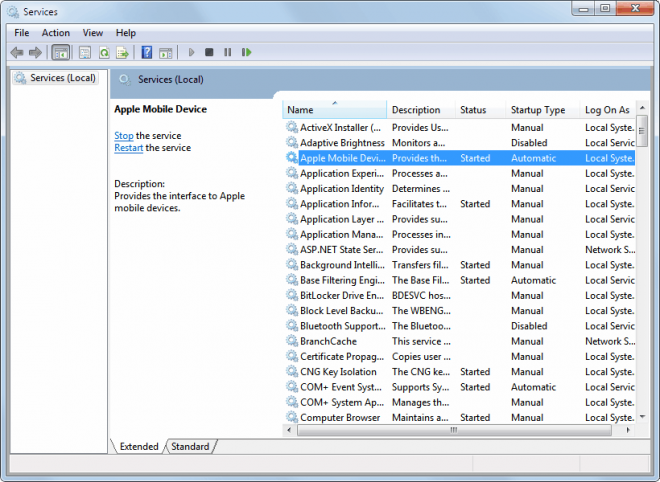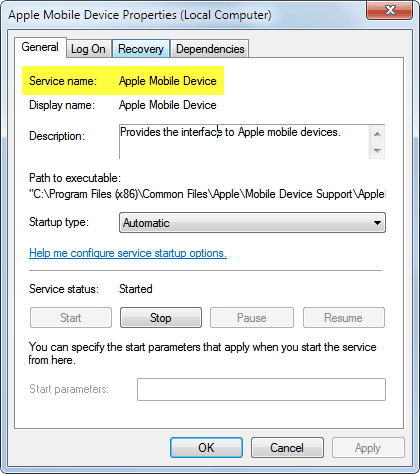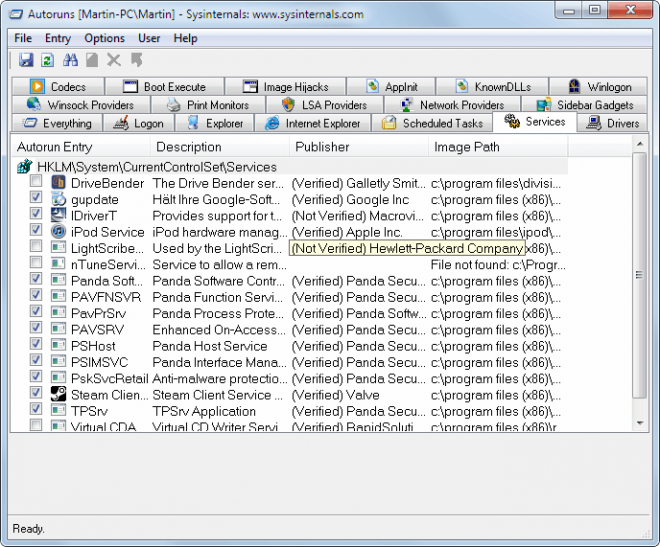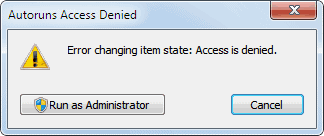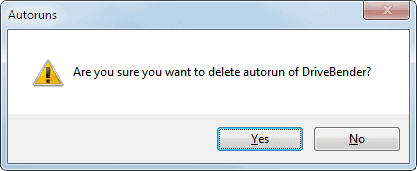Trucos y Consejos
Cómo eliminar un servicio en Windows

- 21 de febrero de 2022
- Actualizado: 27 de octubre de 2024, 0:47

Eliminar un servicio en Windows 10, o en una versión anterior, requiere cierto esfuerzo si no has modificado el registro o utilizado la línea de comandos antes. No es tan fácil como deshabilitar o detener un servicio no deseado en el Administrador de tareas.
La eliminación de un servicio requiere precaución, de lo contrario podría acabar eliminando archivos o entradas de registro equivocados. Por eso es importante saber por qué existen. Si tienes prisa, salta a las soluciones a continuación.
¿Qué son los Servicios de Windows?
Los Servicios del sistema operativo de Windows son procesos en segundo plano que normalmente no requieren la interacción del usuario. Se inician automáticamente con Windows o cuando se produce un determinado evento que los activa. La mayoría de los administradores de sistemas distinguen entre servicios propios y de terceros.
Los servicios propios se instalan con el sistema operativo. Son de Microsoft y muchos son partes fundamentales del sistema operativo. La desactivación de un servicio principal puede tener consecuencias graves: Windows podría dejar de iniciarse, Internet podría dejar de funcionar, o la impresora negarse a imprimir.
Los servicios de terceros, por otra parte, son agregados por desarrolladores como Google, Apple o la compañía que desarrolla un software antivirus.
Estos servicios a veces causan problemas. Por ejemplo, cuando siguen apareciendo en la lista de servicios pese a que la aplicación se eliminó hace mucho tiempo de la copia de Windows. A veces, un software malicioso agrega servicios y podría ser necesario forzar su eliminación cuando su antivirus no puede hacerlo.
Pero, ¿cómo se pueden eliminar dichos servicios no deseados de Windows 10, 8, 7 y versiones anteriores? La siguiente guía destaca tres opciones diferentes: una herramienta de línea de comandos, el Registro de Windows, y un software de terceros denominado Autoruns.
Método 1: eliminación de servicios mediante el Registro de Windows (el más fácil)
Todos los servicios están enumerados en el Registro de Windows. Si se elimina la clave del Registro de un servicio, se eliminará del sistema. Este método suele ser mucho más rápido. Así es como se hace:
Utilizar la tecla de acceso rápido Windows-r para abrir un cuadro de ejecución, escribir regedit en el recuadro y presionar entrar. Algunos usuarios verán un mensaje de UAC que deben aceptar.
La ventana muestra carpetas en el lado izquierdo, y subcarpetas o parámetros en el derecho. Localiza la siguiente clave del Registro siguiendo la estructura de carpetas de la izquierda.
HKEY_LOCAL_MACHINESYSTEMCurrentControlSetservices
Al hacer clic en servicios se enumeran todos los Servicios de Windows disponibles como subcarpetas de esa clave. Ten en cuenta que el Nombre del servicio se usa para nombrar la carpeta, lo que significa que quizás se tenga que abrir la lista de Servicios una vez más para identificar los servicios correctos.
Sugiero hacer una copia de seguridad de la clave antes de comenzar a eliminar servicios. Haz clic con el botón izquierdo en la carpeta de servicios y selecciona Archivo > Exportar para hacer una copia de seguridad de la clave. Escribe un nombre de archivo y guárdalo en el disco duro.
Puedes volver a importar la copia de seguridad de la clave seleccionando Archivo > Importar y el archivo que haya exportado previamente.
Localiza el servicio que desee eliminar en la lista. Al hacer clic con el botón izquierdo se selecciona el servicio y se muestra los parámetros en el panel derecho. Para eliminar un servicio pulsa suprimir en el teclado, o haz clic con el botón derecho en el servicio y selecciona eliminar en el menú contextual.
Para resumir este método:
- Abrir el Registro de Windows
- Navegar a la clave HKEY_LOCAL_MACHINESYSTEMCurrentControlSetservices
- Hacer una copia de seguridad de la clave de servicios
- Identificar el servicio que desee eliminar
- Hacer clic con el botón izquierdo en ese servicio y pulsar la tecla suprimir en el teclado
Método 2: eliminación de servicios de la línea de comandos (el más eficiente)
Esta es probablemente la solución más compleja pero la más efectiva. Es posible que primero tengas que abrir un símbolo del sistema con permisos elevados, según la versión de Windows. Puedes intentar abrir la línea de comando normalmente con la tecla de acceso rápido Windows-r, escribiendo cmd, y pulsando Entrar.
Si tienes problemas con el comando y recibe un error de “acceso denegado” porque necesita privilegios administrativos, debes hacer clic en el Botón de inicio de Windows, seleccionar Programas (o Todos los programas), seguido de Accesorios. Localiza Símbolo del sistema, haz clic con el botón derecho en el elemento del menú de inicio y selecciona Ejecutar como administrador en el menú contextual. Esto puede desencadenar un aviso de UAC en Vista, Windows 7 o 10 que debe aceptarse.
El símbolo del sistema muestra Administrador: símbolo del sistema si la operación se realizó correctamente.
Los usuarios de Windows 7 y Vista que tienen el cuadro de búsqueda habilitado en el menú de inicio pueden escribir cmd en el cuadro para abrir el símbolo del sistema con privilegios elevados con Ctrl-Mayús-Entrar.
Los Servicios de Windows se eliminan con el comando sc delete seguido del nombre del servicio. Dado que probablemente desconozca el nombre, se tiene que abrir la lista de Servicios de Windows. Esto se hace con las teclas Windows-r, escribir services.msc y pulsar Entrar en el teclado
Lo que necesita es el nombre del servicio, no el nombre que aparece en la lista principal. Los nombres pueden ser a veces idénticos. Haz doble clic en el servicio que desees eliminar para ver ambos nombres. El dispositivo móvil de Apple es, por ejemplo, el nombre del servicio y el nombre para mostrar del servicio. Microsoft, por otro lado, utiliza a menudo nombres de servicio crípticos cortos y nombres para mostrar más largos. El Servicio de Cifrado de unidad Bitlocker (nombre para mostrar) aparece con el nombre de servicio BDESVC.
El nombre puede repercutir en el comando. Digamos que queremos eliminar el servicio Apple Mobile Device, una pieza sobrante después de desinstalar iTunes. El comando para hacer eso en la línea de comando es sc eliminar “Apple Mobile Device”.
¿Ves las comillas antes y después del nombre del servicio? Un espacio generalmente se considera como un nuevo comando o parámetro, lo que significa que, si los nombres o comandos tienen espacios, es necesario usar comillas para decirle al programa que todos forman parte de una palabra o frase. Echa un vistazo a la captura de pantalla a continuación para ver qué sucede si el comando se ejecuta sin comillas, y luego con ellas.
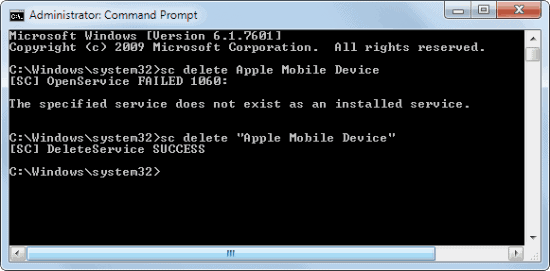
Para resumir: para eliminar servicios desde la línea de comandos, haz lo siguiente:
- Abre un símbolo del sistema con privilegios elevados.
- Abre la lista de administración de Servicios de Windows.
- Identifica el nombre del servicio, y no el nombre para mostrar, haciendo doble clic en un servicio.
- Ejecuta el comando, asegúrate de usar comillas si el nombre contiene espacios.
- El mensaje [SC] DeleteService SUCCESS indica que el servicio se ha eliminado correctamente del sistema operativo.
Método 3: usar el software Autoruns para eliminar servicios de Windows (gratis, fácil)
Este método es probablemente el más fácil de los tres. Todo lo que se necesita hacer es descargar el software gratuito de Microsoft llamado Autoruns. El programa es portátil, lo que significa que no es necesario instalarlo después de desempaquetarlo. Ejecutar autoruns.exe después de descargarlo.
El programa enumera todo lo que se pone en marcha durante el inicio de Windows. Localiza la Pestaña de servicios en la parte superior y haz clic en ella. Todos los servicios propios y de terceros se enumeran aquí de forma predeterminada.
Quizás quieras filtrar los servicios de Microsoft si deseas eliminar un servicio de terceros. Haz clic en Opciones > Ocultar entradas de Microsoft y Windows y después pulsa F5 para actualizar la lista.
Localiza el servicio que desea eliminar y selecciónalo con un clic en el botón izquierdo. Pulsa suprimir en el teclado y confirma la eliminación.
Algunos usuarios de Windows podrían recibir un mensaje de acceso denegado. Eso sucede cuando el software no se ejecuta con privilegios elevados. Selecciona simplemente Ejecutar como administrador para reiniciar Autoruns con privilegios administrativos y acepta, si aparece, la solicitud de UAC.
Vuelve a realizar la operación de eliminación; esta vez debería funcionar. La entrada se elimina de la lista de servicios inmediatamente.
Para resumir este método:
- Descargar el software gratuito Autoruns de Microsoft
- Cambiar a las pestañas de servicios
- Ubicar el servicio que desea eliminar
- Hacer clic con el botón izquierdo en el servicio, pulsar eliminar y confirmar la eliminación
Conclusión
Cualquiera de estos tres métodos debería bastar para eliminar Servicios en el sistema operativo Windows. Los tres se pueden ejecutar en Windows 10 y versiones más recientes también. Autoruns es, sin duda, la solución más cómoda. Los otros dos métodos están “incorporados”, lo que tiene sus ventajas.
En algunos casos, puede ser más eficiente detener y deshabilitar el Servicio en lugar de eliminarlo. Esto se puede hacer mejor a través del listado servicios.msc.
Lee también: Cómo eliminar de forma rápida carpetas grandes en Windows
Este artículo es una traducción del post publicado en Ghacks por Martin Brinkmann.
Martin Brinkmann es el fundador de Ghacks Technology News, autor de libros y periodista con más de 20 años de experiencia y una pasión por todo lo relacionado con la tecnología. Sus principales áreas de conocimiento son los sistemas operativos, aplicaciones y software, privacidad y seguridad, y servicios de Internet.
Lo último de Martin Brinkmann
También te puede interesar

Juegos de móvil que no deberías perderte que puedes jugar en PC
Leer más
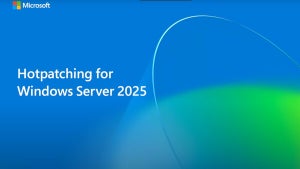
Microsoft cobrará 1,50 dólares por núcleo de CPU a partir de julio de 2025 por uno de sus servicios
Leer más

El Reino Unido confía más en la IA en el ámbito jurídico que Estados Unidos
Leer más
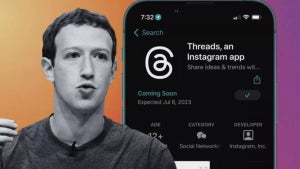
La táctica de Meta para aumentar la base de usuarios de Threads despierta dudas
Leer más

Amazon Prime Video tiene una película de Oscar que no te has enterado y que tienes que ver ya
Leer más

Este juego fue lanzado el mismo día que Oblivion Remastered y ha decidido relanzarse una semana después
Leer más