Trucos y Consejos
Cómo eliminar carpetas grandes en Windows súper rápido
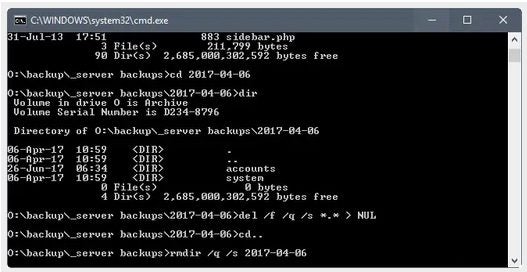
- 21 de febrero de 2022
- Actualizado: 27 de octubre de 2024, 0:46
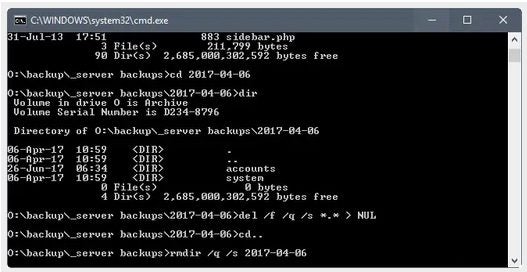
La forma más rápida de eliminar carpetas y archivos de gran tamaño en Windows es adoptar el enfoque de línea de comandos. Puedes hacerlo manualmente a través de CMD o crear y ejecutar un archivo por lotes para una eliminación rápida. Estos dos métodos son mucho más rápidos que la forma tradicional de eliminación utilizando la opción de eliminación del Explorador de Windows.
Pero antes de repasar la forma superrápida de eliminar carpetas grandes, he aquí la razón por la que lleva tanto tiempo. Si tienes prisa, pasa a la siguiente sección para encontrar la solución.
¿Por qué Windows tarda en eliminar carpetas grandes?
Cuando eliminas carpetas de gran tamaño en Windows, notarás que el proceso tarda bastante tiempo en completarse. Es lo contrario de rápido.
Yo guardo carpetas de copia de seguridad de gHacks localmente en una unidad basada en disco, y estas carpetas tienen un tamaño próximo a los 30 Gigabytes, con más de 140.000 archivos y 350 carpetas.
Cuando necesito eliminarlas nuevamente, se tarda mucho tiempo si ejecuto la operación de eliminación en el Explorador de Windows. El problema es que Windows se prepara primero para eliminarlas, ejecutando en primer lugar una serie de cálculos que pueden tardar mucho tiempo en completarse. Luego viene la parte de la eliminación, aunque elijas eliminar las carpetas de forma permanente (forzar eliminación).
Después, cuando se lleva a cabo la eliminación real, Windows analiza el proceso y publica actualizaciones en la ventana de operación del archivo.
Puede llevar diez o veinte minutos, o incluso más, eliminar una carpeta grande (de más de 10 GB, por ejemplo) del disco duro usando el Explorador en dispositivos Windows.
Eliminar carpetas grandes en Windows rápidamente usando CMD
Si ejecutas comandos de eliminación desde la línea de comandos, notarás que la operación se completa mucho más rápido. Observarás que la operación necesita solo una fracción del tiempo que requiere la misma operación cuando la ejecuta en el Explorador.
Matt Pilz, que escribió sobre esto en 2015, constató una reducción de 11 minutos a 29 segundos, es decir, que la operación de la línea de comandos era más de 20 veces más rápida que la opción con el Explorador.
La desventaja de esto es que requiere el uso de la línea de comandos. Matt sugirió agregar los comandos al menú contextual del Explorador para que los usuarios pudieran ejecutarlos directamente en el Explorador. Esto lo hace más rápido y más fácil.
Los dos comandos que los usuarios necesitan son Del, para eliminar archivos, y Rmdir, para eliminar directorios.
Este es el proceso paso a paso para eliminar carpetas grandes usando CMD:
- Pulsa la tecla Windows, escribe cmd.exe y selecciona el resultado para cargar el símbolo del sistema.
- Navega hasta la carpeta que desees eliminar (con todos sus archivos y subcarpetas). Utiliza la ruta de cd, por ejemplo cd o:copias de seguridadprueba para hacerlo.
- El comando DEL /F/Q/S *.* > NUL elimina todos los archivos en esa estructura de carpetas y omite la salida, lo que mejora aún más el proceso.
- Usa cd.. para navegar después a la carpeta principal.
- Ejecuta el comando RMDIR /Q/S nombre de carpeta para eliminar la carpeta y todas sus subcarpetas.
He aquí las descripciones de cada uno de los comandos usados anteriormente.
DEL /F/Q/S *.* > NUL
- /F — fuerza la eliminación de archivos de solo lectura.
- /Q — habilita el modo silencioso. No se pregunta si confirma la eliminación de los archivos (si no usa esta opción, se le pregunta por todos los archivos de la carpeta, lo que puede llevar mucho tiempo y, por lo tanto, ser contraproducente).
- /S — ejecuta el comando en todos los archivos de cualquier carpeta bajo la estructura seleccionada.
- *.* — Borra todos los archivos.
- > NUL — desactiva la salida de la consola. Esto mejora aún más el proceso, reduciendo aproximadamente una cuarta parte del tiempo de procesamiento del comando de la consola.
RMDIR /Q/S nombre de carpeta
- /Q — modo silencioso, no se solicitará confirmación para eliminar carpetas.
- /S — ejecuta la operación en todas las carpetas de la ruta seleccionada.
- nombre de la carpeta — la ruta absoluta o el nombre relativo de la carpeta, por ejemplo, o:/copia de seguridad/prueba1 o prueba1
Método #2: Creación de un archivo por lotes para eliminación rápida
Si no necesitas ejecutar el comando con frecuencia, puedes ejecutar perfectamente los comandos directamente desde el símbolo del sistema.
Sin embargo, si lo usas con frecuencia, convendría optimizar el proceso. Puedes agregar el comando al menú contextual del Explorador para poder ejecutarlo directamente desde allí. Esto ahorra aún más tiempo sin depender de un software de terceros.
Para esto, lo primero que debe hacer es crear un archivo por lotes. Crea un nuevo documento de texto sin formato en Windows y pega las siguientes líneas de código en él.
@ECHO OFF
ECHO Delete Folder: %CD%?
PAUSE
SET FOLDER=%CD%
CD /
DEL /F/Q/S “%FOLDER%” > NUL
RMDIR /Q/S “%FOLDER%”
EXIT
Guarda el archivo como delete.bat después. Asegúrate de que tenga la extensión .bat y no la extensión .txt. Puedes hacer esto seleccionando Guardar como tipo como Todos los archivos.
El archivo por lotes viene con un aviso de seguridad. Esto proporciona una opción para detener el proceso; importante si has seleccionado el elemento del menú contextual por error. Puedes usar CTRL-C o hacer clic en la x de la ventana para detener el proceso. Si presionas cualquier otra tecla, todas las carpetas y archivos se eliminarán sin que haya opción de detener el proceso.
Debes agregar el archivo por lotes a una ubicación que sea una variable de entorno PATH. Si bien puedes crear su propia variable, también puedes moverla a una carpeta que ya sea compatible; por ejemplo: C:Windows. En otras palabras, debes colocar este archivo .bat en C:Windows para que el registro de Windows pueda acceder fácilmente a él.
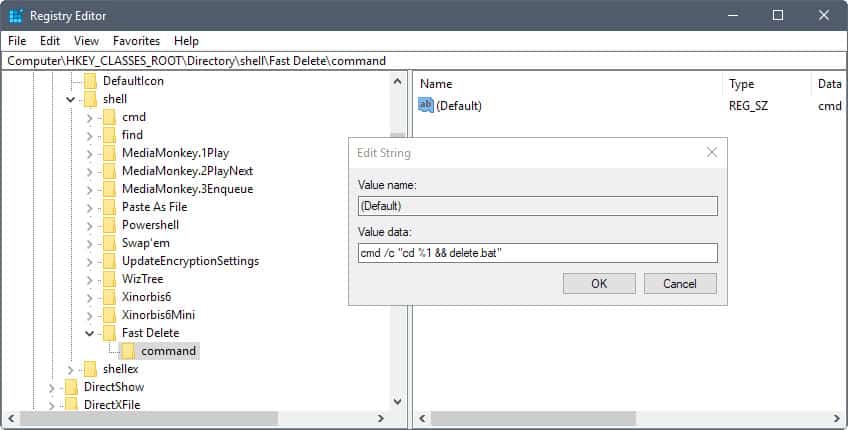
Haz lo siguiente para agregar el nuevo archivo por lotes para eliminar carpetas rápidamente al menú contextual del Explorador de Windows. Esto se puede ejecutar en todas las versiones principales de Windows, incluidos Windows XP, Windows 7 y Windows 10.
- Pulsa la tecla Windows, escribd regedit.exe y pulsa la tecla Entrar para abrir el Editor del Registro de Windows.
- Confirma el mensaje de UAC.
- Ve a HKEY_CLASSES_ROOTDirectoryshell
- Haz clic con el botón derecho en Shell y selecciona Nueva > Clave.
- Nombra la clave Eliminación rápida
- Haz clic con el botón derecho en Eliminación rápida y selecciona Nuevo > Clave.
- Asigna un nombre al comando de la clave.
- Haz doble clic en el valor predeterminado de la clave de comando.
- Agrega como valor cmd /c “cd %1 && delete.bat”.
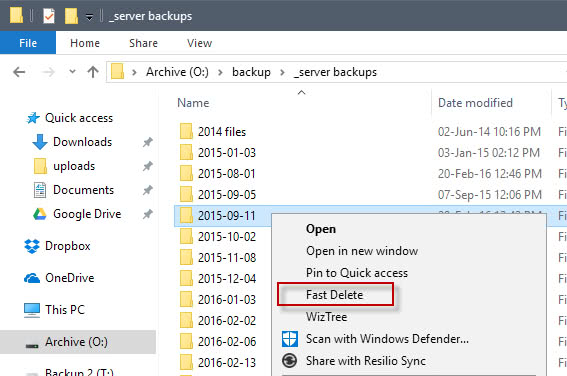
Si deseas acelerar aún más el proceso de eliminación, siempre puedes consultar alguna herramienta de terceros como byenow.
Este artículo es una traducción del post publicado en Ghacks por Martin Brinkmann.
Martin Brinkmann es el fundador de Ghacks Technology News, autor de libros y periodista con más de 20 años de experiencia y una pasión por todo lo relacionado con la tecnología. Sus principales áreas de conocimiento son los sistemas operativos, aplicaciones y software, privacidad y seguridad, y servicios de Internet.
Lo último de Martin Brinkmann
También te puede interesar

Juegos de móvil que no deberías perderte que puedes jugar en PC
Leer más
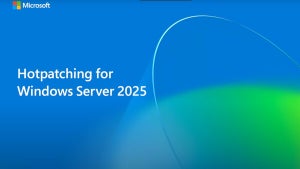
Microsoft cobrará 1,50 dólares por núcleo de CPU a partir de julio de 2025 por uno de sus servicios
Leer más

El Reino Unido confía más en la IA en el ámbito jurídico que Estados Unidos
Leer más
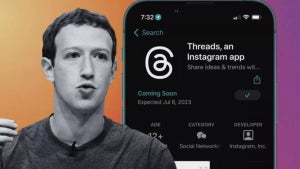
La táctica de Meta para aumentar la base de usuarios de Threads despierta dudas
Leer más

Amazon Prime Video tiene una película de Oscar que no te has enterado y que tienes que ver ya
Leer más

Este juego fue lanzado el mismo día que Oblivion Remastered y ha decidido relanzarse una semana después
Leer más