Artículo
7 procesos del Administrador de Tareas de Windows que es mejor NO tocar
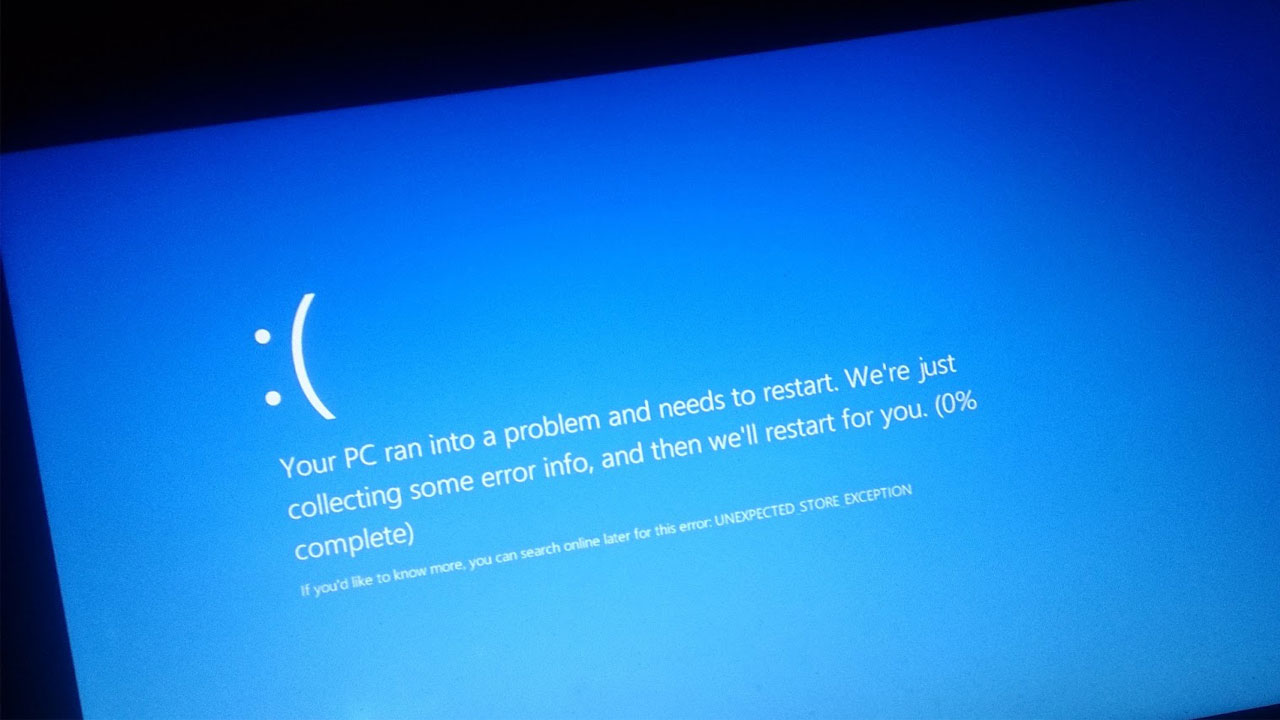
- 2 de octubre de 2017
- Actualizado: 4 de septiembre de 2024, 2:52
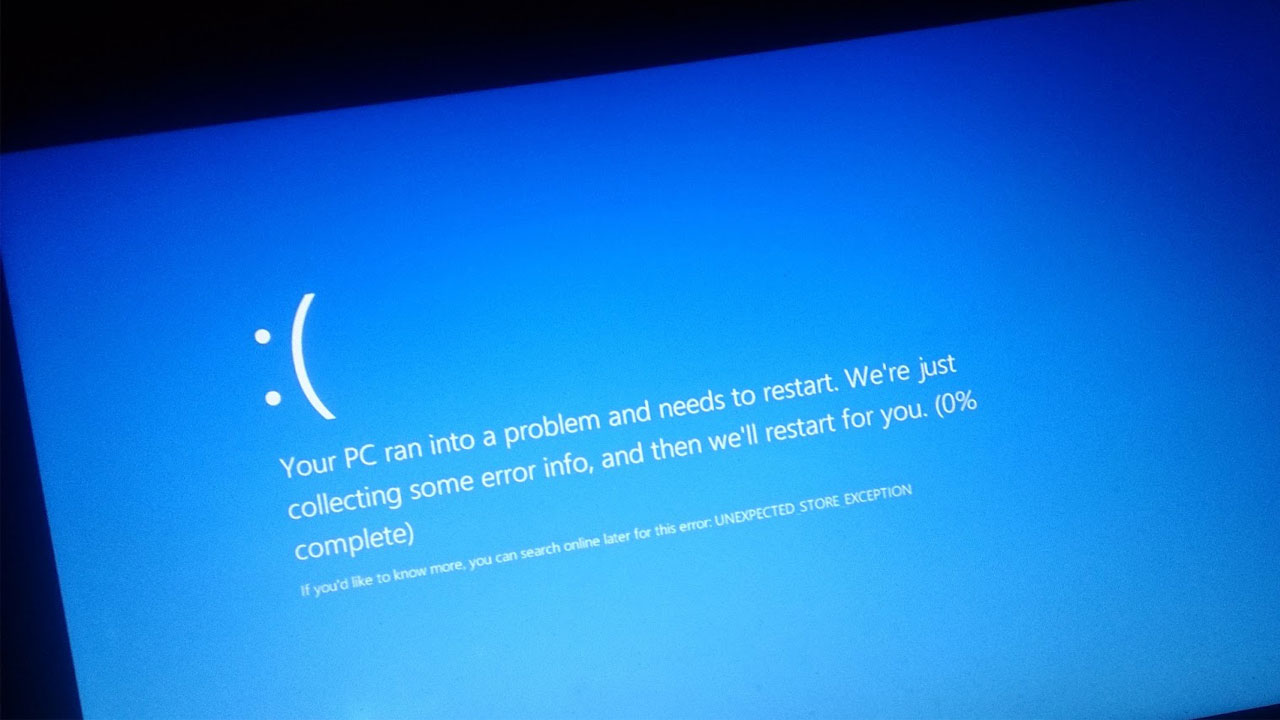
Si eres como yo, cuando tu ordenador va lento o a trompicones, optas por la vieja táctica de dejarte llevar por el pánico. En mi caso, adoro abrir el Administrador de Tareas y cerrar procesos sin ton ni son, creyendo que que, por puro azar, daré con el programa o proceso inútil que está ralentizando mi ordenador.
Gracias a esta táctica arbitraria, he descubierto que existen ciertos procesos en Windows que es mejor no detener. Son procesos sumamente importantes (más importantes que mi vida y, posiblemente, la tuya) que si son detenidos bloquearán tu ordenador, echando a perder todo el trabajo que no hayas guardado. Además, tu problema de ralentización no se habrá solucionado.
He aquí los siete procesos de Windows que es mejor dejar en paz.
1. System
¿Quién nos iba a decir que detener un proceso llamado Sistema iba a poner en cuarentena el Sistema Operativo? System maneja tareas a nivel kernel. Kernel es aquel software que constituye una parte fundamental del Sistema Operativo. Por ejemplo, System hospeda los drivers que aseguran que el software pueda comunicarse con el hardware.
Si cierras System, se perderá el acceso a tus discos duros o a tus dispositivos USB. Tu ordenador se quedará bloqueado y tendrás que hacer un cierre forzoso.
Si por algún motivo abres el Administrador de Tareas y descubres que System está experimento más CPU de lo normal, reinicia el PC de forma habitual. Si el problema persiste, la clave de todo está en el hardware más que en el software.
2. Windows Logon Application o winlogon.exe
“Un momento”, pensé un día en el que no estaba muy fino. “si ya me he registrado una vez he encendido el ordenador, ¿para qué necesito que winlogon.exe esté activo si ya cumplió su función?“.
Cierto, la primera función de winlogon.exe es loggearte con tu cuenta de usuario pero eso no es todo. Winlogon está asociado al famoso Ctrl + Alt + Supr. Cuando estás logeado, está combinación hace que aparece la famosa pantalla de seguridad de Windows donde puedes cambiar de usuario, de contraseña o invocar al Administrador de Tareas.
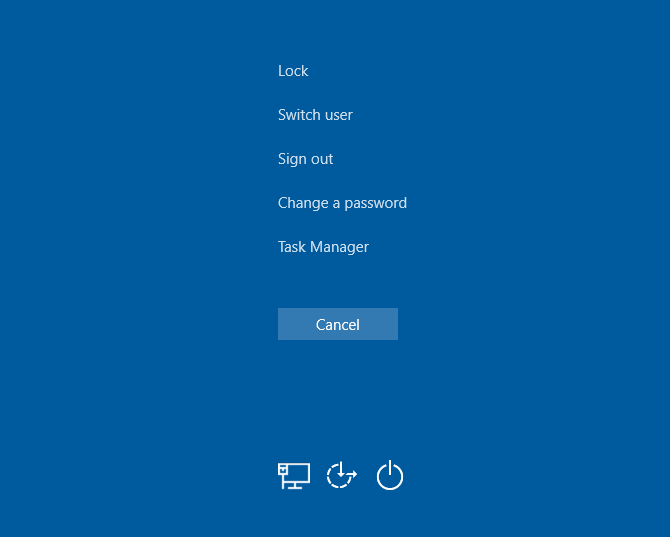
Existen algunos malware que imitan la pantalla de seguridad de Windows para descubrir tu contraseña. Pero no caerás en esa trampa si winlogon.exe está activado pues precisamente se encarga de que aparezca la pantalla oficial.
Por si fuera poco, winlogon.exe activa el protector de pantalla o bloquea tu PC después de un tiempo de inactividad.
Cierra winlogon.exe y tu PC tan solo mostrará una ominosa pantalla negra. Tendrás que forzar un reinicio.
3. Windows Startup Application (wininit.exe)
Wininit es un proceso que ayuda a Windows a cargar herramientas y servicios básicos nada más enciendes el ordenador. Es como un “despertador” para múltiples procesos igual de importantes como lsass.exe o lsm.exe. Ergo, funciona hasta que apagas el ordenador. Así que ya puedes adivinar lo que ocurrirá si lo cierras: pantalla en negro.
4. Client Server Runtime Process (csrss.exe)
Las dos tareas más importantes de csrss.exe son cerrar Windoes y lanzar el proceso conhost.exe que, a su vez, lanza los Comandos de Windows. Puede parecer una nadería comparado con todo lo demás pero si lo cierras aparecerá una pantalla azul.
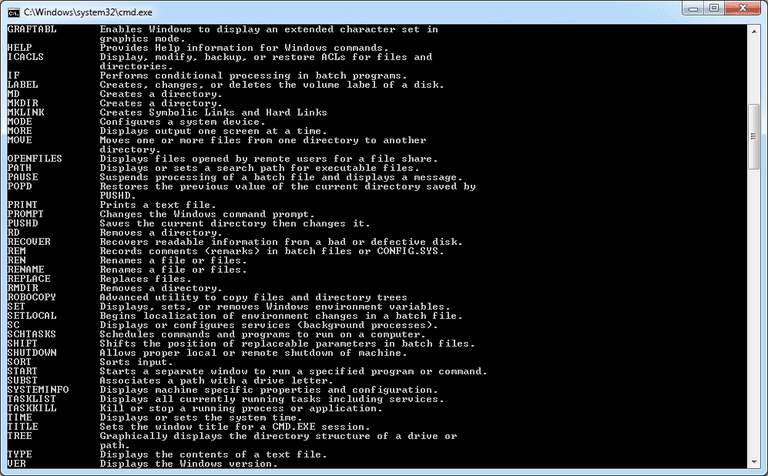
5. Windows Session Manager (smss.exe)
smss.exe es el “despertador” del ya mencionado winlogon. Si smss.exe no arranca, winlogon no arrancará y tal vez se produzca una paradoja temporal. Además, smss.exe “vigila” que ciertos procesos críticos marchen bien y prepara el arranque de algunos drives en el inicio. Cierra smss.exe prematuramente y se te colgará el PC.
6. Windows Shell Experience Host
He aquí un proceso que debutó en Windows 10. Es el proceso encargado de darle un toque moderno a elementos clásicos como el calendario o el reloj. También se encarga del color y de los efectos de transparencia del Menú de Inicio y de la Barra de Tareas.
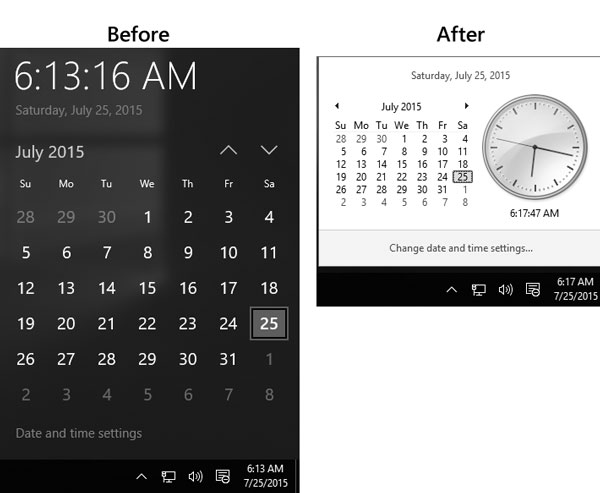
Si cierras Windows Shell Experience Host, tu Sistema Operativo tendrá un estilo más parecido a Windows 7. Además, Windows se acabará reiniciando solito.
7. Windows Explorer (explorer.exe)
explorer.exe lleva muchos elementos de la interfaz gráfica. Si cierras este proceso, se te cerrará cualquier ventana del Explorador de Archivos y no podrás usar el Menú de Inicio o la Barra de Tareas.
No obstante, reiniciar este proceso sí que puede ser útil (¡al fin algo diferente!). Si ves que el Menú de Inicio o la Barra de Tareas hacen el loco (su rendimiento es lento, se bloquean a ratos, se juntan con los chicos malos del barrio…), reinicia explorer.exe y posiblemente se solventarán los problemas. Es un proceso más rápido que reiniciar todo el ordenador.
Recuerda que puedes reiniciar cualquier proceso haciendo clic derecho encima del proceso en cuestión.
Vale, sí, pero, ¿cómo acelero mi ordenador?
Tenemos un montón de artículos repletos de trucos, consejos e instrucciones para acelerar tu ordenador. Elige el que más gracia te haga:
Cómo detectar en 5 minutos el programa que está ralentizando el arranque de tu ordenador
6 trucos simples y rápidos para acelerar tu ordenador
3 trucos para acelerar el arranque de tu ordenador: de minutos eternos a solo 10 segundos
Fuente para la elaboración del artículo: MakeUseOf
Lo último de Daniel Caceres
- 10 trucos para usar Office gratis, sin pagar nada de nada
- Análisis de The Outer Worlds: Un paso hacia adelante a nivel cósmico en el mundo de los RPG-Shooter
- Análisis de The Elder Scrolls Online Greymoor: Una sorprendente aventura gótica y la mejor expansión hasta la fecha
- Análisis de Song of Horror: El primer gran juego de terror de la década
También te puede interesar

Google quiere democratizar el aprendizaje vía Podcast
Leer más

Elon Musk lanza la versión beta de Grok 3.5: ¿es la mejor IA del momento?
Leer más

Clair Obscur: Expedition 33 no es tan único: 6 juegos que también tienen combates por turnos diferentes
Leer más

Ni el Emperador ni Darth Vader aparecen en Andor, pero hay una buena razón para ello
Leer más
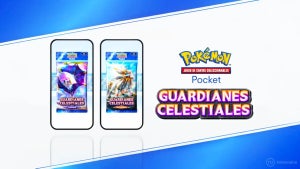
Pokémon TCG Pocket ofrece una carta exclusiva para todos sus jugadores durante tiempo limitado
Leer más

El anime de fútbol más mítico de los últimos años recibirá una tercera temporada
Leer más