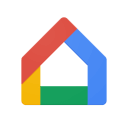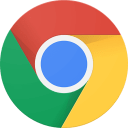Trucos y Consejos
Cómo utilizar Google Home para PC
Aprende a sacar el mayor partido al altavoz inteligente de Google

- 31 de enero de 2023
- Actualizado: 1 de noviembre de 2024, 4:46

Google Home es capaz de controlar y gestionar todos los dispositivos inteligentes conectados a una red Wi-Fi de tu hogar a través de una sencilla aplicación. Desde ella puedes recibir alertas, crear recordatorios, automatizar tareas e interactuar a distancia con cualquier dispositivo compatible con el Asistente de Google. A día de hoy la app del altavoz inteligente de Google está disponible sólo para dispositivos Android e iOS. ¿Significa eso que es imposible controlar Google Home en tu PC?
En el artículo de hoy vamos a explicarte paso a paso cómo instalar Google Home en tu PC. Verás que el proceso no es nada difícil y como en un abrir y cerrar de ojos estarás utilizando Google Home desde tu ordenador ¡Allá vamos!
¿Existe una app de Google Home para PC?
Por desgracia, no existe una aplicación oficial de Google Home para PC o Mac. Sin embargo, esto no quiere decir que debas renunciar a controlar tus dispositivos inteligentes desde tu ordenador. Existen varios métodos con los que en un abrir y cerrar de ojos podrás implementar Google Home en tu ordenador. Todos ellos son muy sencillos y muy seguros. Únicamente necesitarás descargar un emulador de Android o hacer uso del navegador Google Chrome.
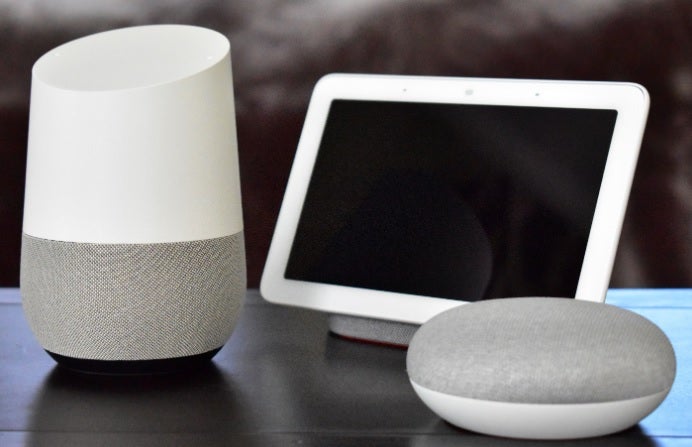
Cómo instalar Google Home en tu PC con un emulador de Android
Tal y como hemos adelantado, únicamente existe una aplicación oficial de Google Home para teléfonos móviles. A primeras esto puede desalentar a cualquier usuario de PC, pero no tiene por qué ser así. ¿Sabías que puedes emular fácilmente el sistema operativo Android desde tu ordenador de sobremesa? Únicamente necesitarás descargar e instalar un emulador de Android en tu PC.
Existe un buen número de emuladores gratuitos de Android como pueden ser MEmu o BlueStacks. Éstos mimetizan a la perfección el sistema operativo de Google para móviles y hacen que utilizar Google Home sea de lo más sencillo. Por su facilidad de uso, alta personalización y buenos resultados, desde Softonic recomendamos que si quieres emular Google Home optes por BlueStacks y sigas estos pasos.
Paso 1. Descarga e instala BlueStacks
Para empezar a utilizar Google Home desde tu PC, primero de todo es necesario descargar BlueStacks. Puedes conseguir esta aplicación de forma rápida y segura desde la misma web de Softonic. Una vez tengas el archivo en tu equipo, haz doble clic sobre éste para iniciar el proceso de instalación.
Paso 2. Accede con tu cuenta de Google
Una vez hayas instalado BlueStacks, necesitarás configurar en navegador para empezar a descargar aplicaciones de la Play Store. Para ello simplemente necesitarás compartir con la aplicación las credenciales de tu cuenta de Google.
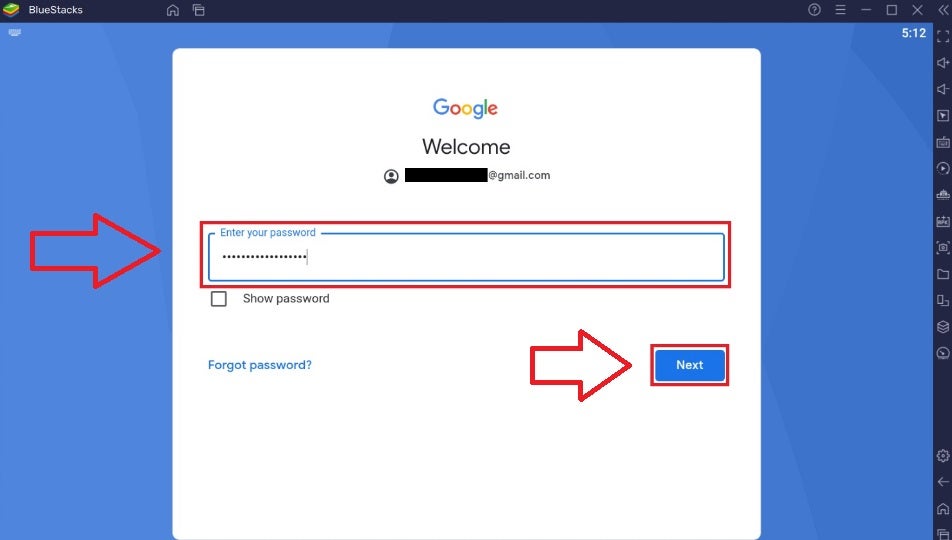
Paso 3. Descarga Google Home
Ya con el emulador configurado verás que tu pantalla mimetiza la de un dispositivo con Android. Accede a Google Play Store como harías normalmente y descarga Google Home. ¡Así de sencillo!

Paso 4. Configura Google Home
Para terminar, necesitarás configurar Google Home. Abre la aplicación desde la interfaz de BlueStacks e introduce tu cuenta de Google. Verás que a partir de ahora, el proceso para utilizar Google Home es idéntico a como sería desde tu teléfono móvil, pero desde la comodidad de tu PC.

Cómo utilizar Google Home en tu PC desde Google Chrome
Si no te apetece instalar un emulador de Android, no te preocupes. Existe una alternativa mucho más simple para poder usar Google Home desde tu PC. Lo único que necesitarás es acceder a tus dispositivos desde el navegador Google Chrome. Eso sí, para que este método funcione necesitarás haber emparejado tus dispositivos con anterioridad desde la app de Google Home para móviles
Para usar Google Home desde tu PC desde Chrome debes seguir estos pasos:
Paso 1. Descarga Google Chrome
Si no tienes Chrome instalado, el primer paso a seguir es descargar e instalar el navegador de Google. Puedes conseguirlo de forma rápida y segura desde la web de Softonic. Si por el contrario ya tienes Chrome en tu equipo, asegúrate de que esté actualizado a su última versión.
Paso 2. Interactúa con tus dispositivos
Ahora que ya tienes Chrome instalado, haz clic en “Personaliza y controla Google Chrome”. Es el icono en forma de tres puntos verticales que encontrarás en la esquina superior derecha de la pantalla. Una vez abierto el menú desplegable, haz clic en la opción “Enviar”. Verás que esto abrirá una nueva selección desde la que podrás interactuar con todos los dispositivos que hayas emparejado desde Google Home.
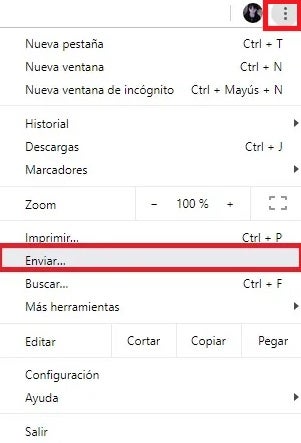
¿Puedo controlar todos los dispositivos de Google Home desde mi PC?
Sí, si optas por utilizar un emulador de Android como es el caso de BlueStacks. Éstos mimetizan a la perfección tanto el sistema operativo para móviles de Google así como la aplicación de Google Home. De este modo, aunque estés utilizando Google Home desde tu PC, tendrás a tu disposición las mismas opciones que tienes desde la app para Android.
Si has optado por usar Google Home desde Chrome, seguirás teniendo control sobre los dispositivos conectados a tu red Wi-Fi. Sin embargo, no podrás añadir nuevos dispositivos y las opciones para interactuar con ellos son mucho más limitadas. Aún así, es una muy buena opción para utilizar Google Home desde tu PC.
¿Te ha resultado útil este artículo? Si es así, no olvides compartirlo con tus amigos en las redes sociales.
Mireia Fernández es una apasionada del mundo de los videojuegos y las nuevas tecnologías cuya afición se remonta al MSX HB 501p de su niñez. Nacida y residente en Barcelona, Mireia lleva más de 10 años ejerciendo como editora y está especializada en la redacción de análisis, tutoriales y guías de software así como también en darlo todo para tratar de publicar noticias antes que nadie. Entre sus aficiones está pasar horas y horas jugando con la consola, pasear a su golden retriever y mantenerse al día de las novedades del mundo SEO.
Lo último de Mireia Fernández
- CCleaner Free: Tu solución simple para chequeos de salud regulares en tu PC
- GTA 5 Mejores Trucos, Dinero, Códigos y Claves para PS5, PS4 y PS3
- Cómo Microsoft 365 para Empresas está potenciando la colaboración y la productividad en las empresas.
- Desbloquea el potencial de tu pequeña empresa con Microsoft 365 para Empresas.
También te puede interesar

Juegos de móvil que no deberías perderte que puedes jugar en PC
Leer más
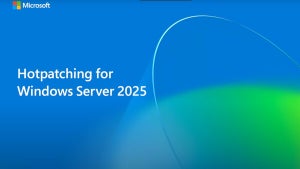
Microsoft cobrará 1,50 dólares por núcleo de CPU a partir de julio de 2025 por uno de sus servicios
Leer más

El Reino Unido confía más en la IA en el ámbito jurídico que Estados Unidos
Leer más
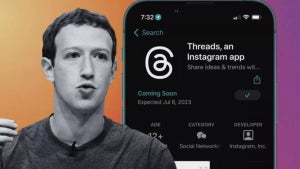
La táctica de Meta para aumentar la base de usuarios de Threads despierta dudas
Leer más

Amazon Prime Video tiene una película de Oscar que no te has enterado y que tienes que ver ya
Leer más

Este juego fue lanzado el mismo día que Oblivion Remastered y ha decidido relanzarse una semana después
Leer más