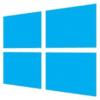Trucos y Consejos
Trucos para acelerar Internet en tu Windows 10

- 30 de septiembre de 2019
- Actualizado: 8 de agosto de 2024, 11:25

Windows 10 es en la actualidad el sistema operativo más utilizado alrededor del mundo. Éste destaca por su interfaz intuitivo, alta compatibilidad y también por gozar de un mejor rendimiento en comparación con sus anteriores versiones. Sin embargo, resulta habitual encontrar usuarios descontentos con la velocidad a la que tienen acceso a Internet. Esto se debe en su mayor parte a que, dependiendo de cómo tengamos configurado nuestro equipo, éste consumirá gran parte de los recursos destinados a ofrecernos un ancho de banda mayor.
Si eres usuario de Windows 10 y últimamente notas que tu conexión a Internet va lenta o simplemente falla, has llegado al lugar correcto. En el artículo de hoy vamos a explicarte por qué sucede ésto y te vamos a mostrar varios trucos para acelerar Internet en tu equipo con Windows 10. De este modo podrás recuperar una navegación fluida y sin sufrir molestas esperas.
¿Por qué va lenta mi conexión a Internet desde que utilizo Windows 10?
Si eres un antiguo usuario de Windows 7 o Windows 8.1, es probable que hayas sufrido una disminución de velocidad notable tanto a la hora de navegar por Internet como de realizar descargas a través de la red. No debes preocuparte por ello pues es algo normal.
Esta ralentización se debe en su mayor parte a que Microsoft ha añadido un amplio abanico de herramientas y funciones que, aunque incrementan la usabilidad y mejoran las funciones de Windows, también consumen muchos recursos del sistema operativo. Esto conlleva a una disminución del ancho de banda que como usuario tienes disponible para navegar por Internet.
Trucos para aumentar la velocidad de conexión en Windows 10
Truco 1: Desactiva las actualizaciones automáticas de Windows 10
El primer truco que te vamos a mostrar para conseguir acelerar Internet en tu equipo es desactivar las actualizaciones automáticas de Windows 10. Como bien sabrás, Windows se actualiza muy a menudo con nuevas funciones, correcciones de errores así como también con parches para solventar agujeros de seguridad en tu SO. De forma predeterminada, Windows buscará periódicamente estas actualizaciones y las descargará e instalará en tu equipo sin que sea necesario que hagas nada.
Si bien esta opción resulta realmente cómoda, has de tener presente que consume gran parte del ancho de banda de tu equipo al buscar y descargar archivos de grandes dimensiones en segundo plano. Además de ello, ten en cuenta que con la llegada de Windows 10, gran parte de las actualizaciones no sólo se realizan entre tu equipo y el servidor de Microsoft, sino también entre el resto de PCs de los usuarios a través del sistema P2P (Peer-to-Peer). Es por ello que sin previo aviso, tu equipo puede empezar a compartir una actualización descargada en tu equipo con el resto de usuarios, disminuyendo de este modo tu velocidad de Internet sin que lo sepas.
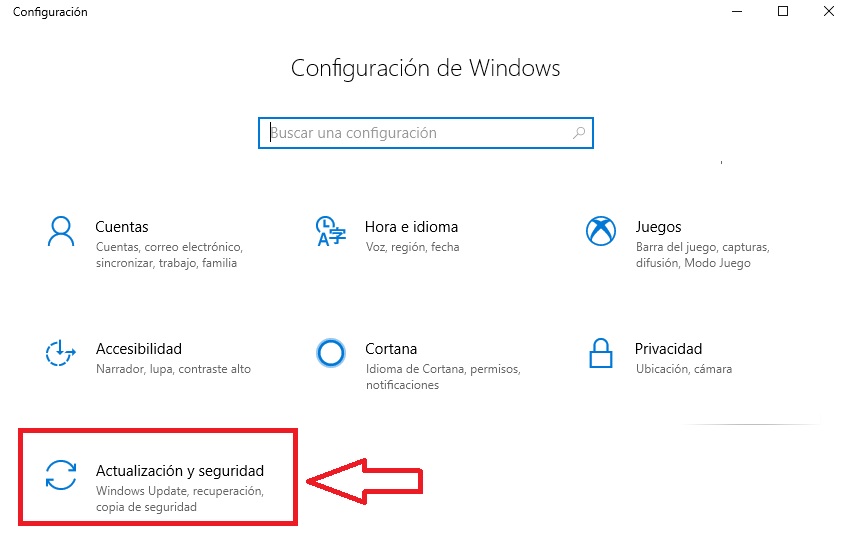
Para desactivar las actualizaciones automáticas de Windows 10 en primer lugar accede al menú de configuración de tu equipo. Para ello pulsa en la tecla Inicio (es el icono con el logotipo de Windows de la esquina inferior izquierda de la pantalla) y a continuación haz clic en el icono de la rueda dentada. Alternativamente puedes llegar hasta este menú pulsando la tecla de Windows + I.
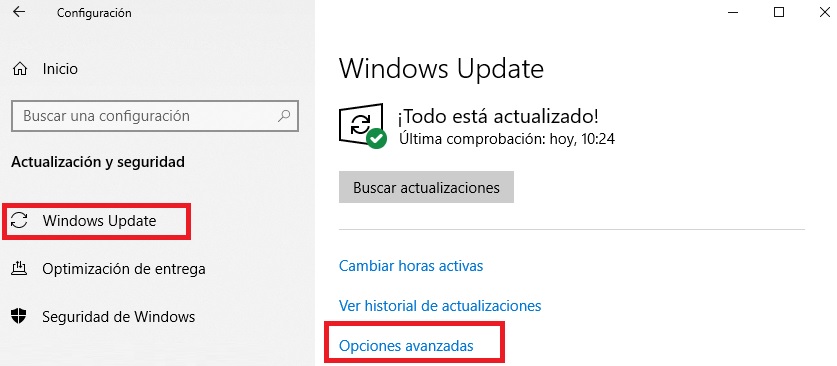
Una vez en este menú, pulsa en la opción “Actualización y Seguridad” y haz clic en “Windows Update”, encontrarás esta opción en el menú lateral izquierdo de la pantalla. Tras ello pulsa en “Opciones Avanzadas” para poder cambiar la configuración con la que las actualizaciones llegan a tu equipo.
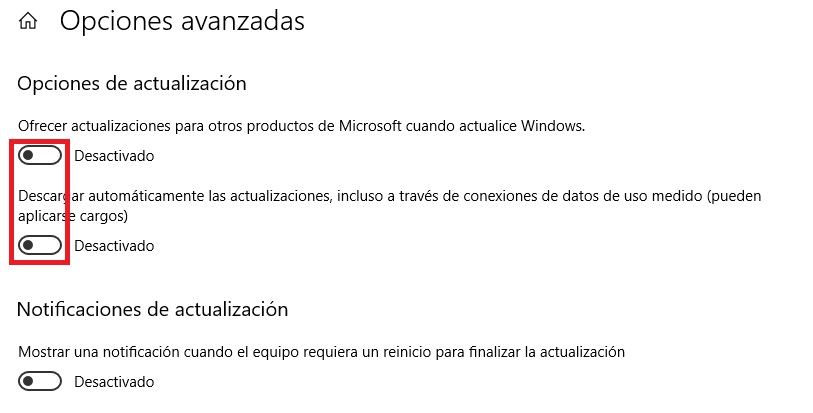
En primer lugar deberás desactivar todos los interruptores dentro de “Opciones de actualización”. Esto conseguirá en su mayor parte que Windows no realice ninguna descarga en segundo plano sin tu consentimiento. A continuación pulsa en la opción “Optimización de entrega”.
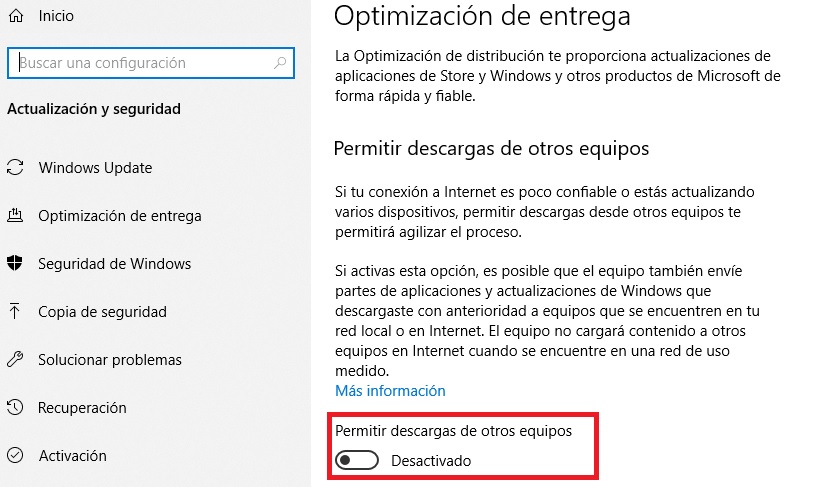
Dentro de esta nueva ventana, desactiva la opción “Permitir descargas de otros equipos”. Con ello conseguirás que tu equipo tan sólo descargue actualizaciones de Windows desde el servidor de Microsoft. Ya para finalizar, vuelve a pulsar en “Opciones avanzadas”.
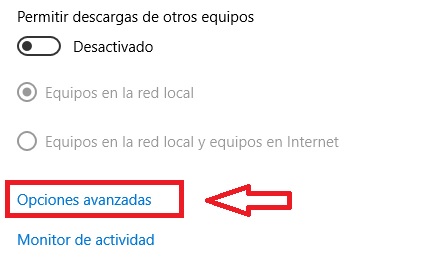
Desde este nuevo menú tendrás acceso a todos los ajustes que regulan las descargas y subidas de actualizaciones de productos Microsoft. Para aumentar la velocidad de Internet, reduce todos estos datos al mínimo (5%).
Truco 2: Desactiva programas en segundo plano
Además de las actualizaciones de Windows 10, hay muchos programas que consumen el ancho de banda de Internet sin que apenas puedas darte cuenta de ello. Si los desactivas no sólo conseguirás acelerar Internet en tu equipo, sino que también mejorarás el rendimiento general de tu PC.
Los programas que normalmente consumen ancho de banda de Internet en segundo plano son:
- Programas P2P como aplicaciones Torrent de todo tipo.
- Sistemas de almacenamiento en la nube como Dropbox, OneDrive o Google Drive.
- Aplicaciones de tarjetas gráficas como NVidia GeForce Experience.
- Plataformas para jugar a videojuegos como Steam, Origin, GoG Galaxy, Epic Games Store, etc.
Obviamente tu antivirus también consume parte de tu ancho de banda, pero es completamente desaconsejable que lo desactives. Es por ello que no creemos conveniente añadirlo a la lista, el resto lo dejamos a tu completa discreción.
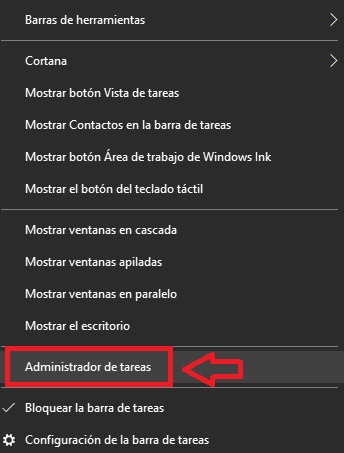
Para poder ver qué programas consumen el mayor ancho de banda en tu equipo, haz clic con el botón derecho del ratón sobre la barra de herramientas de Windows y selecciona “Administrador de tareas”.
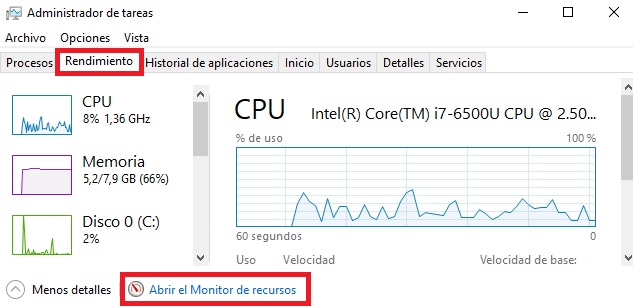
Una vez con el administrador en pantalla, haz clic en la pestaña “Rendimiento” seguido de “Abrir el Monitor de recursos”. Encontrarás esta última opción en la parte inferior de la ventana, justo al lado de “Mostrar menos detalles”.
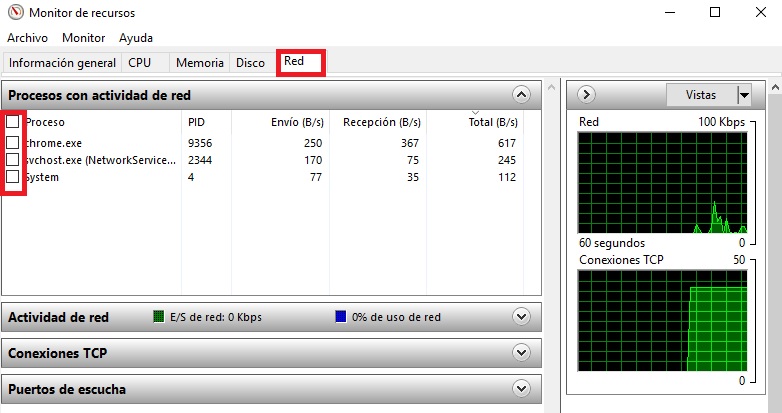
Con el Monitor de recursos abierto, pulsa en la pestaña “Red” para poder ver los procesos que en estos momentos están utilizando el ancho de banda de Internet. Desactiva todos aquellos que creas accesorios, teniendo siempre en cuenta que algunos son completamente necesarios para el buen funcionamiento de tu equipo.
Truco 3: Instala los drivers oficiales de tu controlador Wi-Fi
Windows 10 a menudo instala drivers genéricos para los controladores Wi-Fi de los dispositivos. Aunque éstos funcionen, pueden causar problemas en la estabilidad de tu conexión a Internet e incluso incompatibilidades que impidan que funcione con normalidad. Es por ello que recomendamos que si no lo has hecho ya, descargues la última versión de los drivers oficiales de tu controlador Wi-Fi desde la página web de su fabricante.

¿Qué son los drivers o controladores?
LEE MÁSTruco 4: Desactiva la Descarga de Gran Envío (LSO)
Windows 10 incorpora una nueva característica a las descargas de Internet llamada “Descarga de Gran Envío” (Large Send Overload en inglés). Ésta ha sido pensada para mejorar el rendimiento del sistema a la hora de realizar descargas y navegar por Internet, pero a su vez también permite que las aplicaciones en segundo plano hagan uso de ella. Esto se traduce en un gasto muy elevado del ancho de banda de tu equipo en procesos que es probable que no sepas ni que están ocurriendo. Es por ello que es recomendable desactivar esta opción.
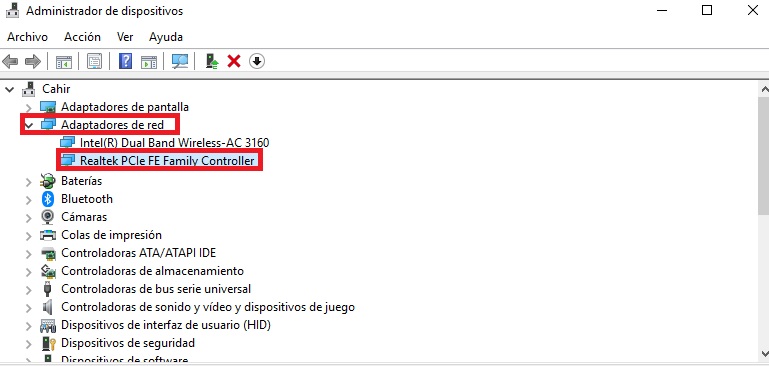
Para ello en primer lugar accede al Administrador de dispositivos de Windows 10. Una vez en éste haz doble clic sobre tu adaptador de red para entrar en su ventana de configuración.
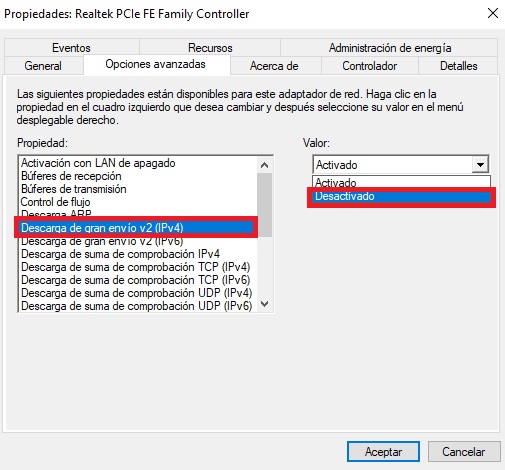
Pulsa en la pestaña “Opciones avanzadas” y busca en la lista la propiedad “Descarga de gran envío v2”. Ahora tan sólo pulsa en el menú desplegable Valor y selecciona la opción “Desactivado”.
Truco 5: Configura el editor de directivas de grupo local
Aunque no lo sepas, Windows 10 reserva un 20% del ancho de banda de Internet para su uso propio, dejando únicamente el 80% en manos del usuario. Otro método para acelerar Internet es, por tanto, cambiar esta opción y así aumentar el porcentaje de Internet que puedas utilizar. Para ello simplemente sigue estos pasos.
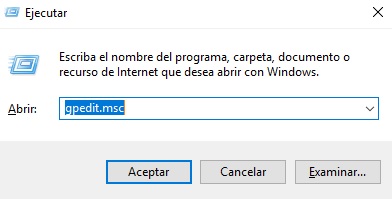
Primero de todo pulsa la tecla de Windows + R para abrir la ventana “Ejecutar” y, una vez hecho esto, escribe “gpedit.msc” y pulsa enter. Esto abrirá la ventana del editor de directivas de grupo local de Windows 10.
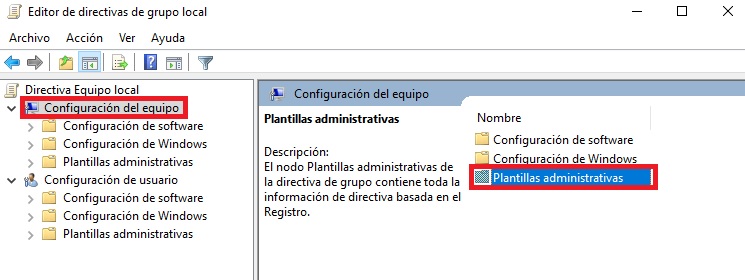
A continuación haz clic en la opción “Configuración del equipo” que aparece en el menú lateral izquierdo de la pantalla y haz doble clic en la opción “Plantillas administrativas”.
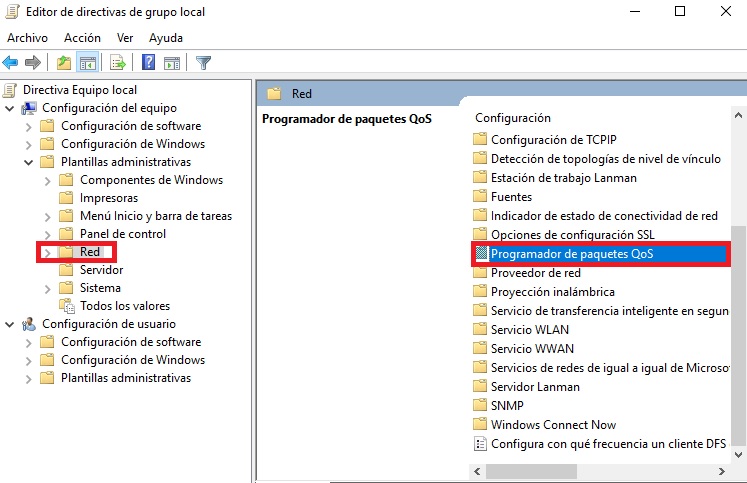
Tras ello haz doble clic en la opción “Red” seguido de “Programador de paquetes QoS”.
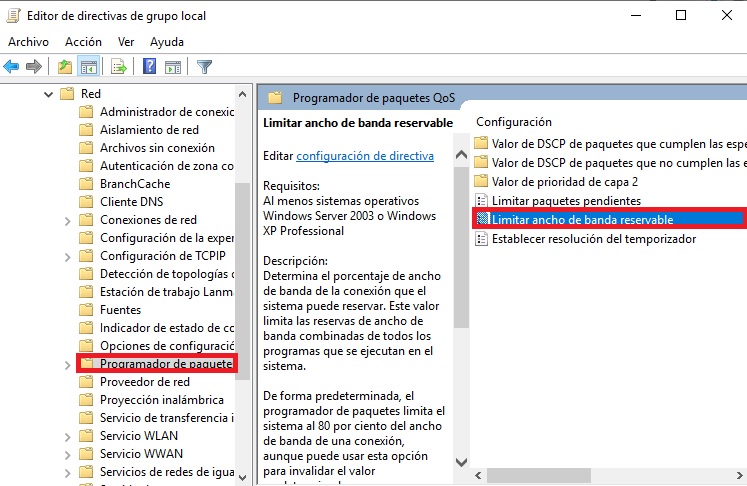
Para finalizar, haz doble clic en “Limitar ancho de banda reservable”.
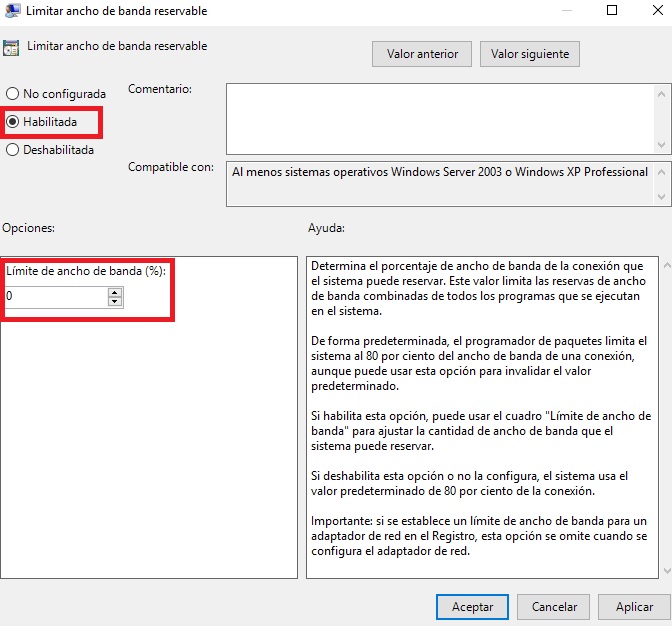
Si has seguido todos los pasos, llegarás a una nueva ventana donde debes seleccionar la opción “Habilitada” del menú lateral izquierdo e introducir “0%” en el límite de ancho de banda de las opciones. Tras ello pulsa el botón “Aceptar” para que tengas acceso al total de ancho de banda de Internet.
Truco 6: Mantén tu equipo limpio y con suficiente espacio libre
Si tus problemas con la velocidad de Internet han surgido de forma gradual, es probable que haya llegado la hora de hacer una limpieza general a tu equipo. Ten en cuenta que todas las búsquedas que realizas a través de Internet se guardan en una carpeta de archivos temporales, generando así gran cantidad de archivos basura. Es recomendable que para este tipo de situaciones utilices un programa para eliminar este tipo de archivos y así mejorar el rendimiento con el cual tu equipo es capaz de acceder a Internet.
Entre todos los programas para limpiar tu equipo, recomendamos CCleaner. Éste es gratuito y ya es toda una leyenda entre todos los usuarios de PC gracias a su fiabilidad y sus buenos resultados. Puedes descargar el programa de forma rápida y segura bajo estas líneas.
Truco 7: Cambia de navegador
Otra razón habitual por la cual tu equipo con Windows 10 puede estar sufriendo algún tipo de ralentización es debido a utilizar un navegador poco optimizado. Aunque muchos de nosotros utilicemos por inercia navegadores como Edge, recomendamos hacer el cambio a alguna opción mejor y que permita un acceso y navegación más rápida a través de Internet. Recomendamos especialmente los navegadores Google Chrome, Mozilla Firefox y Brave. Todos ellos son completamente gratuitos y puedes descargarlos bajo estas líneas.
- Google Chrome:
- Mozilla Firefox:
- Brave:
Truco 8: Cierra las pestañas de tu navegador
Aunque pueda parecer una obviedad, tener un navegador de Internet con muchas pestañas abiertas va a reducir de forma exponencial la velocidad de acceso a la red de tu equipo. Es por ello que a no ser por caso de necesidad, limites el número de pestañas que mantengas abiertas en tu navegador.
Truco 9: Limita las extensiones de tu navegador
La gran mayoría de los navegadores actuales permiten añadir funciones y herramientas extra en forma de extensiones. Éstas pueden resultar realmente útiles aunque un exceso de ellas disminuye el ancho de banda que podemos utilizar para navegar por Internet. Asegúrate de mantener tu navegador limpio y sólo tener activadas las extensiones que necesites para tu navegador. Si no sabes cómo desactivar alguna de ellas, no te preocupes, tan sólo necesitarás seguir los pasos de los siguientes tutoriales.
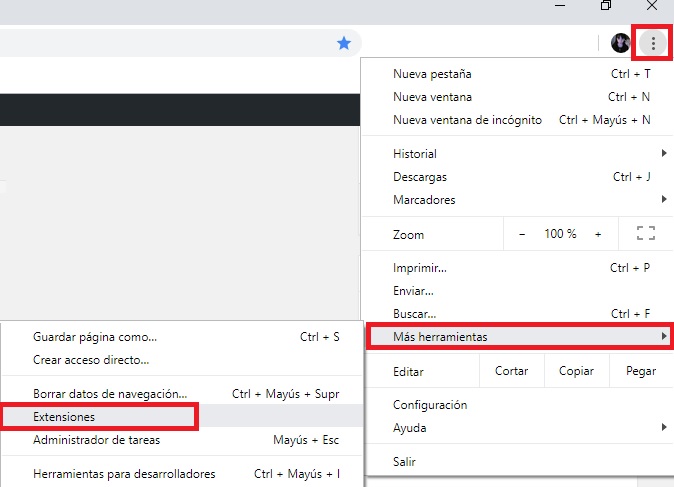
Cómo desactivar las extensiones en Chrome, Firefox, Edge y Brave
LEE MÁSTruco 10: Vacía la caché de la DNS
Cada vez que visitamos una página web se realizan resoluciones DNS que quedan almacenadas en nuestro equipo para mejorar el tiempo de carga la próxima vez que visitemos dicha web. Sin embargo, en ocasiones esta información puede corromperse y hacer que Internet funcione de forma más lenta en tu equipo. Es por ello que es recomendable que si tu ancho de banda va lento, actualices la DNS de tu equipo para eliminar todas estas entradas incorrectas.
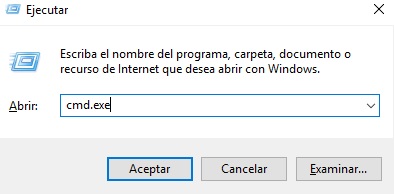
Para ello primero debes acceder al símbolo de sistema de Windows abriendo la ventana “Ejecutar” (tecla de Windows + R) y escribiendo “cmd.exe”. Ya en el símbolo de sistema, escribe “ipconfig/flushdns” y pulsa enter. Si has realizado estos pasos correctamente, tu caché estará limpia.
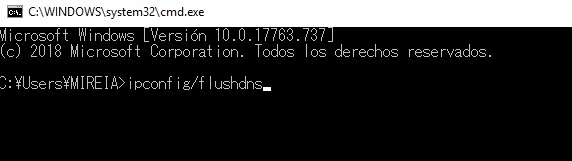
Truco 11: Asegúrate de que ningún vecino está robándote la conexión
Si bien es conocido que los recursos en segundo plano de Windows 10 disminuyen el ancho de banda de tu equipo, es posible que tus problemas de conexión se deban a factores externos. Es habitual que en comunidades de vecinos algún aprovechado conozca o adivine la contraseña de tu router y de este modo robe gran parte de tu ancho de banda. Si sospechas que este es el caso pero no tienes medios para probarlo, sigue los pasos del siguiente artículo para localizar al ladrón fácilmente y recuperar el total de tu conexión.
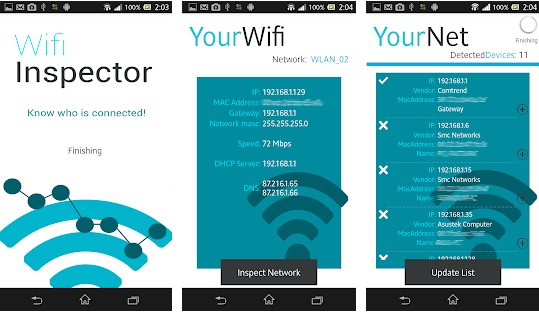
Cómo saber si te roban el WiFi con estos 5 programas gratis
LEE MÁSEsperamos que todos estos trucos te sirvan de ayuda para acelerar Internet en tu equipo con Windows 10. Cualquier duda que pueda surgir sobre el tema, no dudes en hacernosla llegar a través de la sección de comentarios.

Todo sobre Windows 10: los mejores trucos, tutoriales y artículos
Leer másMireia Fernández es una apasionada del mundo de los videojuegos y las nuevas tecnologías cuya afición se remonta al MSX HB 501p de su niñez. Nacida y residente en Barcelona, Mireia lleva más de 10 años ejerciendo como editora y está especializada en la redacción de análisis, tutoriales y guías de software así como también en darlo todo para tratar de publicar noticias antes que nadie. Entre sus aficiones está pasar horas y horas jugando con la consola, pasear a su golden retriever y mantenerse al día de las novedades del mundo SEO.
Lo último de Mireia Fernández
- CCleaner Free: Tu solución simple para chequeos de salud regulares en tu PC
- GTA 5 Mejores Trucos, Dinero, Códigos y Claves para PS5, PS4 y PS3
- Cómo Microsoft 365 para Empresas está potenciando la colaboración y la productividad en las empresas.
- Desbloquea el potencial de tu pequeña empresa con Microsoft 365 para Empresas.
También te puede interesar

Juegos de móvil que no deberías perderte que puedes jugar en PC
Leer más
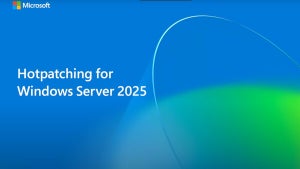
Microsoft cobrará 1,50 dólares por núcleo de CPU a partir de julio de 2025 por uno de sus servicios
Leer más

El Reino Unido confía más en la IA en el ámbito jurídico que Estados Unidos
Leer más
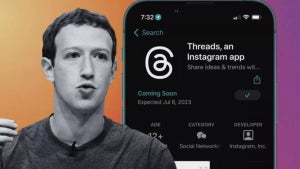
La táctica de Meta para aumentar la base de usuarios de Threads despierta dudas
Leer más

Amazon Prime Video tiene una película de Oscar que no te has enterado y que tienes que ver ya
Leer más

Este juego fue lanzado el mismo día que Oblivion Remastered y ha decidido relanzarse una semana después
Leer más