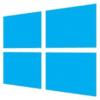Trucos y Consejos
Solución al error “Windows no pudo completar el formato”

- 12 de marzo de 2019
- Actualizado: 22 de octubre de 2024, 0:45

Si estás intentando formatear un disco duro externo, una tarjeta SD o un pendrive USB, es probable que en más de una ocasión Windows te haya sorprendido con el molesto mensaje de “Windows no pudo completar el formato”.
Una de las razones por las que este error resulta realmente irritante es porque nuestro sistema operativo no ofrece ningún tipo de ayuda a la hora de solucionarlo y, por mucho que intentemos formatear nuevamente el dispositivo, éste va a seguir apareciendo.
Si estás ya desesperado y pensando en comprar un nuevo dispositivo de almacenamiento externo para formatear, no te preocupes. Nosotros vamos a ayudarte a solucionar el error de “Windows no pudo completar el formato”.
¿Por qué recibimos este mensaje de error?
Las razones por las cuales recibimos el error “Windows no pudo completar el formato” son diversas, aunque todas ellas ofrecen el mismo mensaje.
En ocasiones éste aparece cuando el disco duro, tarjeta o pendrive que queremos formatear está protegido contra escritura y, por tanto, Windows va a denegar la posibilidad de formatearlo.
Otra razón bastante común es que si se trata de un dispositivo de almacenamiento de segunda mano o que ya hayamos utilizado con anterioridad, puede que esté infectado por algún virus que impida completar el formato.
También puede ser que la memoria USB o el disco duro externo esté dañado y por tanto, se trate de un error de hardware, por lo que la única posibilidad que tendremos será comprar otro.
Finalmente es posible que el dispositivo que queramos formatear tenga sectores defectuosos que necesitemos reparar antes del formateo.
Método 1: Solucionar el error con la Administración de discos de Windows
El primer método para resolver este problema que os vamos a ofrecer es utilizando el menú de Administración de Discos de Windows. Si no sabéis cómo acceder a éste, no os preocupéis, seguid los pasos que encontraréis bajo estas líneas.
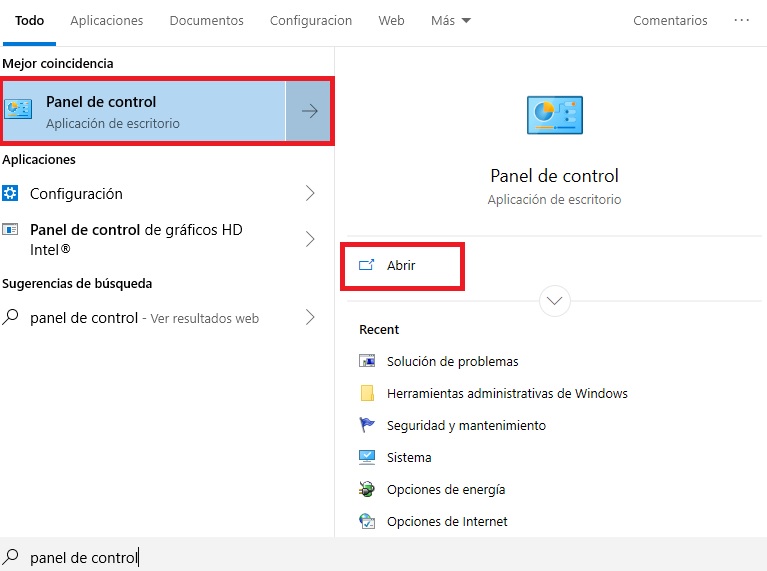
En primer lugar será necesario acceder al Panel de Control de Windows. Para ello haced clic en Inicio (es el icono de Windows de la esquina inferior izquierda de la pantalla) y escribid “Panel de control” en la ventana de búsqueda. Pulsad en el resultado que os ofrezca.
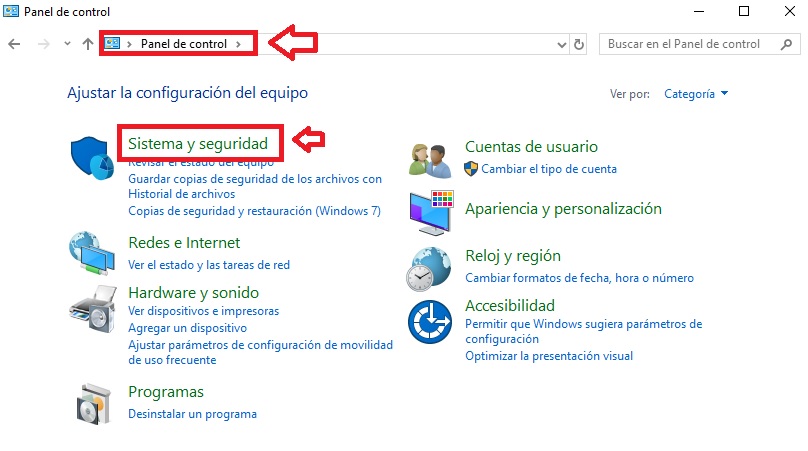
Una vez en el Panel de Control haz clic en Sistemas y Seguridad. Dentro de éste pulsa en Herramientas administrativas (se encuentra normalmente al final de la lista).
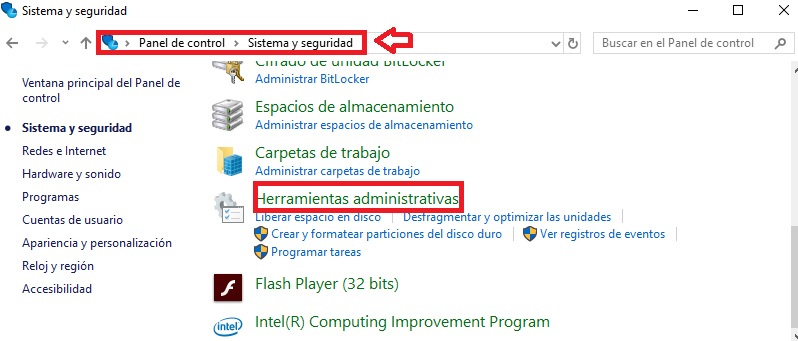
Busca la opción Administración de equipos y haz doble clic sobre ella. Verás como en el menú izquierdo de la nueva ventana aparecerá la opción Administración de discos. Desde ésta vas a poder crear particiones, formatear, cambiar la letra de una unidad, etc.
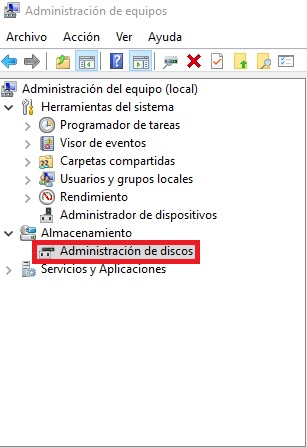
Una vez dentro de la Administración de discos haz clic en la unidad USB en la que esté conectado tu dispositivo USB, tarjeta SD o disco duro externo y pulsa en Formatear. Si la unidad sigue dándote error, prueba uno de los métodos alternativos.
Método 2: Formatea la unidad desde la consola de Windows
Si el método anterior no te ha funcionado, no te preocupes, esto no significa que tu unidad de almacenamiento no vaya a funcionar. Prueba este método puesto que es muy sencillo y en la mayor parte de los casos funciona sin problema.
En primer lugar necesitamos saber cuál es la letra de la unidad de disco que queremos formatear. Puedes ver esto de una forma muy sencilla abriendo el Explorador de Windows y comprobando qué letra tiene asignada la unidad de disco que tienes conectada al USB (D:, E:, etc.).
En la siguiente imagen de ejemplo, la unidad a formatear será E:.

Una vez sepas el nombre de tu unidad, accede a la consola de Windows. Para ello pulsa la tecla de Windows + R, escribe “cmd” y pulsa enter. Una vez en ella escribe “format E /fs:ntfs” donde E es el nombre de la unidad USB donde tienes conectada tu unidad de almacenamiento.
Repetimos porque esto es importante: Sustituye E por la letra que tenga asignada la unidad de disco que quieres formatear. Una vez hecho esto, pulsa enter y espera a que se complete el formateo.

Es importantísimo que no cierres la ventana de la consola de Windows durante el proceso, si no tu unidad de almacenamiento quedará dañada.
Método 3: Utiliza EaseUS Partition Master
Si los métodos anteriores te parecen muy complicados o te asusta la idea de utilizar la consola de Windows, siempre puedes descargar el software gratuito EaseUS Partition Master.
Éste es realmente útil para solventar este tipo de errores y, como ya te hemos comentado, es completamente gratuito por lo que no necesitarás gastarte un céntimo. Puedes descargarlo bajo estas líneas.
Es muy probable que durante la instalación de EaseUS Partition Master se solicite tu consentimiento para instalar programas extra en tu equipo. Recomendamos que no lo hagas y que simplemente instales el software en cuestión.
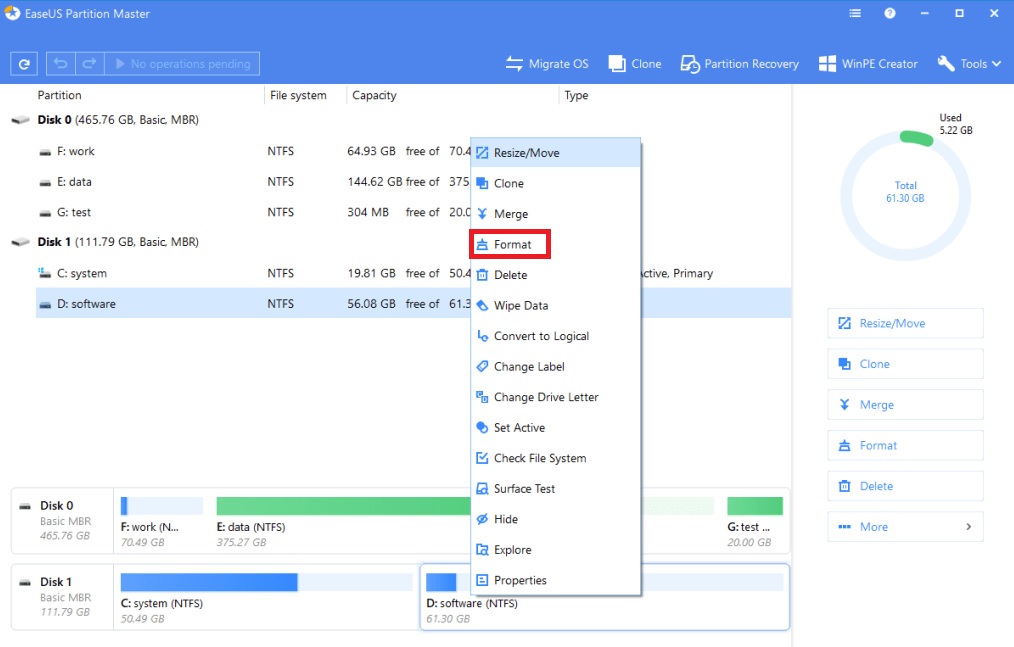
Una vez instalado el programa, haz clic con el botón derecho en la unidad de disco que quieras formatear y selecciona la opción Format. Ahora tan sólo espera a que tu almacenamiento externo, tarjeta SD o dispositivo USB se haya formateado.
Esperamos que esta guía os haya servido de ayuda para solucionar el error “Windows no pudo completar el formato”.
Mireia Fernández es una apasionada del mundo de los videojuegos y las nuevas tecnologías cuya afición se remonta al MSX HB 501p de su niñez. Nacida y residente en Barcelona, Mireia lleva más de 10 años ejerciendo como editora y está especializada en la redacción de análisis, tutoriales y guías de software así como también en darlo todo para tratar de publicar noticias antes que nadie. Entre sus aficiones está pasar horas y horas jugando con la consola, pasear a su golden retriever y mantenerse al día de las novedades del mundo SEO.
Lo último de Mireia Fernández
- CCleaner Free: Tu solución simple para chequeos de salud regulares en tu PC
- GTA 5 Mejores Trucos, Dinero, Códigos y Claves para PS5, PS4 y PS3
- Cómo Microsoft 365 para Empresas está potenciando la colaboración y la productividad en las empresas.
- Desbloquea el potencial de tu pequeña empresa con Microsoft 365 para Empresas.
También te puede interesar

Juegos de móvil que no deberías perderte que puedes jugar en PC
Leer más
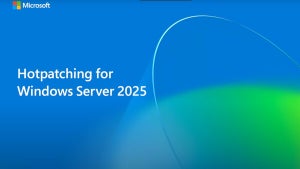
Microsoft cobrará 1,50 dólares por núcleo de CPU a partir de julio de 2025 por uno de sus servicios
Leer más

El Reino Unido confía más en la IA en el ámbito jurídico que Estados Unidos
Leer más
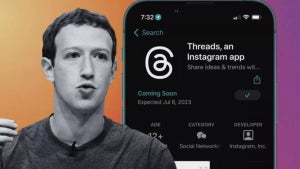
La táctica de Meta para aumentar la base de usuarios de Threads despierta dudas
Leer más

Amazon Prime Video tiene una película de Oscar que no te has enterado y que tienes que ver ya
Leer más

Este juego fue lanzado el mismo día que Oblivion Remastered y ha decidido relanzarse una semana después
Leer más