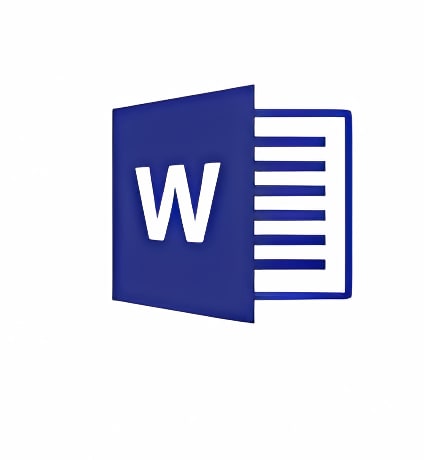Trucos y Consejos
Cómo solucionar los errores más comunes de Word
- 16 de octubre de 2019
- Actualizado: 12 de junio de 2025, 20:48
Microsoft Word es, todavía a día de hoy, el procesador de textos más utilizado alrededor del mundo. Éste viene incluido en la suite de Office junto a herramientas como Excel, PowerPoint o Outlook y es perfecto tanto para estudiantes de todas las edades así como para profesionales y empresas. No es por ello de extrañar que sea considerado junto a Windows el programa estrella de Microsoft.
Aunque Word es una herramienta excelente para crear textos de todo tipo, ésta no se encuentra exenta de fallos. Seguro que en más de una ocasión te ha saltado un mensaje de error diciendo que no se puede abrir un archivo de Word, que es imposible recuperarlo o simplemente el contenido del documento no se muestra como esperabas. Es en este tipo de situaciones que es necesario encontrar una solución a estos problemas.

En el artículo de hoy te vamos a mostrar los errores más comunes que sufre un usuario de Microsoft Word y cómo puedes solucionarlos. Esperamos que te sirvan de ayuda.
Word no puede leer archivos .docx
El formato de archivos .docx fue introducido en la familia de procesadores de texto de Microsoft a partir de su versión del 2007 (Word 12.0). De este modo, si tienes instalado en tu equipo Word 2003 o una versión anterior, no podrás abrir ni editar documentos .docx.
Afortunadamente solucionar este problema es muy sencillo. Para ello tan sólo debes descargar el pack de compatibilidad de formatos para Office. Puedes conseguirlo fácilmente visitando la página oficial de Microsoft haciendo clic aquí. O si lo prefieres, de forma cómoda y segura bajo estas líneas:
Otra opción para poder abrir archivos .docx es ponerte en contacto con el creador del documento y solicitar que cree una versión compatible con Word 97-2003. Ésta opción se encuentra en todas las versiones del procesador de texto desde la aparición del formato .docx y resolverá sin mucho esfuerzo tu problema.
Finalmente siempre puedes optar por adquirir una versión actualizada de Word o de la suite de ofimática de Office. Para ello haz clic aquí y descubre las novedades y ofertas de Microsoft.
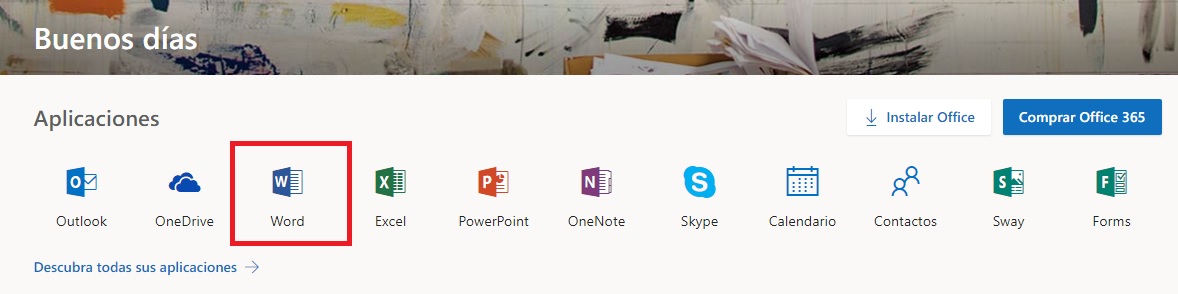
Si ninguna de las opciones anteriores te convence, siempre puedes optar por utilizar la versión online gratuita de Word a través de Office 365. Para utilizarla simplemente necesitarás una cuenta de Microsoft (es gratuita y puedes conseguirla aquí) y acceder a su página oficial. Una vez dentro de Office 365 podrás abrir, editar y descargar cualquier archivo con formato .docx que previamente hayas guardado en OneDrive.
La barra de herramientas ha desaparecido
Es bastante común que sin previo aviso, la barra de herramientas del procesador de texto desaparezca sin que recuerdes haber tocado nada. Esto es especialmente irritante si necesitas crear rápidamente un documento de Word y terminas perdiendo horas intentando descubrir qué ha sucedido.
Normalmente la barra de herramientas de Word permanece oculta cuando está activada la opción “Minimizar la cinta de opciones”. Para activarla simplemente haz clic en el icono en forma de flecha ubicado en la esquina superior del procesador de textos y desactiva la opción “Minimizar la cinta de opciones”.

Al instante verás como todas las opciones de Ms Word reaparecen en pantalla.
Aparece un mensaje de error cada vez que intento abrir documentos de Word
Este es uno de los errores más frustrantes a los que debe enfrentarse un usuario del procesador de textos. Normalmente aparece al enviar un archivo de Word de un ordenador a otro y es fruto del sistema de seguridad de esta herramienta. Y es que el programa no es capaz de abrir archivos que provengan de sitios poco seguros como pueden ser clientes de correo electrónico o algunos servidores de Internet.
Si quieres solucionar este problema, primero será necesario que guardes tus archivos de Word en el disco duro de tu PC. Una vez hecho esto, localiza el archivo y haz clic derecho sobre éste. Verás que aparecerá un menú desplegable donde debes pulsar en la opción “Propiedades”.
Ya con la ventana de propiedades del archivo abierto, pulsa en la opción “desbloquear” que aparece al final de la ventana. Es recomendable que tan sólo realices este paso si realmente estás seguro que el archivo que estás a punto de abrir no contiene un virus o malware. Es por ello que siempre es recomendable analizar el archivo con un software antivirus.
El archivo de Word que intento abrir está dañado
Si la solución anterior no ha funcionado, es probable que estés intentando abrir algún archivo dañado en tu procesador de texto. Ten en cuenta que es muy sencillo que un documento de Word se corrompa pues éstos son frágiles. Las causas más comunes para que un archivo deje de funcionar es que surja un error en el procesador a la hora de guardar el archivo, que tu PC se apague de golpe mientras te encuentras editándolo o una infección por virus o malware.
En este tipo de situaciones es recomendable que primero de todo analices los archivos dañados con un programa antivirus y luego utilices alguna herramienta para reparar sus datos. Recomendamos especialmente el uso de Remo Recover Free Edition; es muy sencilla de utilizar y podrás recuperar tu documento de Word y guardarlo sin apenas esfuerzo.
Si posees una versión antigua de Word también puedes optar por la siguiente solución. Una vez tengas el procesador de textos abierto, haz clic en “Abrir” y selecciona el archivo corrupto de Word sin llegar a abrirlo. En lugar de esto abre su menú desplegable (pulsa en la flecha que se encuentra a su lado) y selecciona la opción “Abrir y reparar”. De este modo tendrás acceso al documento.
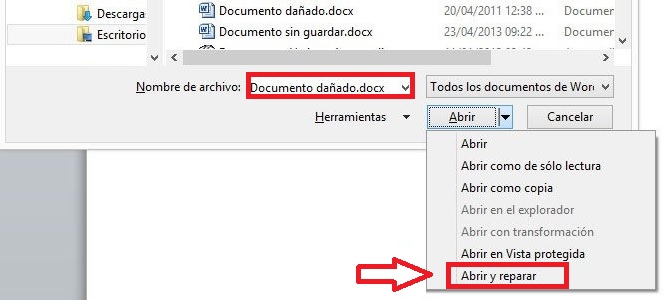
El autocorrector de Word no funciona correctamente y pone mayúsculas sin mi permiso
El autocorrector de Word es una opción tan interesante como desesperante. Resulta muy común encontrar usuarios hartos de que el procesador de textos corrija de forma automática palabras escritas correctamente o que añada mayúsculas donde no debería. Afortunadamente este error es muy sencillo de resolver.
Para ello, en primer lugar abre Word y pulsa en el botón “Archivo” que encontrarás en la esquina superior izquierda de la pantalla. Dependiendo de la versión del procesador de texto que tengas, ésta tendrá la apariencia del logotipo de Office.
Una vez hecho esto, haz clic en el botón “Opciones de Word” o simplemente “Opciones” y pulsa en el botón “Revisión” que aparecerá en el menú lateral izquierdo. Finalmente pulsa en el botón “Opciones de Autocorrección” y marca o desmarca la forma con la que el autocorrector interactúa con tu documento Word.
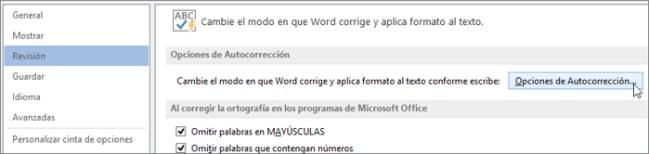
Word avisa que la plantilla de archivo (normal.dotm) está corrupta
Cada vez que abres el procesador de texto aparecerá un documento en blanco con su barra de herramientas, estilo y autotexto predeterminado. Este archivo se conoce con el nombre de “normal.dotm” o “normal.dot” y en ocasiones puede llegar a corromperse. En este tipo de situaciones es necesario reparar el archivo.
Para solucionar este mensaje de error simplemente localiza el archivo “normal.dot” o “normal.dotm” dentro de la carpeta de Word y cambia su nombre a “normal.bak” a modo de copia de seguridad. Tras abrir de nuevo el procesador de textos se creará una nueva versión del archivo que funcionará perfectamente.
El espaciado entre líneas es muy grande
De forma predeterminada Word ofrece un espaciado entre líneas que para muchos usuarios resulta excesivo. Éste hace que la distancia en el texto sea demasiado grande y a la larga puede resultar inconveniente si, por ejemplo, estamos intentado crear una lista.
Para cambiar el espaciado de Word pulsa en la opción “Diseño” seguido de “Espaciado entre párrafos”. Si has realizado este paso de forma correcta aparecerá una selección con los estilos de espaciado predeterminados de del procesador. Pulsa en “Sin espacio” para conseguir una apariencia mucho más profesional en tu documento.
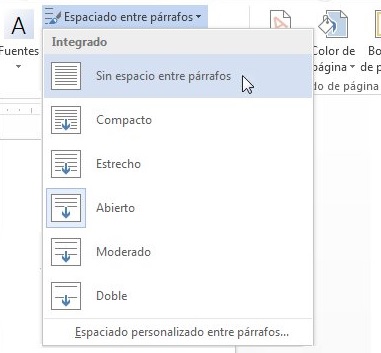
También es habitual que si estás realizando un trabajo o proyecto universitario, éste necesite tener unas medidas de interlineado específicas. Para seleccionarlas a mano, pulsa en “Inicio” y haz clic en el botón “Línea y espaciado de párrafo”, lo encontrarás dentro de la caja de herramientas de “Párrafo”. Esto abrirá un menú desplegable donde podrás seleccionar los principales tipos de interlineado. Si lo deseas también puedes configurar el interlineado que desees pulsando en la opción “Opciones de interlineado”.
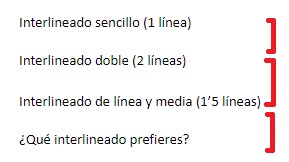
Cómo cambiar el interlineado en Word
LEE MÁSNo me gustan las fuentes predeterminadas de Word
Si no te gustan las fuentes o el tamaño que Word muestra por defecto cada vez que creas un texto nuevo, no desesperes pues es muy sencillo cambiarlas. Para ello pulsa en “Inicio” y selecciona el cuadro de diálogo de la fuente (éste tiene la apariencia de una flecha pequeña). Esto abrirá una nueva ventana donde podrás seleccionar tanto la fuente como el tamaño que quieras utilizar a partir de ahora.
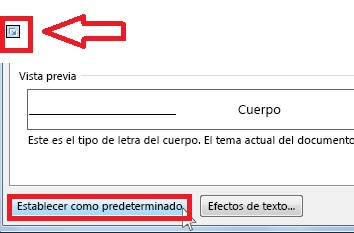
Para terminar el proceso pulsa en “Establecer como predeterminado” y selecciona la opción “Todos los documentos basados en la plantilla normal”. Ahora cada vez que crees un nuevo documento en Word aparecerá con la fuente y el tamaño que hayas seleccionado.
El archivo de Word que intento abrir tiene un virus
La infección por virus o malware es una de las causas principales por las cuales no vas a poder abrir correctamente un archivo de Word. Recomendamos que antes de abrir cualquier documento de texto que hayas recibido a través de tu correo electrónico o descargado por Internet, lo analices con tu software antivirus.
Si no dispones de un antivirus instalado recomendamos que pruebes Avast. Éste es completamente gratuito y a día de hoy se considera como una de las opciones más fiables para mantener tu equipo a salvo. Puedes descargarlo de forma gratuita bajo estas líneas.
Word no se inicia correctamente
En ocasiones los problemas con Word no se encuentran en los archivos que intentamos abrir, sino en el procesador de texto como tal. En este tipo de casos no vamos a poder acceder al programa, aparecerá un mensaje de error y Word se cerrará al instante. Para solucionar este tipo de problemas es recomendable iniciar Word con el modificador/a.
El modificador/a es una herramienta de solución de problemas y autorrecuperación de Word. Ésta es capaz de iniciar el programa sin cargar sus complementos, sus plantillas globales y se encarga de bloquear archivos de configuración que puedan estar dañados. Para iniciar Word con el modificador/a simplemente sigue estos pasos.
Accede al menú “Ejecutar” de Windows pulsando la tecla de Windows + R y escribe “Winword/a”. A continuación pulsa enter y comprueba si Word se inicia con normalidad. Si este es el caso necesitarás eliminar la subclave del registro de datos del programa siguiendo los pasos bajo estas líneas.
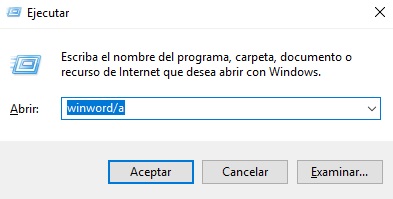
Es muy importante que realices este paso al pie de la letra pues cambiar el registro de tu equipo puede producir errores graves en el sistema operativo. Es por ello que recomendamos encarecidamente que antes de empezar, crees un punto de restauración de Windows.
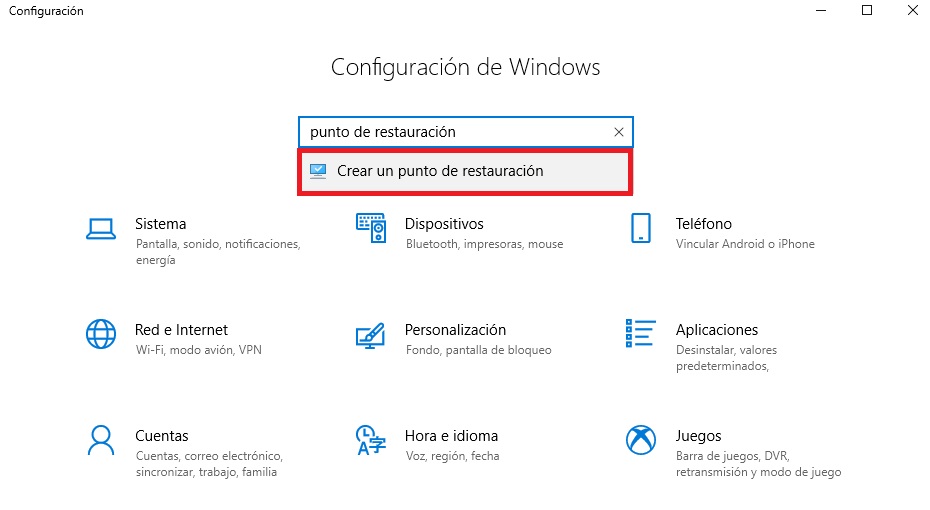
Cómo crear un punto de restauración en Windows 10
LEE MÁSPara empezar a eliminar la subclave del registro de datos, abre la ventana “Ejecutar” (tecla de Windows + R) y escribe “regedit”. Ya en la ventana de registro del sistema, asegúrate de encontrar la entrada correcta dependiendo de tu versión de Word. Son las siguientes:
- Word 2016: HKEY_CURRENT_USER\Software\Microsoft\Office\16.0\Word\Data
- Word 2013: HKEY_CURRENT_USER\Software\Microsoft\Office\15.0\Word\Data
- Word 2010: HKEY_CURRENT_USER\Software\Microsoft\Office\14.0\Word\Data
- Word 2007: HKEY_CURRENT_USER\Software\Microsoft\Office\12.0\Word\Data
- Word 2003: HKEY_CURRENT_USER\Software\Microsoft\Office\11.0\Word\Data
Una vez encuentres la entrada del registro, haz clic en “Datos” y exporta la entrada desde el menú “Archivo”. Cambia el nombre de la entrada de registros a “wddata.reg” y guárdala en el escritorio de Windows.
Una vez hecho esto, abre el menú “Editar” y pulsa en la opción “Eliminar”. Tras finalizar el proceso sal del registro de sistema y reinicia Word y comprueba si el problema se ha solucionado.
En el caso que el problema persista, restaura la clave del registro de Word utilizando la copia de seguridad que guardaste en el escritorio (Wddata.reg). Para ello simplemente deberás hacer doble clic sobre el archivo y pulsar en la opción “Aceptar”.
Si necesitas más información acerca de cómo realizar este proceso, recomendamos que eches un vistazo a la página oficial de resolución de problemas de Microsoft.
Qué hacer si Word sigue sin funcionar
Si sufres algún mensaje de error en Word que no haya sido recogido en este artículo, recomendamos que te pongas en contacto con el servicio de soporte técnico de Microsoft. Puedes llegar hasta su página web haciendo clic aquí.
Esperamos que esta pequeña guía te haya servido de ayuda para solucionar todos los problemas y errores que te esté dando Word .Si tienes cualquier duda o necesitas ayuda extra, no dudes en ponerte en contacto con nosotros a través de la sección de comentarios.
Mireia Fernández es una apasionada del mundo de los videojuegos y las nuevas tecnologías cuya afición se remonta al MSX HB 501p de su niñez. Nacida y residente en Barcelona, Mireia lleva más de 10 años ejerciendo como editora y está especializada en la redacción de análisis, tutoriales y guías de software así como también en darlo todo para tratar de publicar noticias antes que nadie. Entre sus aficiones está pasar horas y horas jugando con la consola, pasear a su golden retriever y mantenerse al día de las novedades del mundo SEO.
Lo último de Mireia Fernández
- CCleaner Free: Tu solución simple para revisiones regulares de tu PC
- CCleaner Free: Tu solución simple para chequeos de salud regulares en tu PC
- GTA 5 Mejores Trucos, Dinero, Códigos y Claves para PS5, PS4 y PS3
- Cómo Microsoft 365 para Empresas está potenciando la colaboración y la productividad en las empresas.
También te puede interesar
- Noticias
Llega el final del mayor éxito de Netflix, que ha congregado a 14 millones de espectadores por temporada
Leer más
- Noticias
En Disney+ puedes ver la película que catapultó la carrera de Arnold Schwarzenegger
Leer más
- Noticias
El asesino en serio más famoso de la tele vuelve con 4.4 millones de espectadores a tres días de su estreno
Leer más
- Noticias
Vuelve una clásica serie de misterio en forma de reboot con Jamie Lee Curtis como protagonista
Leer más
- Noticias
Battlefield 6 muestra su primer trailer cargado de explosiones y fecha para su beta oficial
Leer más
- Artículo
El creador de Buckshot Roulette lanza un nuevo juego de terror inquietante y siniestro
Leer más