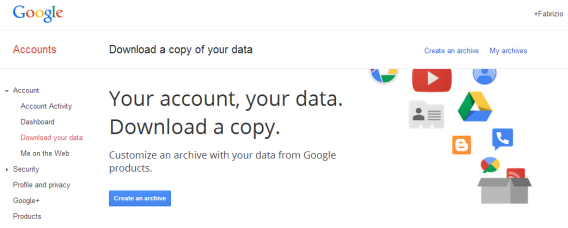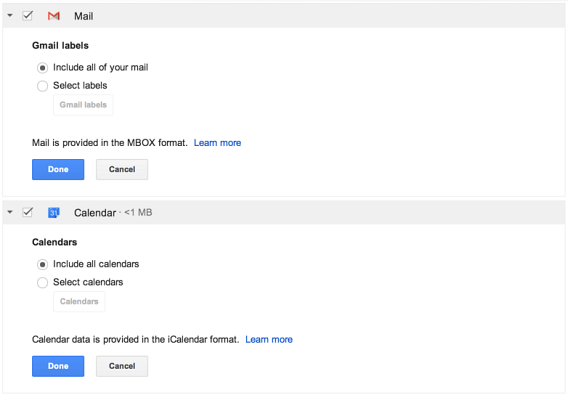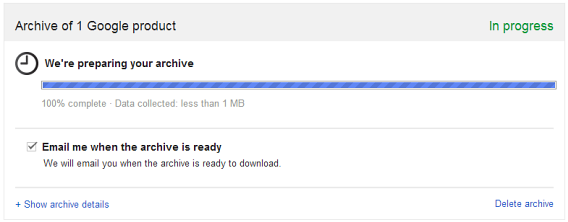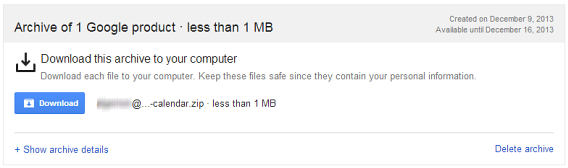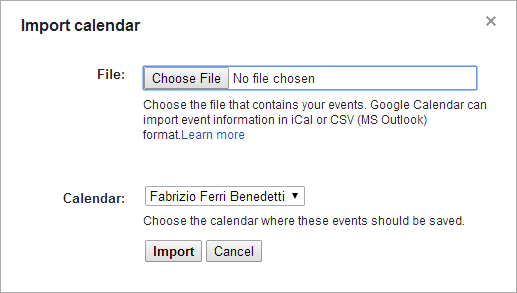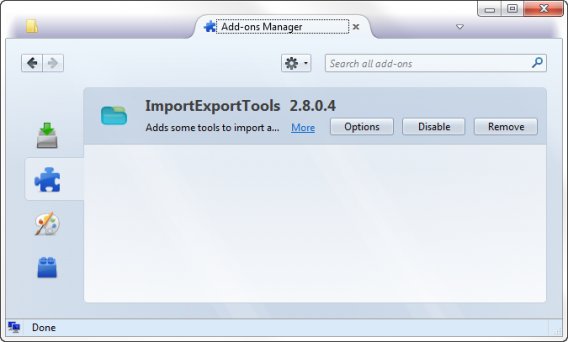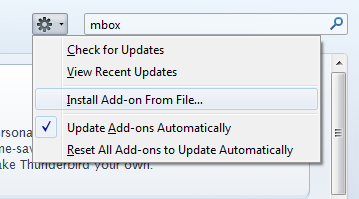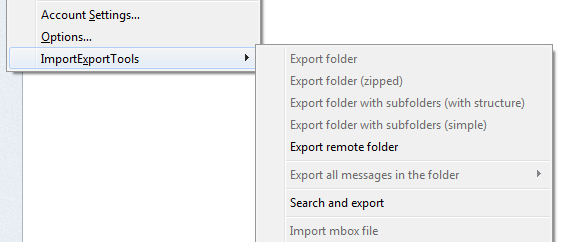Problemas de seguridad, limitaciones de espacio, migraciones… Razones para hacer un backup de Gmail y Calendar no faltan. Te explico cómo se hacen y recuperan.
Google ha mejorado su herramienta Takeout, la que permite descargar los propios datos al disco duro, para incluir finalmente Gmail y Calendar. Hasta ahora, Google permitía bajar datos de otros servicios, como YouTube, Blogger y Drive, pero no de sus productos estrella, esto es, correo y calendario.
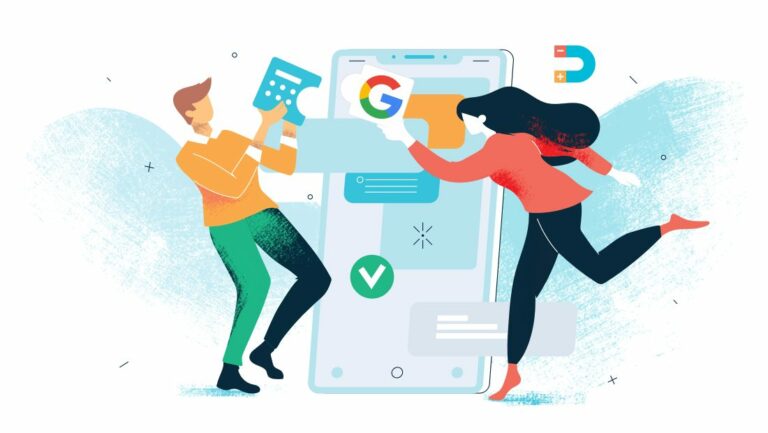
El correo de Gmail se baja en formato MBOX, un estándar de correo universal, mientras que el calendario se descarga en formato iCalendar. En ambos casos, la descarga se empaqueta en uno o varios archivos comprimidos en formato ZIP (a dos gigas por archivo).
1. Entra en tu perfil de Google
La función Takeout se encuentra en Cuenta > Descarga de datos. Puedes acceder directamente haciendo clic en este enlace (o en este si solo quieres bajar los datos de Gmail). Verás una lista de productos de Google con las casillas marcadas. Elige Gmail y Calendar.
2. Configura las opciones de la descarga
Haz clic en Edit (o Editar) para cambiar las opciones de la copia. La copia de seguridad de Google Calendar permite seleccionar qué calendarios guardar, mientras que la de Gmail deja elegir las etiquetas que te interesan.
Ambas opciones te interesan si quieres organizar mejor tus copias o bien hacer copias parciales (por ejemplo, bajar solo los correos “Importantes”). Por defecto, Google Takeout descarga copias integrales.
3. Espera a que se generen los archivos
Los archivos con las copias de seguridad no se generan al instante: en todo momento hay una cola de usuarios que también ha solicitado la descarga. Por suerte, los servidores de Google son rápidos, y en menos de diez minutos deberías de tener los archivos listos para que los bajes. Se te notificará a través de un correo electrónico.
4. Baja los archivos desde Google
Cuando estén listos, podrás bajar los archivos desde la misma página. Si la cerraste, usa el enlace que está en el correo de notificación, o bien ve a settings/takeout/downloads; ahí verás los archivos generados, que podrás descargar o borrar.
En los ZIP hallarás archivos MBOX para Gmail y archivos ICS en el caso de Calendar.
Cómo importar los archivos MBOX a Gmail y los ICS a Calendar
Ahora que tienes los archivos, te preguntarás qué se puede hacer con ellos. En el caso de Calendar, volverlos a importar es muy sencillo, basta con ir a las opciones (pestaña Calendarios) y hacer clic en “Importar calendario”, una opción que se encuentra junto al botón de Crear nuevo calendario. Desde allí podrás subir los archivos ICS (iCalendar).
En el caso de los archivos MBOX (Gmail), puedes volver a subirlos a una cuenta Gmail a través de un método sencillo, que es importarlos a través de un cliente de correo de escritorio como Mozilla Thunderbird al mismo tiempo que tienes configurada la cuenta Gmail con IMAP. Eso garantiza la sincronización de los correos antiguos con los nuevos.
En Thunderbird, la importación de archivos MBOX se efectúa a través de la extensión ImportExportTools. Se instala a mano desde el panel de extensiones: haz clic en el icono de engranaje y opta por la instalación desde archivo. Elige el archivo XPI de ImportExportTools y confirma la instalación.
Una vez reiniciado Thunderbird, podrás importar los correos directamente desde el menú Herramientas > ImportExportTools.
Al estar Thunderbird configurado con Gmail a través de IMAP, los correos importados en el programa se sincronizarán automáticamente con la cuenta de Google que estés usando. De esta forma puedes mover correos masivamente de una cuenta a otra.
¿Has hecho ya tu copia de seguridad de Gmail y Calendar?
Artículos relacionados: