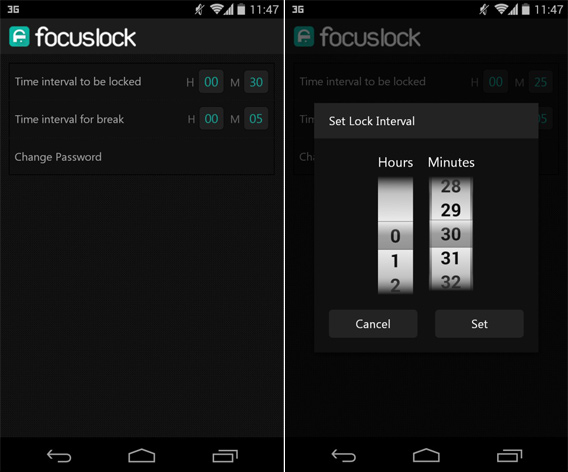Artículo
Ponle un candado a tus apps y webs favoritas para estudiar y trabajar más
- 25 de agosto de 2014
- Actualizado: 13 de junio de 2025, 0:55
El examen se acerca. Hay que entregar ese trabajo. Pero las apps son tan adictivas… Para evitar distracciones quizá haya que ponerles un candado.
Ojalá la fuerza de voluntad bastase para que quien estudia o trabaja pudiera cerrar juegos, apps y páginas web y olvidarse de ellas el tiempo suficiente como para terminar sus tareas.
Pero lo cierto es que el 70% de los estudiantes, según un estudio reciente, procrastina, esto es, pierde tiempo jugando o navegando. Y los resultados académicos se resienten, claro.
Seas padre, estudiante o trabajador, puede que te interese saber que existe la posibilidad de ponerle un candado a apps, sitios web y juegos. Sigue estos pasos:
1. Descarga los “candados” para Windows y Android
Los “candados” que vamos a usar en este tutorial son los siguientes:
- Android: Focus Lock
- Windows: FocalFilter
Focus Lock se descarga desde Google Play, mientras que FocalFilter se instala como un programa más.
2. Configura Focus Lock en Android
Cada vez que abres Focus Lock se te pide un código. La primera vez, introduce el código por defecto, que es 0000. Se puede cambiar desde las opciones. Su propósito es evitar que modifiques el bloqueo sin permiso.
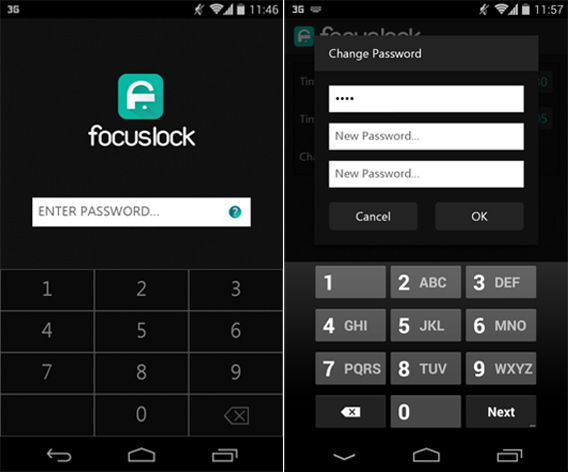
En la pestaña Installed puedes elegir las apps a bloquear. Basta con presionar una vez sobre su icono. Cuando este pasa a verde, la app está bloqueada y aparece entonces en la pestaña Locked.
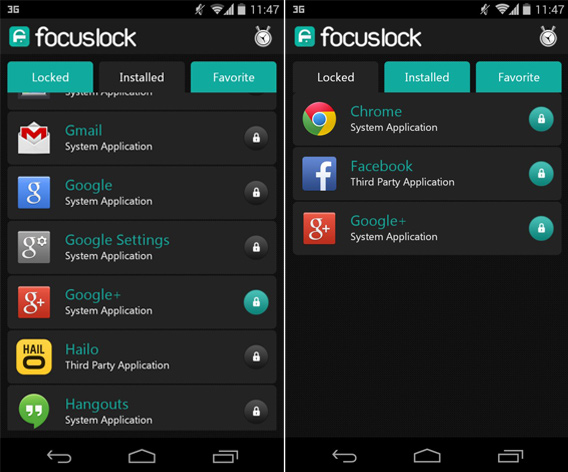
Para definir la duración del bloqueo, presiona el icono del cronómetro. Puedes definir el tiempo de bloqueo y el tiempo que durará la pausa. Solo durante la pausa podrás modificar el bloqueo.
3. Configura FocalFilter en Windows
Ejecuta FocalFilter. Es una ventana muy sencilla en la que se muestra un menú desplegable de tiempo de bloqueo y dos botones, uno para editar la lista de sitios web y otro para activar el bloqueo.
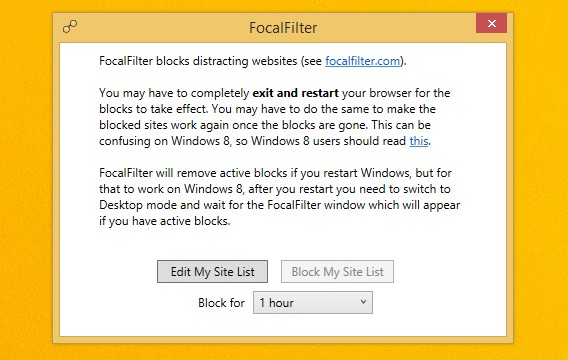
Haz clic en el primer botón, Edit My Site List, para añadir páginas web que quieres bloquear en todos los navegadores. Añade una sola página por línea. No hace falta escribir http:// en las direcciones.
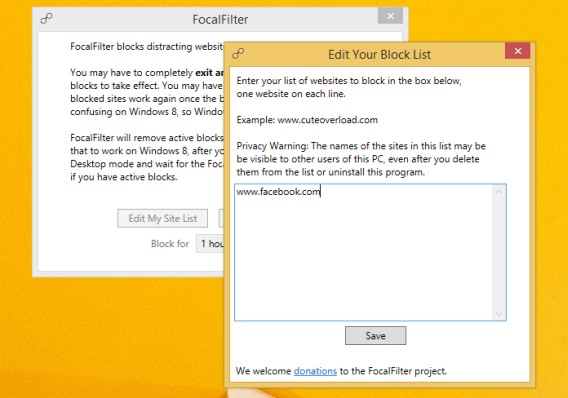
Una vez guardada la lista, haz clic en Block My Site List. Luego abre de nuevo los navegadores y el bloqueo se aplicará. Las páginas bloqueadas estarán inaccesibles hasta que se agote el tiempo o reinicies el PC.
Ten en cuenta que FocalFilter puede no funcionar si el antivirus interfiere. Si salta una alerta, deberás autorizar FocalFilter a mano para que el bloqueo sea efectivo.

Si tu antivirus se queja, autoriza a mano el cambio aplicado por FocalFilter
4. ¿Y para desactivar el bloqueo?
En el caso de FocalFilter, desactivar el bloqueo es tan fácil como reiniciar por completo el PC. Para Focus Lock tienes que esperar a que aparezca la notificación de pausa y luego ir a la app y desactivar el bloqueo.
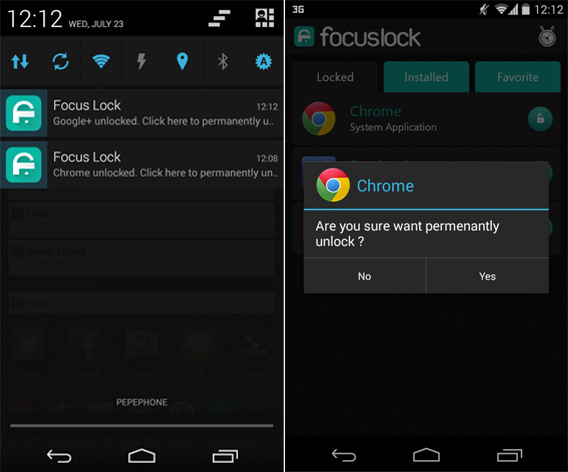
Tanto Focus Lock como FocalFilter se pueden desinstalar. El propósito de ambas aplicaciones no es bloquear por completo el acceso sitios web y apps, sino ponértelo más difícil a la hora de ceder a los impulsos.
Son una ayuda, pero la voluntad debes ponerla tú
Considera estas utilidades un refuerzo para reducir las distracciones cuando más hace falta. Son fáciles de usar y no te dejarán encerrado fuera por error. Eres tú quien debe tomarlas en serio.
Para saber más:
- Cómo bloquear cualquier página web
- Extensiones para bloquear páginas web en Chrome
- Apps para evitar accidentes mientras conduces
Sígueme en Twitter: @remoquete
También te puede interesar
- Noticias
20 años después, este ARPG llega a Steam para sorprendernos a todos
Leer más
- Noticias
Esta saga de fantasía de la mano de Greta Gerwig es uno de sus proyectos más esperados, y ya sabemos su fecha de estreno
Leer más
- Noticias
¡Vandalismo por un juego! La sede de Riot Games aparece llena de pintadas… en Reddit
Leer más
- Noticias
La mejor serie de Disney+ ya tiene nuevo tráiler, y no podemos esperar a averiguar el asesino
Leer más
- Noticias
El plagio de un plagio de un juego de Nintendo se cuela, de alguna manera, en Switch
Leer más
- Noticias
Una de las sagas de videojuegos favoritas de todo el mundo estuvo a punto de tener serie… hasta que Microsoft lo prohibió
Leer más