Trucos y Consejos
No se oyen los vídeos de YouTube ¿Qué hago?
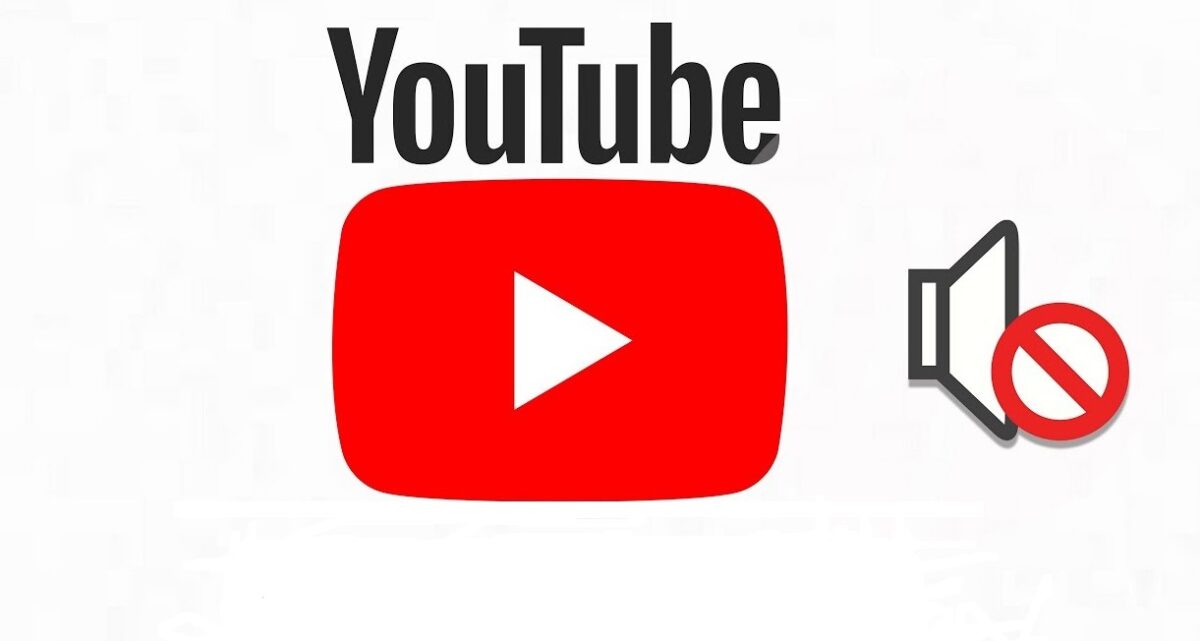
- 21 de junio de 2022
- Actualizado: 29 de octubre de 2024, 20:46
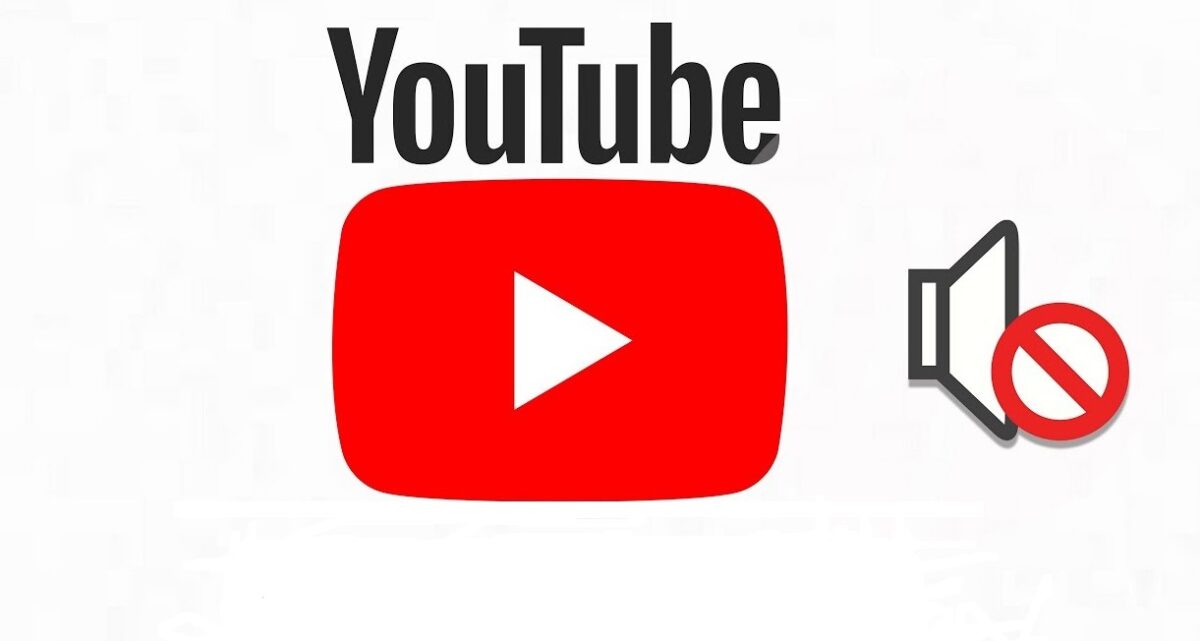
Con más de 2300 millones de usuarios, YouTube es sin duda la plataforma de vídeo y audio más popular del planeta. Si YouTube no se escucha en nuestro dispositivo, no podremos disfrutar de los millones de horas de entretenimiento que tenemos a nuestra disposición. Sin embargo, casi todos los problemas tienen solución.
Si tienes YouTube sin sonido y no sabes qué hacer para que vuelva a la normalidad, a continuación, te damos algunas ideas para solucionar algunos de los problemas más habituales.
¿Qué hacer cuando no se escucha el sonido de YouTube?
Que YouTube pierda el sonido es algo que puede suceder sin ningún motivo aparente, pues la informática es en ocasiones así de caprichosa. Pero no te preocupes, porque se trata de un problema que la mayoría de las veces es fácil de solucionar.
Antes de nada, reinicia tu PC y vuelve a probar. ¿YouTube sigue sin sonido? Pues te dejamos algunas cosas que puedes hacer para tratar de solucionarlo.
Comprueba el volumen de YouTube
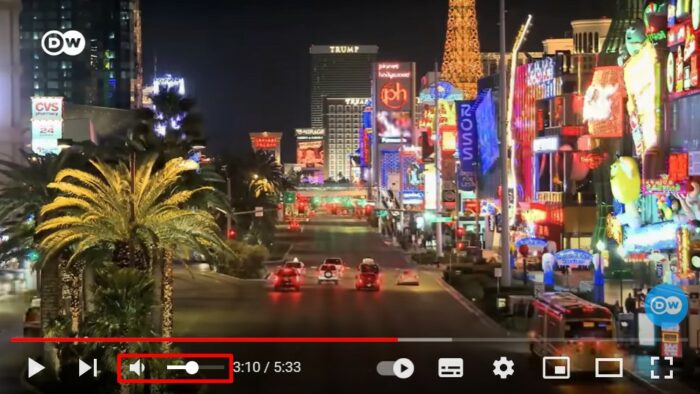
Aunque parezca muy absurdo, comprobar el volumen de YouTube es lo primero que debemos hacer. A veces suponemos que el problema es algo más complejo y pasamos por alto las cosas más básicas. Así, que por si acaso, entra en YouTube, dale al play a un vídeo y comprueba que el volumen no está silenciado.
Ya sabes, tan solo debes poner tu cursor encima del vídeo reproducido y comprobar que el altavoz está activo y la barra tiene un mínimo de volumen. Si el altavoz está tachado, es que el volumen de YouTube está silenciado. En caso de que el altavoz tenga una X o no haya barra de volumen, puede ser un problema de drivers, lo veremos más adelante.
Comprueba el volumen de tu ordenador
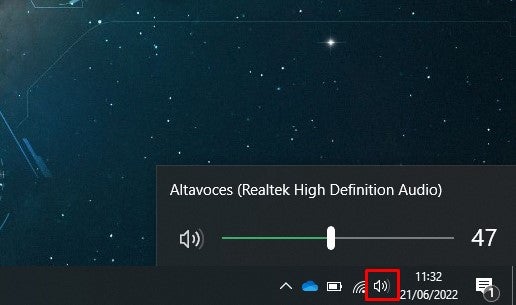
Si a pesar de tener volumen YouTube no se escucha, entonces comprueba también el volumen general de tu PC o smartphone. Por ejemplo, si usas Windows, puedes comprobar el nivel de volumen a la derecha de la barra de tareas. Si el altavoz tiene una X a su lado, significa que tiene el volumen general silenciado, así que tan solo tienes que aumentarlo para activar el sonido en YouTube.
Aprovechando que estamos aquí, también puedes comprobar el volumen de la aplicación en concreto, en este caso de tu navegador. Para ello, haz clic en el segundo botón del ratón sobre el altavoz de la barra de tareas y selección “Abrir mezclador de volumen”. Aumenta el volumen de tu navegador en caso de que esté silenciado.

Comprueba que la pestaña de YouTube no está silenciada
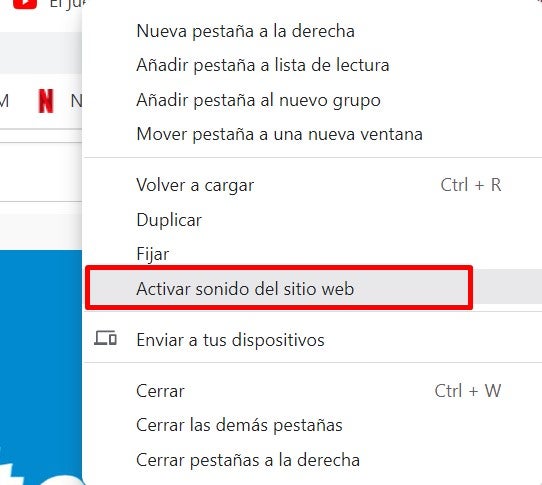
Si una vez comprobado lo más básico YouTube sigue sin sonido, entonces habrá que seguir buscando el origen del problema.
Algunos navegadores webs, como por ejemplo Google Chrome o Microsoft Edge permiten silenciar pestañas individualmente. Si YouTube no se escucha, es posible que este sea el motivo. Para solucionarlo, tan solo debes hacer clic con el botón derecho de tu ratón sobre la pestaña de YouTube y seleccionar la opción de “Activar sonido del sitio web” (o similar).
Si esta opción no te sale, y en su lugar tienes “Silenciar pestaña”, entonces significa que el sonido está activo y que este no es el problema por el cual YouTube no se oye.
YouTube no se escucha por los auriculares
Si estás intentando escuchar YouTube con auriculares, pero estos no se escuchan, puede que ahí esté problema. Si los desconectas y el audio vuelve, es probable que tus auriculares hayan dejado de funcionar. Para comprobarlo, prueba otros auriculares.
En caso de que el audio de YouTube no funcione aún, trata de comprobar la entrada de audio de tu dispositivo y límpiala con un bastoncillo y un poco de alcohol. Comprueba también que está conectado correctamente y “juega” un poco con este, ya que a veces puede problema del cable o del propio conector. Si no funciona de ninguna de las maneras, tendremos que seguir buscando el origen del problema.
YouTube no se escucha por bluetooth
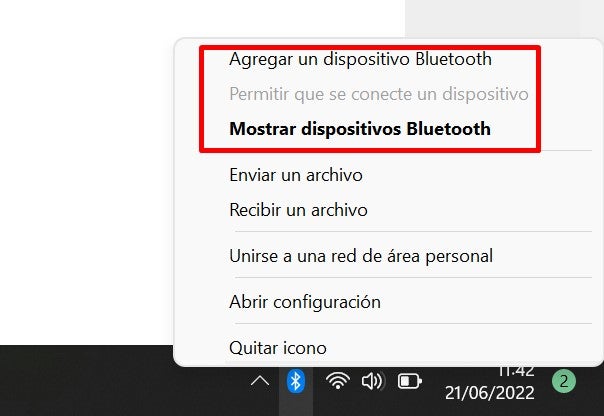
Si tus auriculares funcionan con bluetooth, entonces debe comprobar varias cosas. Lo primero es que el Bluetooth de nuestro PC esté activo. Lo segundo es que nuestros auriculares estén adecuadamente enlazados. Para comprobarlo, entra en la configuración de Bluetooth y comprueba la lista de dispositivos conectados en “Mostrar dispositivos conectados”.
Si no aparece en la lista, deberás agregar tus auriculares bluetooth en “Agregar un dispositivo”. Haz clic en la opción que corresponda y espera a que el asistente encuentre tus auriculares. Recuerda que hay algunos dispositivos en los que debes apretar algún botón para activar el modo “enlazar”, solo así aparecerán en la lista.
Una vez aparezcan, le damos a conectar y esperamos a que salga el mensaje de “Conectado”. Ahora tan solo debemos comprobar si YouTube se escucha por bluetooth o sigue sin funcionar.
Prueba con otro navegador
Si estás usando Google Chrome o cualquier otro navegador, y YouTube no se escucha, puedes probar a utilizar otro. Microsoft Edge, Opera, Mozilla Firefox… cualquiera sirve para hacer la prueba. En caso de que no tengas ninguno adicional, siempre puedes descargar un navegador web gratis desde Softonic.
Si ya tienes listo el navegador, entra en YouTube y comprueba si se oye. Si es así, ya sabes cuál es el problema. Puedes optar por usar este navegador por ahora y actualizar o reinstalar el navegador que te está dando problemas.
¿El vídeo que estás viendo tiene sonido?
Si YouTube no se escucha, puede que el vídeo que estés viendo haya sido denunciado por infracción de Copyright. Si esto sucede, es posible que el video siga operativo pero que el sonido se haya eliminado por completo a causa de este motivo. La manera más fácil de comprobarlo es reproducir este mismo video en otro dispositivo.
Problemas de drivers y hardware
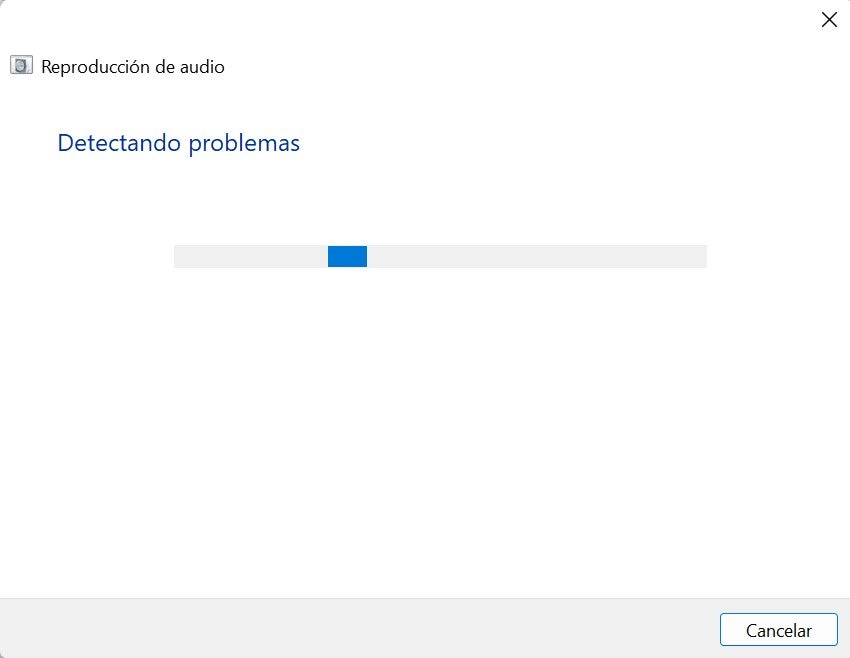
Si has comprobado todo lo anterior y YouTube no se escucha, entonces puede que estemos ante un problema de drivers. Si esto sucede, es probable que no tengas audio en ningún programa ni web, así que te toca revisar algunas cosas más complicadas.
– Solucionador de problemas de sonido: haz clic en el botón derecho sobre el altavoz de la barra de tareas y selecciona la opción de “solucionar problemas de sonido”. Windows buscará si existe algún problema y tratará de solucionarlo.
– Reinicia el servicio de sonido: si YouTube sigue sin sonido, puedes probar a reiniciar el servicio de audio de Windows. Esto puedes hacerlo en Servicios > Audio de Windows, botón derecho y reiniciar.

– Problemas de drivers: entra en el administrador de dispositivos y abre el menú de “Entradas y salidas de audio”. Si hay algún dispositivo con una exclamación amarilla, haz clic derecho sobre él e intenta actualizar el controlador.

– Actualiza Windows: si tienes problemas de sonido en YouTube puede que tus drivers de sonido no estén instalados o actualizados. Windows Update puede ayudarte a dar solución a este problema. Abre el “Buscador de actualizaciones”, pulsa el botón de “Buscar actualizaciones” e instala las que encuentre.

- Instalador de Drivers: si lo anterior no funciona, entonces puedes hacer uso de una herramienta de instalador de drivers, como por ejemplo Driver Booster, Driver Easy, Double Driver.
Si después de todo esto YouTube no se escucha, puede que tengas un problema mayor, como por ejemplo que tu tarjeta de sonido haya dejado de funcionar o que tu instalación del sistema operativo esté corrupta. En cualquier caso, lo más sencillo es que acudas a un servicio técnico que pueda ayudarte a resolver este problema.
Lo último de Manuel Martín
También te puede interesar

Juegos de móvil que no deberías perderte que puedes jugar en PC
Leer más
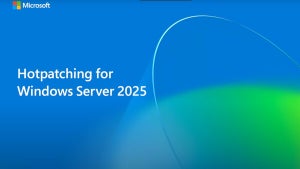
Microsoft cobrará 1,50 dólares por núcleo de CPU a partir de julio de 2025 por uno de sus servicios
Leer más

El Reino Unido confía más en la IA en el ámbito jurídico que Estados Unidos
Leer más
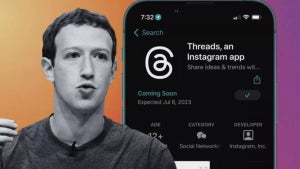
La táctica de Meta para aumentar la base de usuarios de Threads despierta dudas
Leer más

Amazon Prime Video tiene una película de Oscar que no te has enterado y que tienes que ver ya
Leer más

Este juego fue lanzado el mismo día que Oblivion Remastered y ha decidido relanzarse una semana después
Leer más
