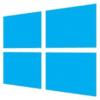Trucos y Consejos
Windows 10: cómo iniciar el PC en modo seguro o a prueba de fallos
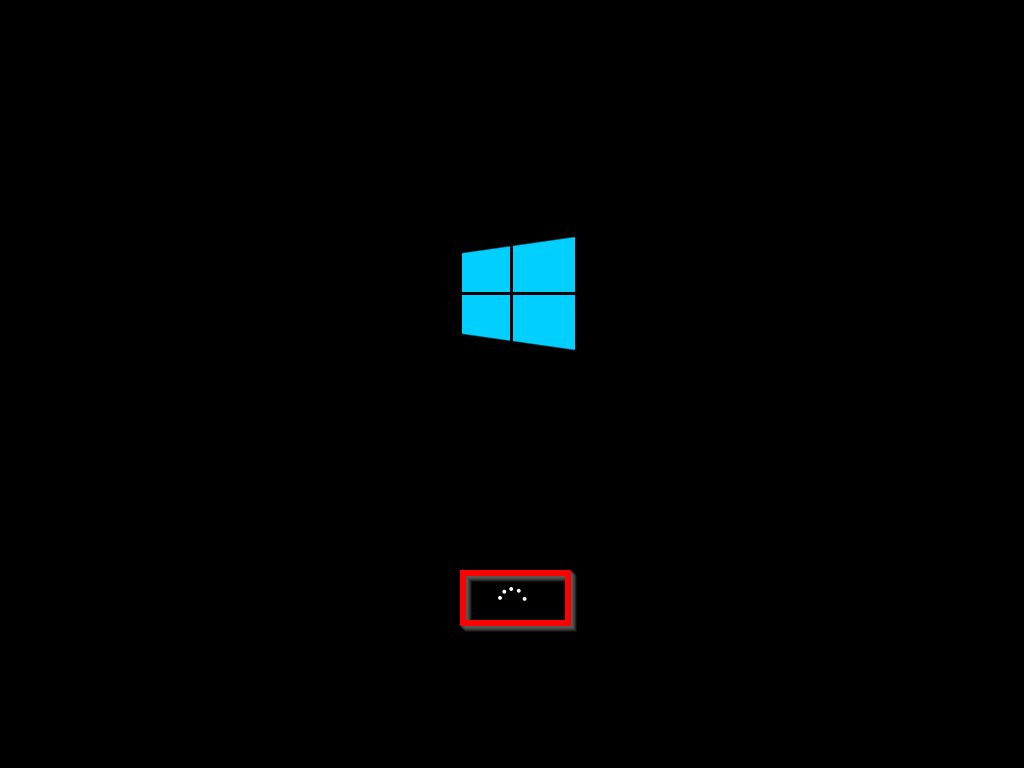
- 15 de octubre de 2018
- Actualizado: 5 de octubre de 2024, 6:48
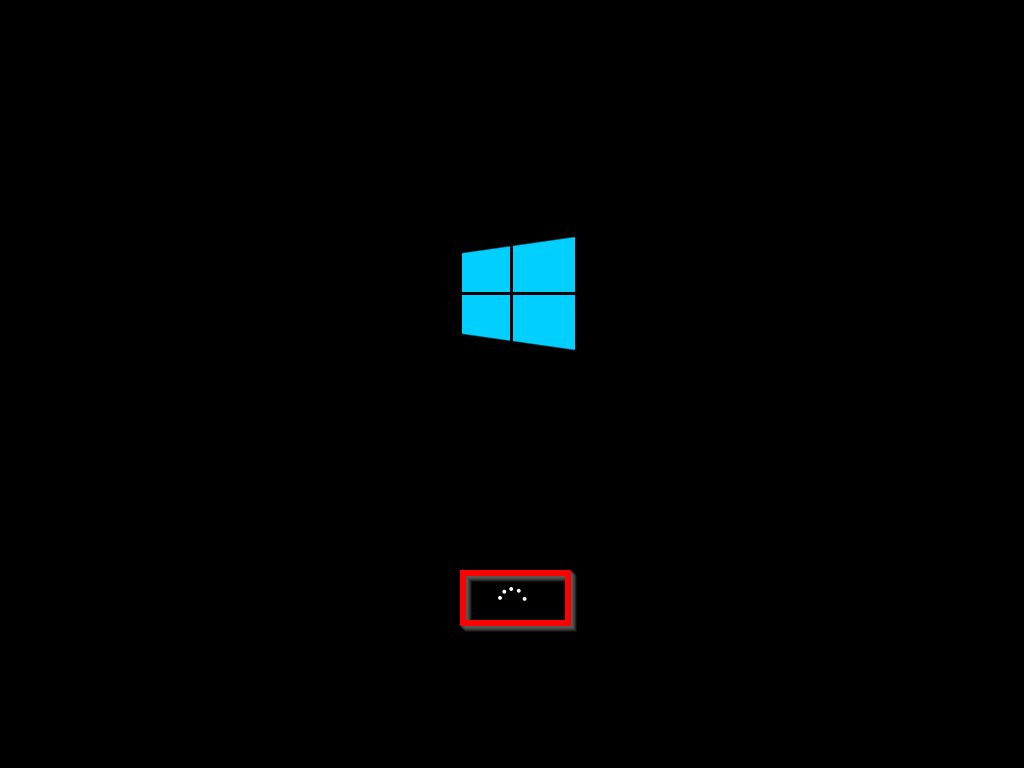
Con la llegada de Windows 10 –incluso con la de Windows 8-, Microsoft cambió algunas de sus funciones principales. Una de ellas fue, por ejemplo, el modo seguro o a prueba de fallos, que se modificó para la ocasión con un arranque completamente diferente. Si estás perdido y no sabes cómo ejecutarlo, en Softonic te explicamos cómo iniciar el PC en modo seguro o a prueba de fallos.
Para qué sirve este modo
Antes de entrar en materia, vamos a explicar algo básico: para qué sirve el modo seguro. Este inicia Windows en un estado básico, es decir, con el mínimo de controladores y archivos necesarios. Gracias a este modo podemos solucionar algunos problemas encontrados en el PC. En otras palabras, si este fallo sucede en el arranque normal de Windows y no en el seguro, ya uno puede intuir dónde debe tocar.
Dentro del modo seguro como tal hay dos opciones: el modo seguro y el modo seguro con funciones de red. Las diferencias son nimias, aunque la segunda opción ya te la puedes imaginar: incorpora los controladores y funciones necesarias para que el equipo se pueda conectar a Internet.
Cómo activarlo
Para iniciar el modo seguro hay tres maneras diferentes. Para ser exactos, hay más, pero Microsoft elige estas tres como método oficial, así que son a las que nos vamos a ceñir en este artículo.
La primera de ellas es muy simple. Tenemos que entrar en “Configuración” y pulsar sobre “Actualización y seguridad”. Una vez dentro, localiza “Recuperación” -> “Inicio avanzado” -> “Reiniciar ahora”. Cuando el equipo se reinicie, te debe salir una pantalla como la que aparece abajo. Dale a “Solucionar problemas” -> “Opciones avanzadas” -> “Configuración de inicio” -> “Reiniciar”. Cuando el PC se vuelva a reiniciar, te aparecerá un listado de opciones. La cuarta es el modo seguro y la quinta es el modo seguro con funciones de red. Simple.

La segunda manera es desde la pantalla de inicio de sesión. Mantén presionada la tecla Mayús y dale a “Inicio/Apagado” -> “Reiniciar”. Una vez reiniciado, realiza el mismo comando que en el paso anterior: “Solucionar problemas” -> “Opciones avanzadas” -> “Configuración de inicio” -> “Reiniciar” [se reinicia el PC] -> F4 o F5 (opción cuatro o cinco).
La tercera y última vía tiene que ver con un “desvanecimiento” de la pantalla, es decir, que se deje de ver. Si este es el caso, pulsa sobre el logotipo de Windows + Control + Mayús + B. Si sale bien, Windows efectuará un leve pitido, la pantalla se actualizará y podrás ver de nuevo el contenido. Hecho esto, vuelve a uno de los dos pasos anteriores para activar el modo seguro.
Periodista especializado en videojuegos y tecnología. Casi dos décadas dedicado a este campo.
Lo último de Nacho Requena Molina
También te puede interesar

Juegos de móvil que no deberías perderte que puedes jugar en PC
Leer más
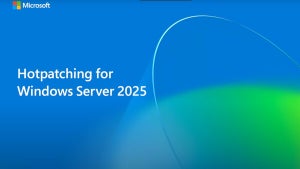
Microsoft cobrará 1,50 dólares por núcleo de CPU a partir de julio de 2025 por uno de sus servicios
Leer más

El Reino Unido confía más en la IA en el ámbito jurídico que Estados Unidos
Leer más
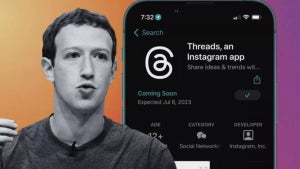
La táctica de Meta para aumentar la base de usuarios de Threads despierta dudas
Leer más

Amazon Prime Video tiene una película de Oscar que no te has enterado y que tienes que ver ya
Leer más

Este juego fue lanzado el mismo día que Oblivion Remastered y ha decidido relanzarse una semana después
Leer más