Trucos y Consejos
Solución al consumo de CPU de Windows Modules Installer Worker
Recupera velocidad y soluciona fácilmente el uso del 100% del disco

- 1 de febrero de 2023
- Actualizado: 5 de noviembre de 2024, 4:45

¿Tu ordenador va muy lento o de repente se calienta mucho? Si eres usuario de Windows y últimamente tu PC ya no rinde como antaño, es muy probable que el culpable sea el Instalador de Módulos de Windows. Este proceso aparece en el Administrador de Tareas con el nombre Windows Modules Installer Worker y a menudo hace un uso elevado de la CPU debido a un error. ¿El resultado? Tu PC se ralentiza y ya no funciona como antes.
Si Windows Modules Installer Worker está utilizando el 100% de tu disco y tu equipo apenas funciona, no te preocupes. En el artículo de hoy vamos a ayudarte a solucionar este problema de una forma rápida y fácil. Sigue leyendo y en un abrir y cerrar de ojos reducirás la carga de tu CPU y tu PC volverá a funcionar como antes.
¿Qué es y para qué sirve Windows Modules Installer Worker
El Instalador de Módulos de Windows, también conocido como WMIW o TiWorker.exe, es un componente fundamental para el buen funcionamiento de tu sistema operativo. Éste realiza las tareas básicas de mantenimiento de tu equipo además de buscar e instalar todas las actualizaciones que tu sistema operativo pueda necesitar. Es, por ello, un proceso estrechamente ligado a Windows Update.
Una de las funciones primordiales de Windows Modules Installer Worker es asegurar que tu equipo seguirá funcionando tras cualquier actualización de Windows. Para ello, WMIW pone al día todos los archivos de Windows así como también de crear una copia de seguridad de cualquier archivo antiguo que pueda quedar instalado.
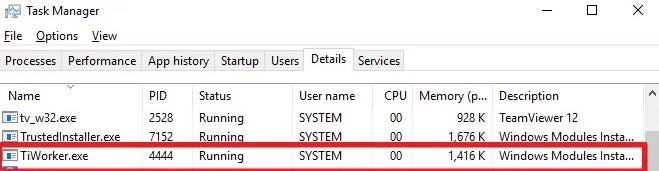
¿Por qué Windows Modules Installer Worker consume tanta CPU?
Como ya hemos mencionado en el punto anterior, el Instalador de Módulos de Windows es responsable de llevar a cabo las actualizaciones de tu equipo y asegurar que, una vez finalizadas, seguirá funcionando con total normalidad. Se trata de un proceso intenso y que necesita muchos recursos, por lo que es totalmente normal que durante una actualización, TiWorker.exe dispare el uso de la CPU. Después de terminar el proceso, los valores deberían volver a la normalidad.
Si el uso del disco o la CPU siguen al 100% después de actualizar el equipo, es probable que haya un fallo en el Windows Modules Installer Worker. Éste llevaría a una disminución considerable del rendimiento de tu equipo, ralentizaciones constantes, pantallas congeladas y un incremento de la temperatura del PC.

Cómo solucionar el alto consumo de CPU de Windows Modules Installer Worker
Si tu PC va lento, recomendamos que antes de seguir alguno de estos métodos, compruebes que el culpable realmente es WMIW. Para ello abre el Adminstrador de Tareas de Windows y localiza que archivo es el culpable del elevado uso de la CPU. Si el archivo es Tiworker.exe, es hora de ponerse manos a la obra con alguna de estas soluciones.
Método 1. Utiliza el Solucionador de Problemas de Windows
La forma más sencilla de solucionar el fallo de Windows Modules Installer Worker es utilizando el Solucionador de Problemas de Windows. Para llegar hasta éste, primero es necesario acceder al Panel de Control del SO. Si no saber cómo llegar hasta él, pulsa en Inicio y seguidamente escribe “Panel de Control”. Pulsa en el resultado que te ofrezca Windows.
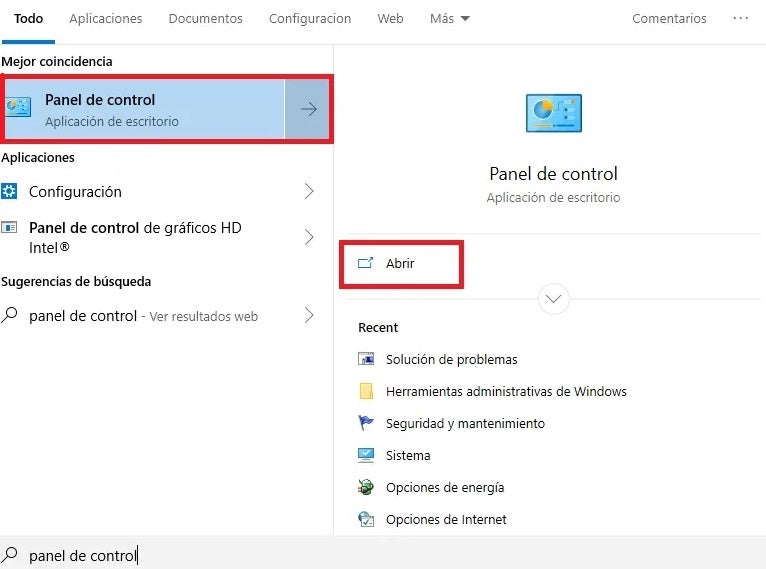
Una vez en el Panel de Control, busca y haz clic en la opción “Solución de problemas”.
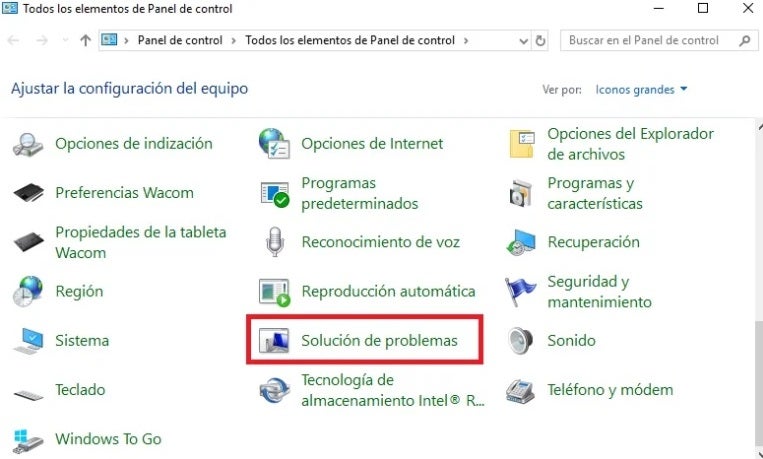
A continuación ve al final de la lista hasta “Sistema y Seguridad” y pulsa en Ejecutar tareas de mantenimiento. Esto abrirá el programa de Windows dirigido a solucionar cualquier problema o error que este momento esté sufriendo tu sistema operativo.
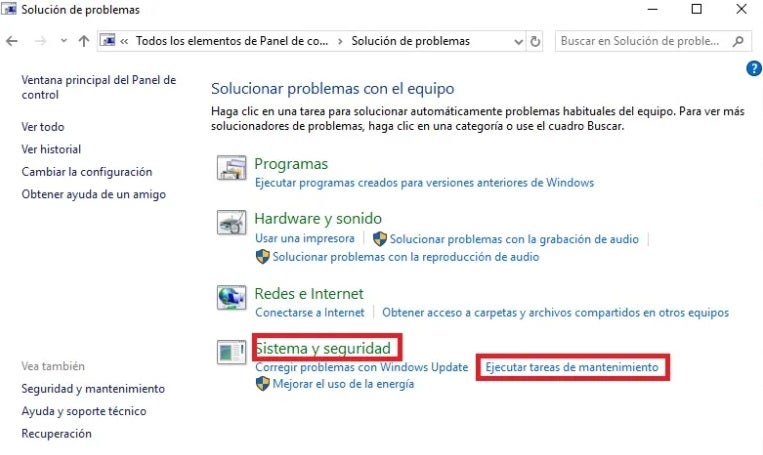
Para finalizar, Windows te preguntará si quieres solucionar los problemas de tu equipo como administrador. Selecciona esta opción y deja que el programa analice cualquier problema que esté afectando a tu PC. Si todo va bien, Windows reparará el problema con Windows Modules Installer Worker y tu equipo volverá a funcionar como antes.
Método 2. Utiliza el Asistente para la solución de problemas de Windows Update
Si el método anterior no ha funcionado, recomendamos que en esta ocasión utilices el asistente para la solución de problemas de Windows Update. Ten en cuenta que WMIW está estrechamente vinculado con las actualizaciones del sistema operativo, por lo que un error en Windows Update podría ser el causante del problema.
Dependiendo de la versión de Windows que estés utilizando, deberás seguir estos pasos.
Si eres usuario de Windows 10:
- Accede a la configuración de Windows (Tecla de Windows + I)
- Selecciona la opción Actualización y seguridad
- Haz clic en Solución de problemas seguido de Solucionadores de problemas adicionales.
- Pulsa en “Empezar a trabajar” y selecciona “Windows Update”.
Si eres usuario de Windows 11:
- Accede a la configuración de Windows y entra en “Sistema”
- Pulsa en la opción “Solución de Problemas”
- Haz clic en “Otros solucionadores de problemas” seguido de “Más frecuente”.
- Selecciona “Windows Update” y ejecuta el solucionador.
Tras ello, reinicia tu equipo y comprueba si el uso de la CPU se ha normalizado. Recuerda que es posible que el uso de la CPU esté al 100% al iniciar tu equipo, así que antes de pasar al siguiente método es recomendable esperar unos minutos para comprobar si el solucionador de Windows Update ha reparado el problema.

Método 3. Asegúrate de que Windows no esté actualizándose
Es habitual que cuanto tu PC está en proceso de descargar o instalar una actualización, funcione mucho más lento. Antes de alarmarte por el elevado uso de la CPU por parte de Tiworker.exe, asegúrate de que no se está instalando una actualización. Para comprobarlo, puedes acceder a la ventana de Windows Update entrando en Configuración (Tecla de Windows + I) seguido de “Actualización y seguridad”.
Ya en la nueva ventana verás el estado de Windows Update. Aquí comprobarás si tu equipo se encuentra descargando una actualización, instalándola o si por el contrario, alguna de estas actualizaciones está bloqueada. Si este fuera el caso, necesitarás detener el servicio de Windows Update, eliminar su historia y reiniciar su servicio. ¿No sabes cómo? No te preocupes, tenemos una guía paso a paso para solucionar el error en que Windows Update no puede buscar actualizaciones.
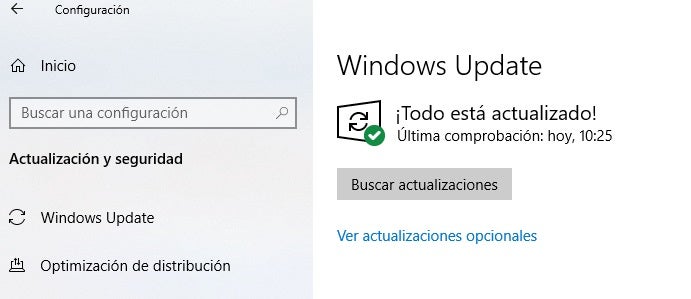
Método 4: Soluciona el uso de un 100% de la CPU en Windows
Si ninguno de los métodos anteriores no ha funcionado, no te preocupes. Existe un sinfín de métodos con los que conseguirás acelerar tu ordenador y de este modo reducir el uso de la CPU en tu PC. Trucos tan simples como reiniciar tu equipo, eliminar el fastidioso bloatware o desactivar programas de inicio que no utilizas pueden aumentar drásticamente el rendimiento y la velocidad de tu ordenador. Si quieres conocerlos todos, recomendamos que le eches un vistazo a nuestra guía de trucos y programas para acelerar Windows.
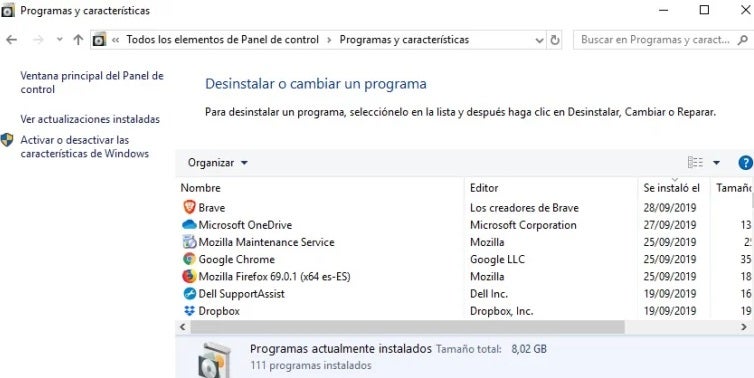
Haz que tu PC vuelva a funcionar como el primer día
Esperamos que nuestro artículo te haya servido de ayuda a la hora de solucionar los problemas con el uso de la CPU causados por Windows Modules Installer Worker. Este error, a pesar de ser bastante común, puede causar más de un quebradero de cabeza debido a sus molestas consecuencias. Si alguno de los métodos que hemos compartido te ha funcionado, no olvides compartirlo con tus amigos en las redes sociales.
Mireia Fernández es una apasionada del mundo de los videojuegos y las nuevas tecnologías cuya afición se remonta al MSX HB 501p de su niñez. Nacida y residente en Barcelona, Mireia lleva más de 10 años ejerciendo como editora y está especializada en la redacción de análisis, tutoriales y guías de software así como también en darlo todo para tratar de publicar noticias antes que nadie. Entre sus aficiones está pasar horas y horas jugando con la consola, pasear a su golden retriever y mantenerse al día de las novedades del mundo SEO.
Lo último de Mireia Fernández
- CCleaner Free: Tu solución simple para chequeos de salud regulares en tu PC
- GTA 5 Mejores Trucos, Dinero, Códigos y Claves para PS5, PS4 y PS3
- Cómo Microsoft 365 para Empresas está potenciando la colaboración y la productividad en las empresas.
- Desbloquea el potencial de tu pequeña empresa con Microsoft 365 para Empresas.
También te puede interesar

Juegos de móvil que no deberías perderte que puedes jugar en PC
Leer más
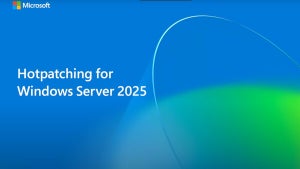
Microsoft cobrará 1,50 dólares por núcleo de CPU a partir de julio de 2025 por uno de sus servicios
Leer más

El Reino Unido confía más en la IA en el ámbito jurídico que Estados Unidos
Leer más
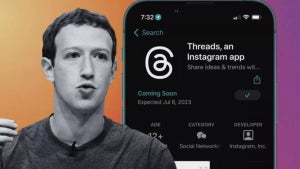
La táctica de Meta para aumentar la base de usuarios de Threads despierta dudas
Leer más

Amazon Prime Video tiene una película de Oscar que no te has enterado y que tienes que ver ya
Leer más

Este juego fue lanzado el mismo día que Oblivion Remastered y ha decidido relanzarse una semana después
Leer más