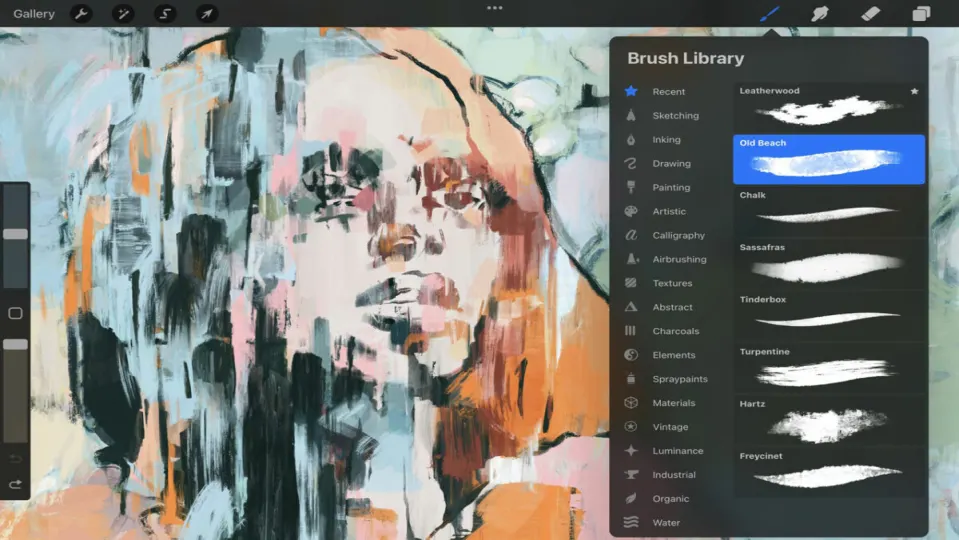¿Tienes muchas ganas de expresar tu artista interior pero no tienes papel o herramientas de dibujo cerca? Procreate es una aplicación excepcional que te permite diseñar con muchas características, pero primero tendrás que aprender cómo usarla.
Te vamos a enseñar los primeros pasos para crear tu obra maestra de lienzo usando Procreate en tu dispositivo. En esta publicación del blog descubrirás cómo empezar a hacer arte con esta aplicación divertida y emocionante. Comencemos con los pasos básicos para Procreate.
Crear un lienzo en Procreate
Para hacerlo tienes que hacer clic en el símbolo + dentro de Procreate. Lo verás en la galería en la esquina superior derecha. Puedes elegir entre varios tamaños de lienzo. Solo tienes que tocar el tamaño correcto y empezar. También puedes elegir importar otros materiales utilizando el símbolo +.

Crear un tamaño de lienzo personalizado
Si no estás satisfecho con los tamaños de lienzo en Procreate, también puedes crear un tamaño de lienzo personalizado. Ahora solo haz clic en el símbolo +. Se abrirá una ventana nueva donde puedes ajustar los diversos parámetros. Puedes cambiar las dimensiones, el intervalo de tiempo, el color y otras propiedades del lienzo. Es mejor ponerle título a tu lienzo, te ayudará a encontrarlo más tarde.

Elegir el pincel correcto
Ahora que tu lienzo está listo, debes elegir el pincel correcto. En la esquina superior derecha de la aplicación Procreate, verás una herramienta pincel.
A continuación, debes ajustar la configuración del pincel. Hay varias funciones para probar, como ajustar la opacidad y el tamaño. Puedes hacerlo mediante deslizadores a la izquierda de la pantalla.

Elegir colores
Cuando estés listo para dibujar en Procreate, elige tu color preferido. Verás el círculo en la esquina superior derecha. Al hacer clic en el círculo, verás el panel de colores. Elige el color que prefieras y empieza a crear tu obra maestra.

Principios básicos de Procreate
Vamos a conocer las herramientas básicas de Procreate. Debajo de cada sección hay una explicación sobre una función o característica específica, te ayudará en tus primeros pasos con esta aplicación artística.
Pinceles
Como hemos visto anteriormente, puedes ajustar la configuración de tu pincel Procreate. Vamos a verlo en detalle y cómo ajustar tu pincel según tus preferencias. Tienes que encontrar la herramienta pincel en la esquina superior derecha de la pantalla.
Incluso puedes importar tus pinceles o crear pinceles personalizados. Otra opción es seleccionar el grosor de tus pinceladas. Incluso puedes elegir la claridad u oscuridad que quieres para tus pinceladas.

Personalización de color
Además de seleccionar colores, también puedes personalizarlos según tu elección. La herramienta armonía te permite elegir un color en función de tu elección. La herramienta valor permite definir colores específicos en la paleta. Incluso puedes guardar estos colores.

Capas
Verás un icono que tiene cuadrados superpuestos. Al tocarlo se abrirá el panel capas. Se abrirán varias capas en función de los píxeles. Puedes insertar más capas haciendo clic en el símbolo +.
Puedes editar capas independientes y eliminarlas, bloquearlas o duplicarlas. Además, puedes nombrar capas individuales.

Máscara de recorte
Puedes convertir capas individuales en una máscara de recorte. Cualquier cambio que hagas en la máscara de recorte solo afectará a la capa debajo de ella. Otra forma de usar la máscara de recorte es crear una capa debajo de ella.

Ajustes de Procreate
Para abrir el menú de ajustes, debe tocar el icono llave inglesa. Este panel te permitirá ajustar la configuración de tu lienzo. También puedes agregar texto o fotos al lienzo desde el menú de ajustes. Además, guarda tu proyecto terminado cuando quieras.
Incluso puedes elegir grabar tu proceso de pintura. Haz esto pulsando en el vídeo y luego eligiendo el intervalo de tiempo. Una vez completada, puedes exportar la grabación.

Varita mágica
También puedes aplicar filtros distintos a tu imagen completada. Estos filtros se pueden encontrar en la esquina superior izquierda. Todo lo que tienes que hacer es tocar el icono varita mágica.

Otras herramientas de Procreate
La herramienta de selección está representada por una S en el menú superior izquierdo. La herramienta de selección puede ayudarte a cortar partes de imágenes o crear áreas duplicadas.
Puedes difuminar una parte de la imagen usando el ícono del dedo. Al lado del dedo se encuentra la herramienta goma de borrar. Puedes elegir la opacidad y el tamaño de la herramienta borrados según tus preferencias.
Verás una herramienta cuentagotas al tocar y mantener pulsado en el lienzo. Esta herramienta te permite elegir colores de las imágenes. Si necesitas girar la imagen, tócala con dos dedos y gírala. También puedes acercar la imagen usando los dedos.

Este articulo es una traducción del post publicado por Priyanka Monteiro.