Trucos y Consejos
Guía básica de Discord: Cómo instalar, configurar y sacarle todo el partido al chat de moda
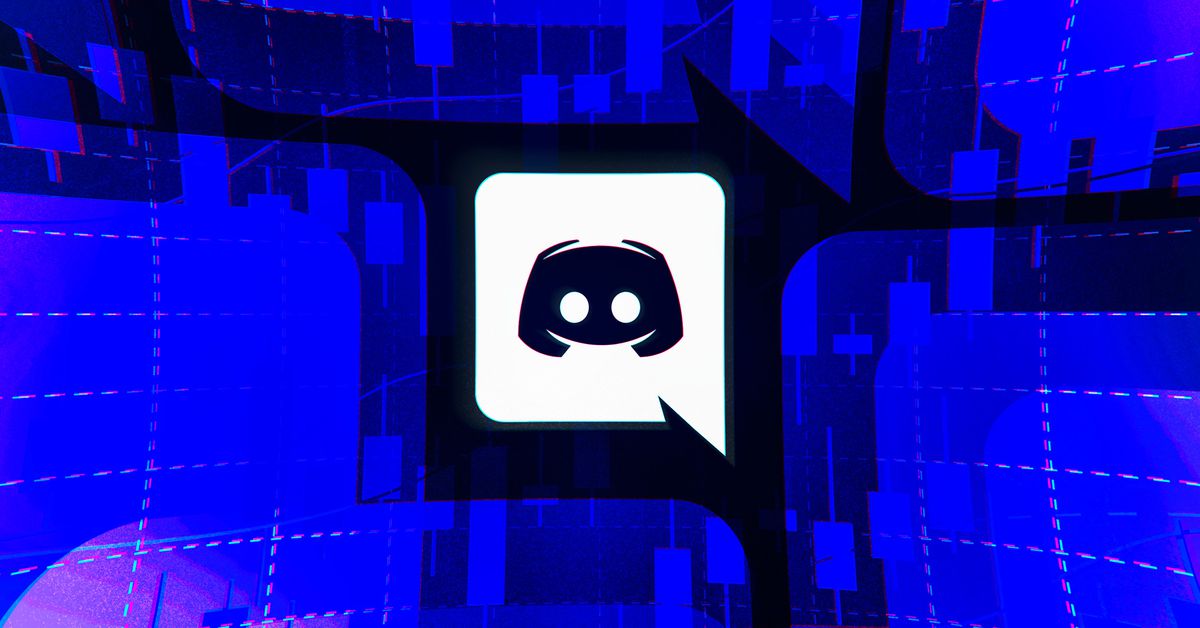
- 24 de enero de 2020
- Actualizado: 8 de agosto de 2024, 11:22
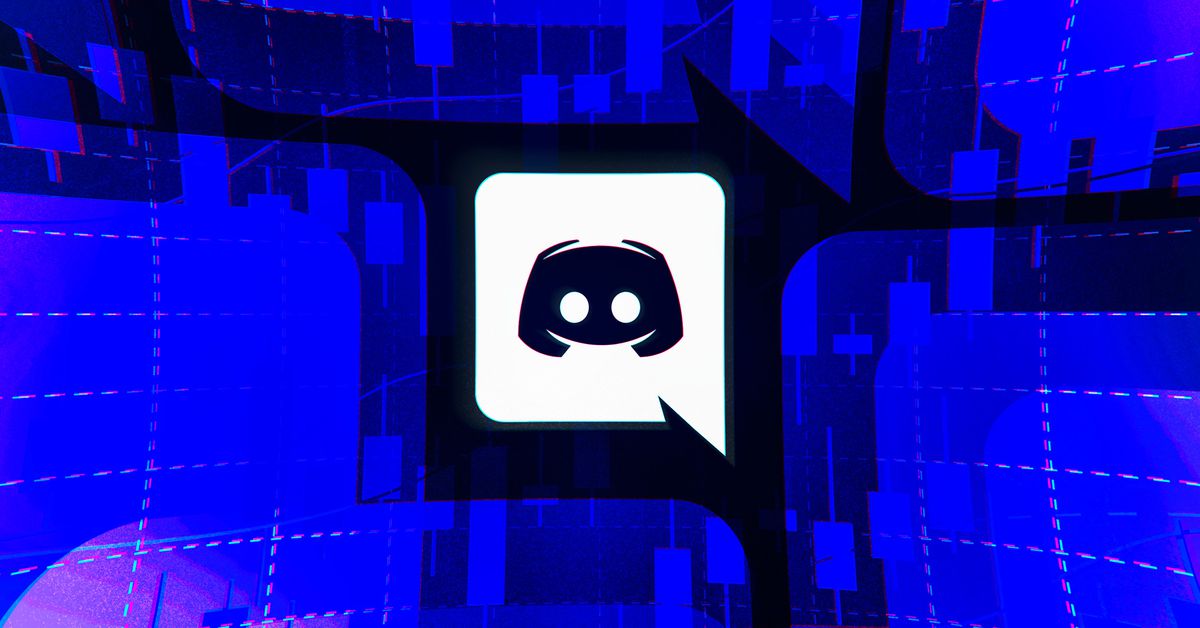
Mucha gente se pregunta, entre otras cosas, por qué Google Hangouts va a cerrar durante este 2020 o por qué Skype no mantiene el ritmo de antes. Hay muchas respuestas para estas preguntas, pero la realidad es una: la competencia lo está haciendo muy bien. Y la competencia, ahora mismo, es Discord.
Este programa se ha colado como uno de los más usados a nivel mundial, sobre todo por la comunidad de jugadores. No obstante, funciona tan bien que al final se termina usando para todo, ya sea grabar podcasts o establecer llamadas. Si quieres entrar en este maravilloso universo, te traemos una guía para sacarle todo el partido a Discord.
Instalación, lo primero
Como te puedes imaginar, el primer paso, y el más importante, es que descargues e instales Discord en tu PC. Así mismo, también está disponible la aplicación para teléfonos móviles, algo que recomendamos hacer (sobre todo si estás jugando en consolas y buscas la mayor comodidad posible).
Cuando realices este proceso y lo abras por primera vez, Discord te da dos posibilidades. Una consiste en tener un simple nombre de usuario para utilizar la aplicación con la mayor celeridad posible, mientras que la segunda es crearte una cuenta propia. Obviamente, el primer punto es perfecto para una emisión rápida, así que nos quedamos con el segundo, ya que en esta guía te vamos a enseñar a sacarle partido a tu cuenta de Discord.
Privacidad y seguridad
Siempre decimos que antes de entrar a utilizar un servicio en Internet, es aconsejable pasarse por los ajustes de privacidad y seguridad del mismo. No sólo sirve para echar un vistazo a nuestros datos, sino para que estos estén más seguros que nunca.
Para empezar, una recomendación: activa la autenticación de dos factores o verificación en dos pasos. Sólo hay que pulsar en “Ajustes” y luego en “Mi cuenta”. Ahí saldrá el botón en cuestión para activar esta capa extra de seguridad que funciona igual que en otros sistemas: primero se pone la contraseña y segundo el código que se enviará al teléfono móvil para iniciar sesión.

Realizado este paso, lo siguiente es acceder a “Privacidad y seguridad”, que se localiza también en la parte superior de la columna de la izquierda. Ahí vas a ver opciones de todo tipo, así que te vamos a resumir algunas casillas importantes.
- Escaneo de mensajes. Para ver si los mensajes que se reciben tienen filtro o no. Consejo: dejarlo activado en “Mis amigos son buena gente”. Es un nivel medio de privacidad.
- Quién puede agregarte como amigo. Aquí tenemos activado todo por defecto. Consejo: desactivar “Todo el mundo” si eres receloso, aunque al final esto es como Facebook (tú decides si aceptar a una persona o no).
- Solicitar todos mis datos. Sirve para obtener la información que Discord posee sobre ti. Una manera de cubrirse las espaldas y ver que no hay nada raro.
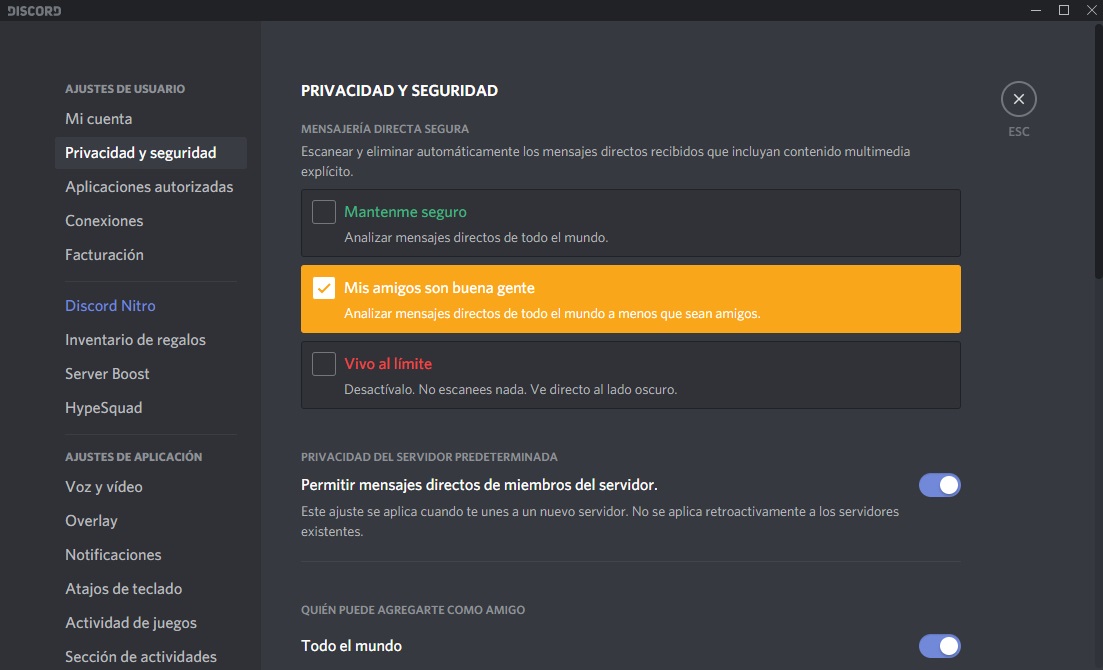
Hora de conectarse
Ahora que ya hemos configurado el proceso previo, es la hora de empezar a usar Discord. Hay dos formas de utilizarlo: o bien nos creamos un servidor o entramos a uno ya creado. No hay más misterios.
Crear uno es realmente sencillo. Tan sólo debemos pulsar sobre el símbolo de “+” que aparece a la derecha de “Canales de voz” y Discord abrirá una ventana desplegable. Aquí debemos elegir si deseamos que sea un canal de texto o un canal de voz. Ponle un nombre y dale a “Crear”. Listo.
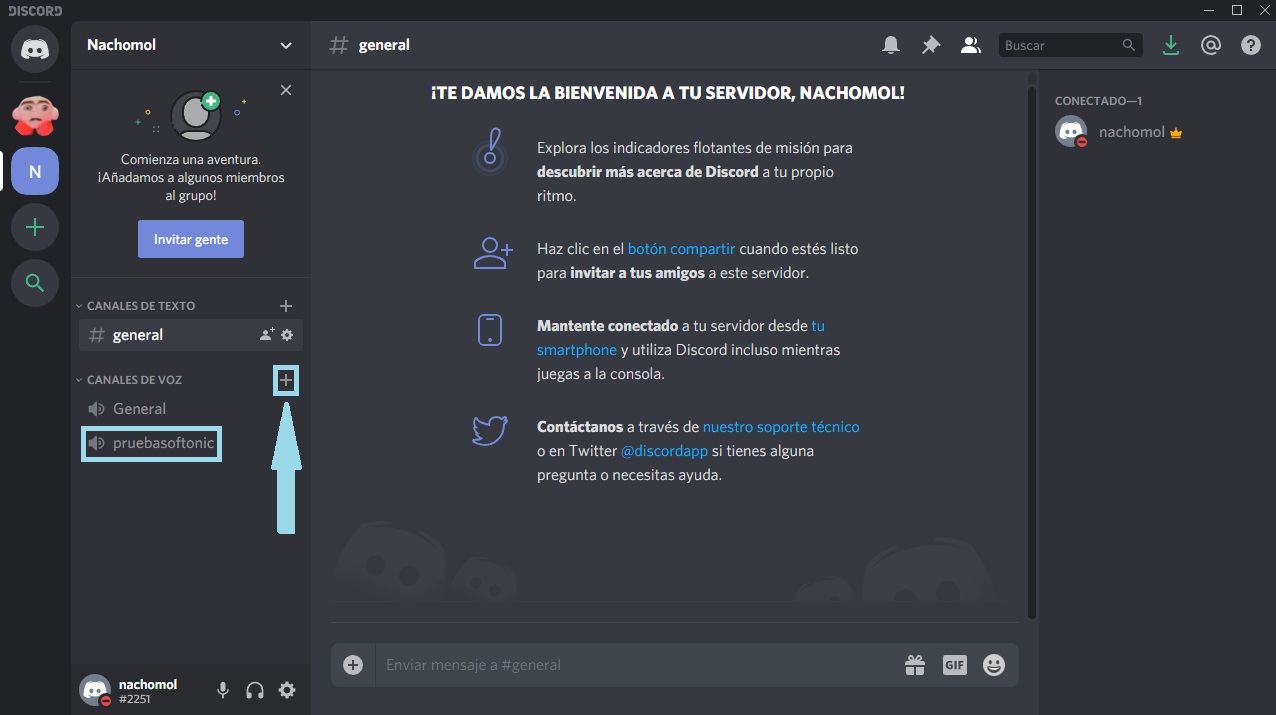
Para invitar a un amigo a tu canal pulsa clic derecho de ratón encima del canal y deja que se abra otro desplegable con varias opciones. Aquí saldrán algunos campos que pueden interesarte, como el de “Ocultar nombres” de los usuarios o la información del canal (de la que hablaremos luego). No obstante, el que buscamos es el de “Invitación”. Si haces clic en este, Discord te sacará un enlace para copiar. Basta con pasárselo a uno de esos amigos y listo. Así mismo, también puedes agregarlo en esa misma pantalla si ya es tu amigo dentro de Discord (os intercambiáis el nombre de usuario, que suele ser #Nombre0000, y ya está).
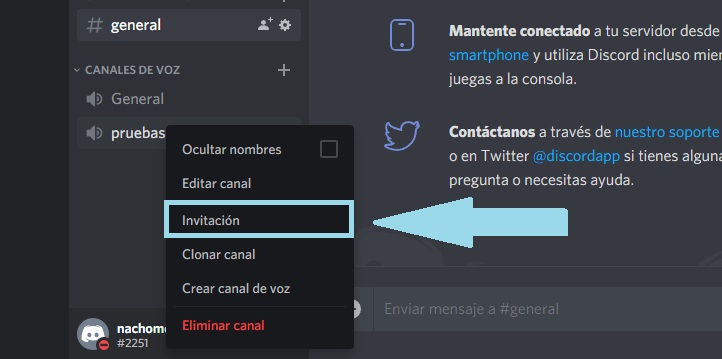
En cuanto a la unión a un servidor ajeno, el procedimiento es igual de fácil. Tan sólo necesitas que ese amigo te envíe una invitación instantánea o bien te pase el enlace de su servidor. Basta con que hagas click y entres; Discord mostrará todos los diferentes canales en los que estás en la barra lateral izquierda.
Dando permisos
A poco que tu canal crezca en seguidores o si perteneces a la comunidad de streamers, lo siguiente que tendrás que hacer es asignar permisos a determinados miembros. La idea es que haya un cierto control o moderación de los mensajes enviados, para que nadie insulte, tenga salidas de tono o increpe a otros participantes.
Para ello, haz click derecho encima del canal y selecciona “Editar canal”. En la columna de la izquierda aparece la casilla “Permisos”, así que entra sin miedo y fíjate bien las opciones que hay. Desde aquí vas a poder gestionar absolutamente todo lo relacionado con tu servidor, desde qué usuarios van a tener permisos de voz o moderar, cuáles van a tener prioridad de palabra, silenciar a usuarios conflictivos y un largo etcétera.
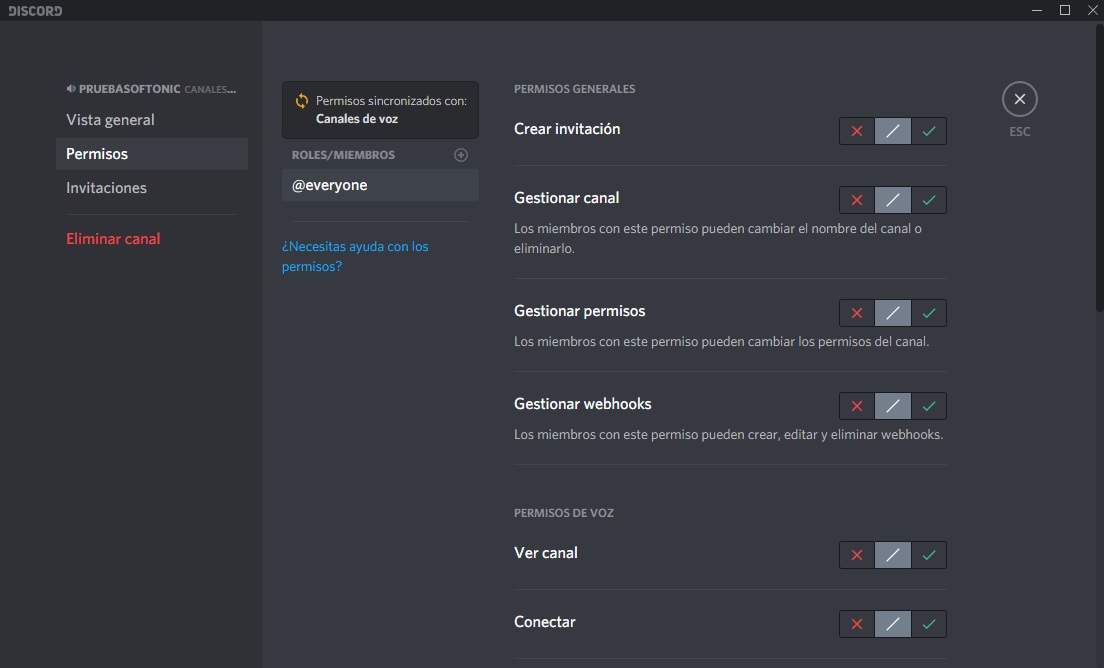
Este campo es muy amplio y nuestra recomendación es que empieces a utilizarlo sólo en caso de crear un servidor público (donde vas a necesitar un control exhaustivo de la gente). Ahora bien, si sólo lo vas a utilizar para unos pocos colegas cuando juegas online, entonces dale a todos permisos de administrador y evitarás muchos problemas.
Añadir bots
Hasta el momento has visto que Discord es un competente servicio para comunicarte a través de chats o llamadas, pero ahora viene ese “algo más” que lo hace diferente y por el que todo el mundo lo tiene instalado en su equipo. Con Discord tenemos a nuestro alcance decenas de posibilidades, y una de ellas tiene que ver con los bots.
Tras este nombre se esconde una función idéntica a la que podemos encontrar en Telegram, es decir, pequeños comandos programados que cumplen con una determinada tarea. Un ejemplo para que lo entiendas: hay bots que reproducen música de manera automática en nuestro servidor de Discord, otros pueden moderar las palabras malsonantes, unos pocos realizan sorteos de manera aleatoria para que no tengas que realizarlos tú y así sucesivamente. Hay tantos disponibles que sería imposible quedarse con un listado en cuestión.
Los bots no aparecen dentro de Discord por defecto, lo que significa que tendrás que añadirlos desde una página web. Hay decenas de sitios web que se dedican a este cometido, pero a nosotros nos gusta mucho Discord Bot List. En cuanto accedas a la web, fíjate bien en que aparece un cuadro de búsqueda en la parte central. Como bien te puedes imaginar, aquí debes buscar el que más te guste, así que cuando lo tengas dale a “View Bot” -> “Add to server”.
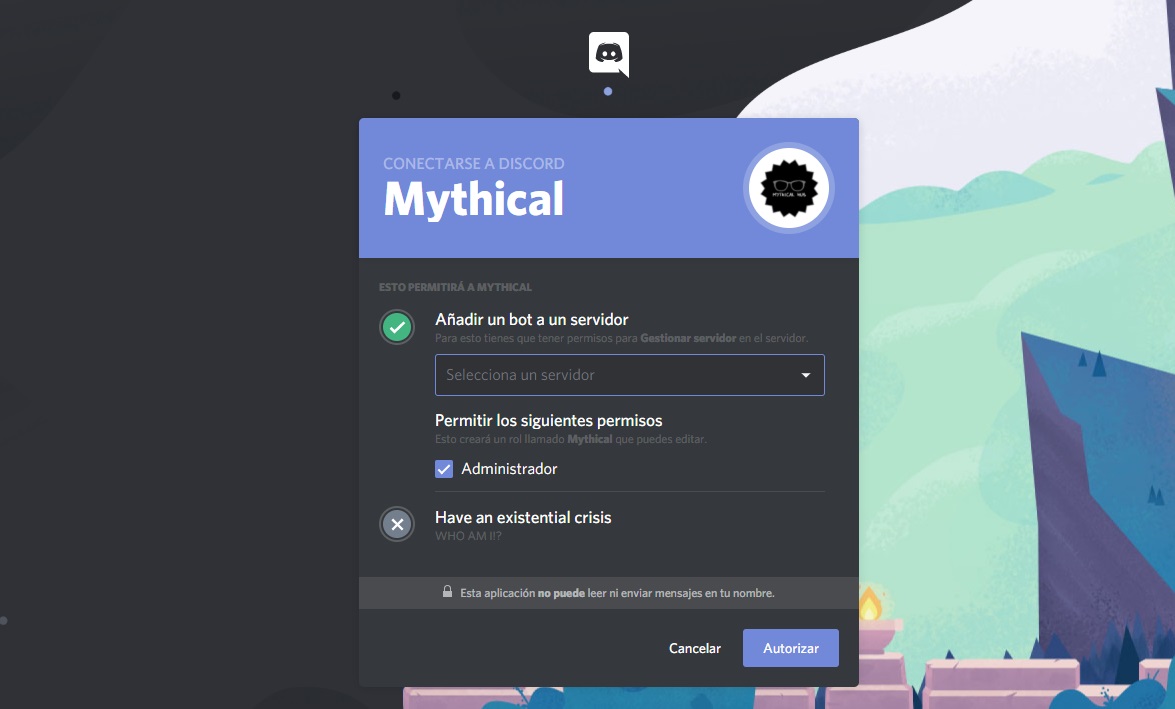
La plataforma te va a dirigir hasta la web oficial de Discord, donde tendrás que estar logueado para añadir el bot. Haz login en un momento y fíjate que ya Discord te saca una nueva ventana con dos datos claves: el primero es el servidor donde vas a introducir el bot y el segundo es que autorices al mismo.
Cuando realices ambos procesos, el bot ya estará insertado en tu servidor de Discord. Como detalle muy importante, sólo los administradores pueden agregar bots al servidor, así que no lo intentes con canales secundarios para hacerte el gracioso…
Tus juegos, lo primero
Discord es una plataforma hecha por y para gamers. Por tanto, y más allá de que se utilice para llamadas de todo tipo, uno no puede olvidar su finalidad principal.
Dicho esto, abre el panel de “Ajustes” de la aplicación y observa bien la columna de la izquierda. Aquí hay dos apartados bastante interesantes. El primero es el de “Actividad de juegos”, un campo donde podemos añadir a qué videojuegos estamos jugando en ese preciso momento. Basta con pulsar sobre “¡Añádelo!” y localizar la ventana en cuestión. Recuerda tener activado “Mostrar el juego en ejecución” para que la gente no te moleste y sepa a qué estás jugando.
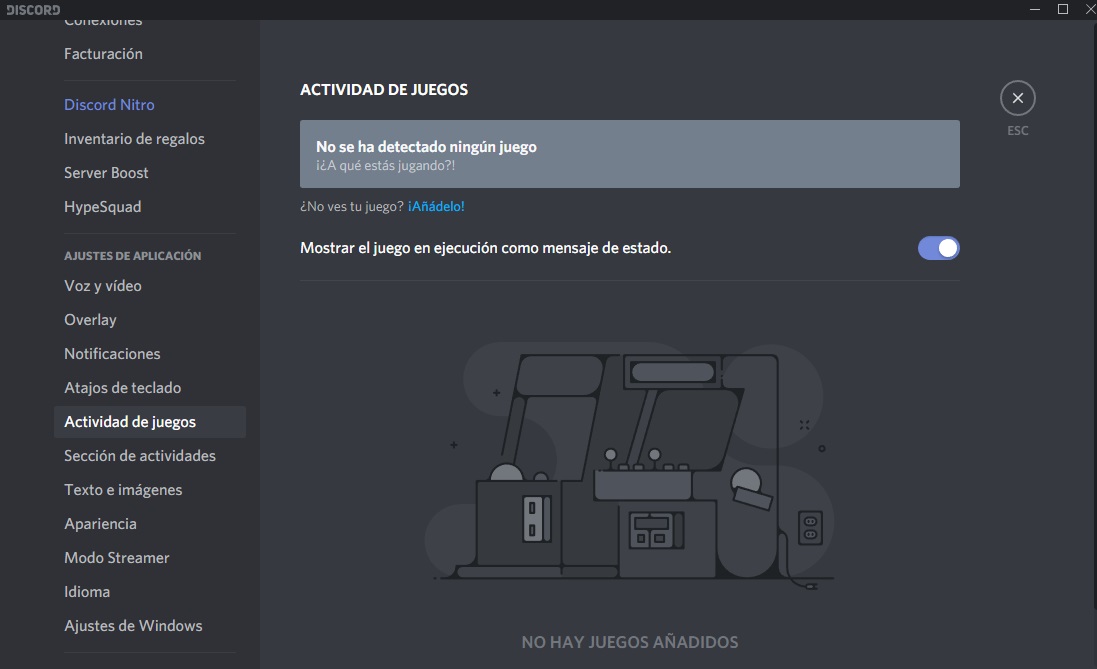
El segundo campo es el de “Biblioteca de juegos”. Como su propio nombre indica, desde aquí podemos importar los títulos que tenemos instalados en el PC, así como ejecutarlos de manera directa. Lo mejor es que se puede realizar el proceso independientemente de la procedencia, lo que se traduce en que va a coger las plataformas que tengas.
Conecta tus cuentas
El último de los puntos en esta guía básica para sacarle partido a Discord: conectar tus cuentas. Si algo bueno hace Discord es que se lleva de manera genial con otros servicios, desde Spotify hasta Youtube pasando por Twitch o Steam.
Si tienes un perfil creado en redes sociales o plataformas como Twitter, Facebook, Xbox Live, etc., no dudes ni un minuto en vincular tus cuentas con Discord. Gracias a ello aparecerán en tu usuario para que otros miembros del canal puedan verlas.
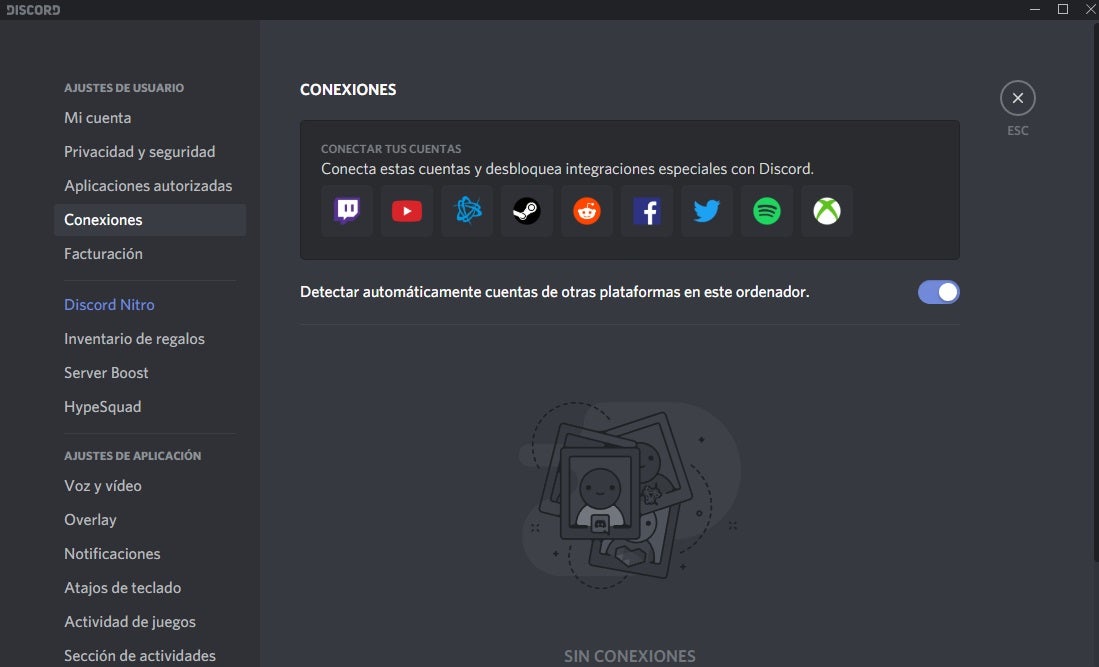
Hasta aquí nuestra guía básica de Discord. Recuerda que la parte más importante, al final, es que encuentres servidores donde te encuentres a gusto o que hagas del tuyo un lugar acogedor y afable.
Periodista especializado en videojuegos y tecnología. Casi dos décadas dedicado a este campo.
Lo último de Nacho Requena Molina
También te puede interesar

Clair Obscur: Expedition 33 no es tan único: 6 juegos que también tienen combates por turnos diferentes
Leer más

Ni el Emperador ni Darth Vader aparecen en Andor, pero hay una buena razón para ello
Leer más
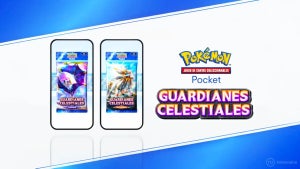
Pokémon TCG Pocket ofrece una carta exclusiva para todos sus jugadores durante tiempo limitado
Leer más

El anime de fútbol más mítico de los últimos años recibirá una tercera temporada
Leer más

Elden Ring Nightreign desvela sus requisitos para jugar en PC
Leer más

Netflix estrena la adaptación de un clásico del cómic argentino que no puedes perderte
Leer más
