Trucos y Consejos
“El explorador de Windows no responde”: cómo reiniciarlo

- 14 de marzo de 2014
- Actualizado: 8 de agosto de 2024, 13:53

Una de las experiencias más frustrantes para el usuario de Windows se produce cuando el explorador de Windows se bloquea. En este artículo te mostramos cómo reiniciarlo rápidamente, tanto en Windows 7 como en Windows 8.1.
El explorador de Windows es el administrador de archivos oficial de Windows. Es el menú a través del cual podemos acceder a todas las carpetas y archivos del sistema. Para acceder a él hay que hacer clic en el icono de Mi PC (hasta Windows XP), Equipo (de Windows Vista a Windows 8) o Este equipo (Windows 8.1). Otra manera más rápida de acceder es pulsando la tecla Windows + E.
Aunque a priori puede parecer sencillo, en este artículo te contamos qué hacer cuando el Explorador de Windows deja de responder:
Como reiniciar el Explorador de Windows cuando… por softonic-es
En Windows XP, Vista y 7
1. Abre el Administrador de Tareas: directamente pulsando Ctrl + Shift + Esc o bien Ctrl + Alt + Supr y luego Iniciar el Administrador de Tareas
Otra manera de hacerlo es haciendo clic derecho sobre la barra de tareas y seleccionando Iniciar el Administrador de Tareas: muy práctico.
2. Accede a la pestaña Procesos
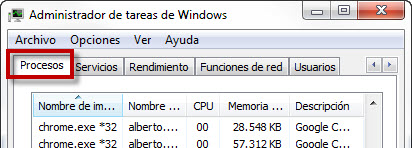 3. Busca el proceso explorer.exe y haz clic en Finalizar proceso. Ten en cuenta que en ocasiones puede haber más de un proceso explorer.exe abierto, así que deberás identificar cuál es el que está causando problemas.
3. Busca el proceso explorer.exe y haz clic en Finalizar proceso. Ten en cuenta que en ocasiones puede haber más de un proceso explorer.exe abierto, así que deberás identificar cuál es el que está causando problemas.
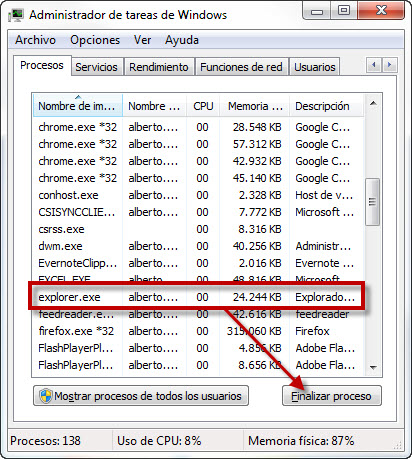 4. Para volver a abrirlo, haz clic en Archivo > Nueva tarea (Ejecutar…), escribe explorer.exe y pulsa OK para ejecutarlo.
4. Para volver a abrirlo, haz clic en Archivo > Nueva tarea (Ejecutar…), escribe explorer.exe y pulsa OK para ejecutarlo.
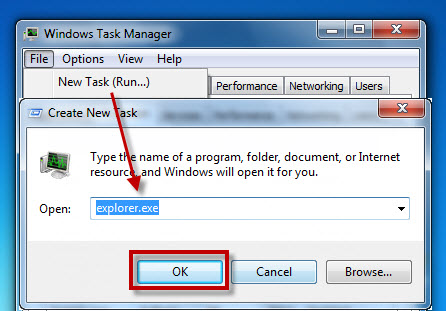 En Windows 8 y 8.1
En Windows 8 y 8.1
Una de las novedades más interesantes que trajo Windows 8 fue un Administrador de Tareas renovado: más visual, más práctico y con más funciones. Una de ellas es la que permite reiniciar el Explorador de Windows más fácilmente.
1. Abre el Administrador de Tareas: directamente pulsando Ctrl + Shift + Esc o bien Ctrl + Alt + Supr y luego Administrador de Tareas
2. En la pestaña Procesos, localiza el Explorador de Windows (en el subgrupo Aplicaciones). Si no se muestra de primeras, haz clic en Más detalles en la parte inferior
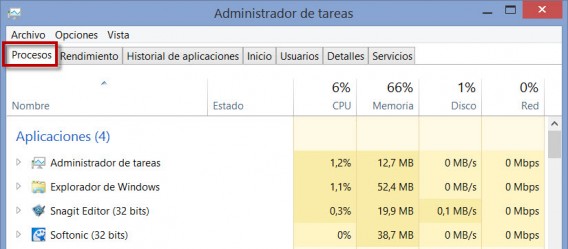 3. Haz clic sobre él y verás que el botón Finalizar Tarea, situado en la esquina inferior derecha, pasa a mostrar Reinicia. Haz clic
3. Haz clic sobre él y verás que el botón Finalizar Tarea, situado en la esquina inferior derecha, pasa a mostrar Reinicia. Haz clic
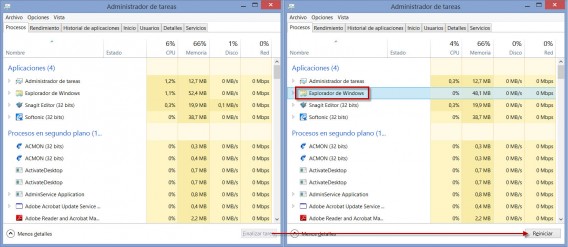 ¿Te ha sido de ayuda este Truco Windows?
¿Te ha sido de ayuda este Truco Windows?
Más trucos Windows:
- Cómo camuflar una carpeta de Windows
- Arranca directamente al Escritorio tradicional en Windows 8
- Cómo renombrar archivos masivamente sin usar ningún programa
- Cómo activar el “Modo Dios” en Windows
- Cómo tener barra de tareas en la pantalla de inicio de Windows 8
- Cómo organizar ficheros usando el Explorador de Windows
- Cómo programar el apagado automático del PC
- Mi pantalla se ha girado, ¿qué hago?
- Cómo mejorar tus búsquedas en Windows
- Cómo apagar Windows 8.1
- Cómo extraer los fondos de pantalla de un tema de Windows
- Cómo escoger el programa por defecto para abrir un archivo
- Cómo minimizar ventanas haciendo el “Aero Shake”
- Cómo personalizar los iconos de Windows
- Cómo crear iconos dinámicos de Windows 8 para tu página web
- Apaga Windows 8.1 al estilo Windows Phone
- Cómo bloquear o redireccionar páginas web con el archivo HOSTS de Windows
- Cómo desactivar Internet Explorer y otras características ocultas de Windows
- Configura las notificaciones de Windows 8.1
- Descarga y usa Windows 8.1 gratis durante 9 meses con este truco
- Cómo crear cuentas de usuario administrador en Windows
- Cómo instalar y desinstalar una fuente en Windows
- Cómo reparar Windows 8.1 sin disco, desde una memoria USB
- Cómo cerrar más fácilmente las apps de Windows 8
- Cómo reproducir un vídeo a otro dispositivo con Play To de Windows Media Player
También te puede interesar

Elon Musk lanza la versión beta de Grok 3.5: ¿es la mejor IA del momento?
Leer más

Clair Obscur: Expedition 33 no es tan único: 6 juegos que también tienen combates por turnos diferentes
Leer más

Ni el Emperador ni Darth Vader aparecen en Andor, pero hay una buena razón para ello
Leer más
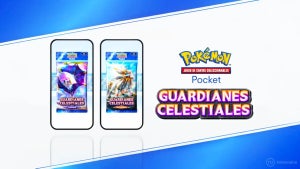
Pokémon TCG Pocket ofrece una carta exclusiva para todos sus jugadores durante tiempo limitado
Leer más

El anime de fútbol más mítico de los últimos años recibirá una tercera temporada
Leer más

Elden Ring Nightreign desvela sus requisitos para jugar en PC
Leer más