Patrocinado
Aprende a crear reels con Adobe Premiere
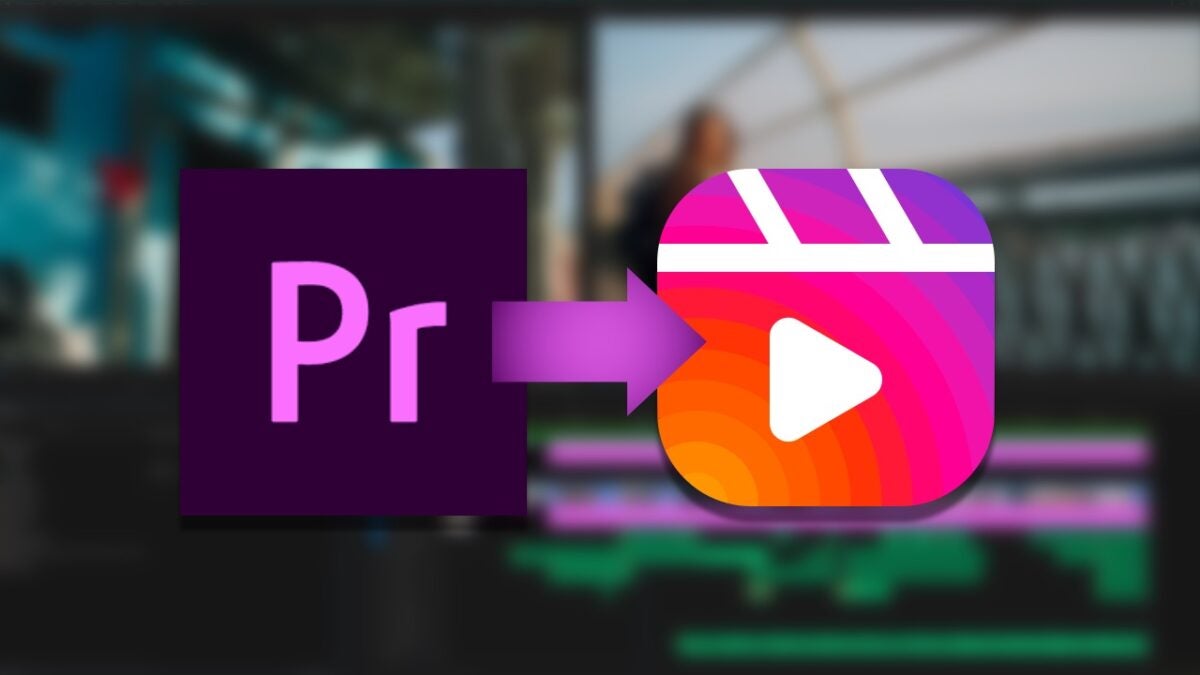
- 17 de junio de 2022
- Actualizado: 29 de octubre de 2024, 14:48
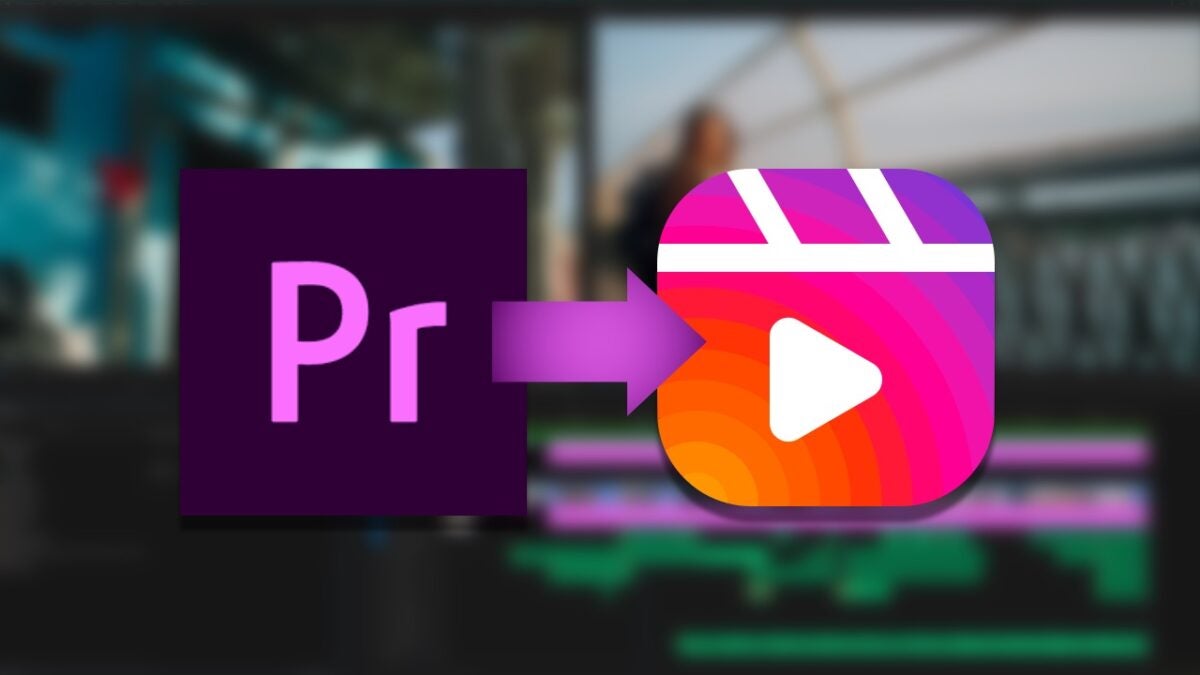
Ahora más que nunca, las redes sociales se han convertido en una parte indivisible de nuestro día a día. Instagram, TikTok, Twitter o Facebook son algunas de las más conocidas y utilizadas en todo el mundo, pero existen muchas más. Si nos adentramos en estas plataformas, vemos que uno de los tipos de contenido que más destacan actualmente son los vídeos cortos. Los Reels y TikToks dominan con firmeza el medio y es por eso que hoy, hablaremos de un programa que nos ayudará en la creación de estos mismos: Adobe Premiere.
Adobe Premiere es un programa profesional de edición de vídeo con el que podemos producir contenido audiovisual de alta calidad (tráilers, cortos, videoclips, etc.) Además, si nunca has usado Adobe Premiere, es probable que te resulte algo confusa su interfaz. No obstante, no te preocupes ya que en este artículo, aprenderemos cómo crear Reels y TikToks con Adobe Premiere sin morir en el intento.
Instala Adobe Premiere en tu equipo
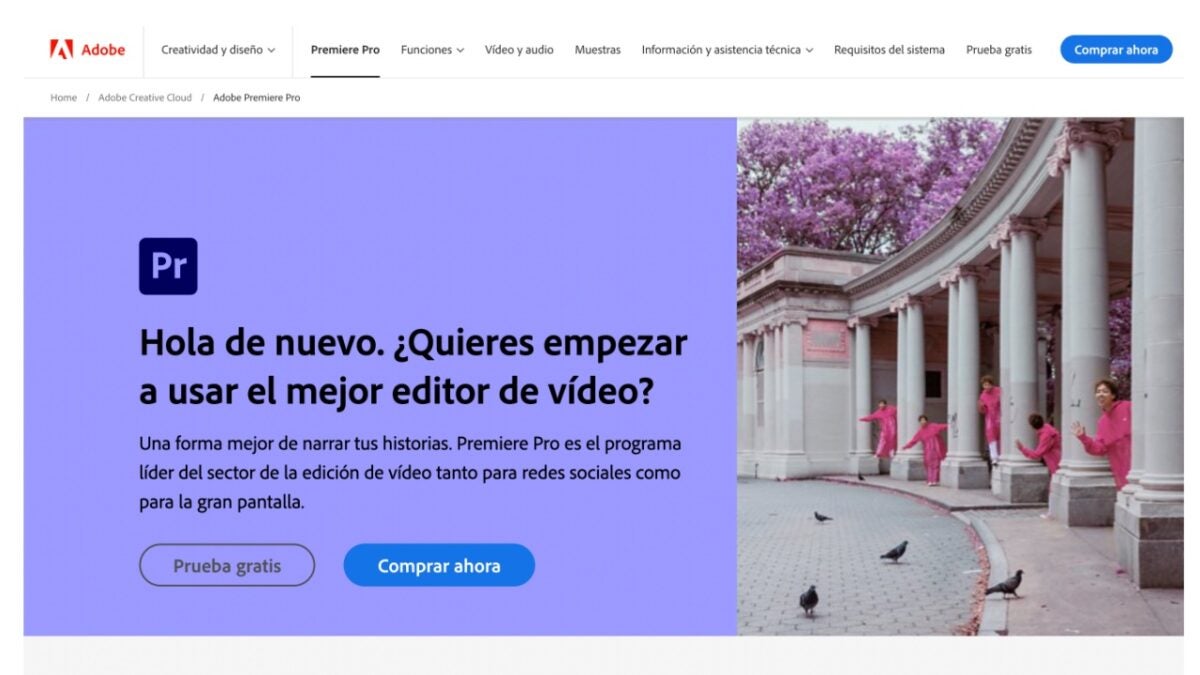
Antes de comenzar, debes saber que Adobe Premiere es un programa que funciona bajo una suscripción de pago (mensual o anual, a elección del usuario). Sin embargo, posee una prueba gratuita de 30 días que podrás usar en cualquier momento y sin restricción alguna.
Abre Adobe Premiere y crea un proyecto
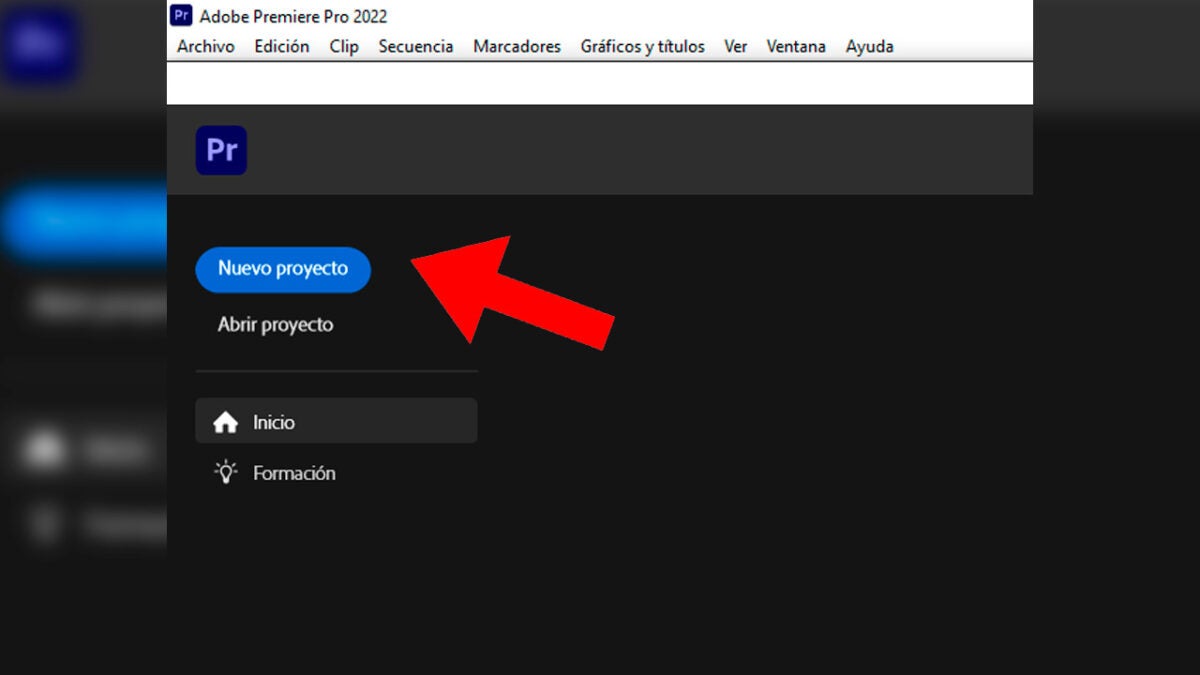
Antes de comenzar, primero tendremos que grabar los vídeos con un dispositivo a nuestra elección (teléfono, tablet, cámara, etc.) y pasarlos a nuestro equipo. Cuando ya tengamos el material, recuerda guardarlo todo en una carpeta dentro de tu ordenador que puedas localizar fácilmente.
Después, abrimos Adobe Premiere y seleccionamos Archivo. Para empezar, tenemos que crear un proyecto y para ello, clicamos en el botón de Nuevo Proyecto. Introducimos el nombre que queremos que tenga y bajo ese recuadro, seleccionamos la ruta donde vayamos a guardar nuestro vídeo. Finalmente, seleccionamos Aceptar y ya podremos empezar.
Importa el material de grabación
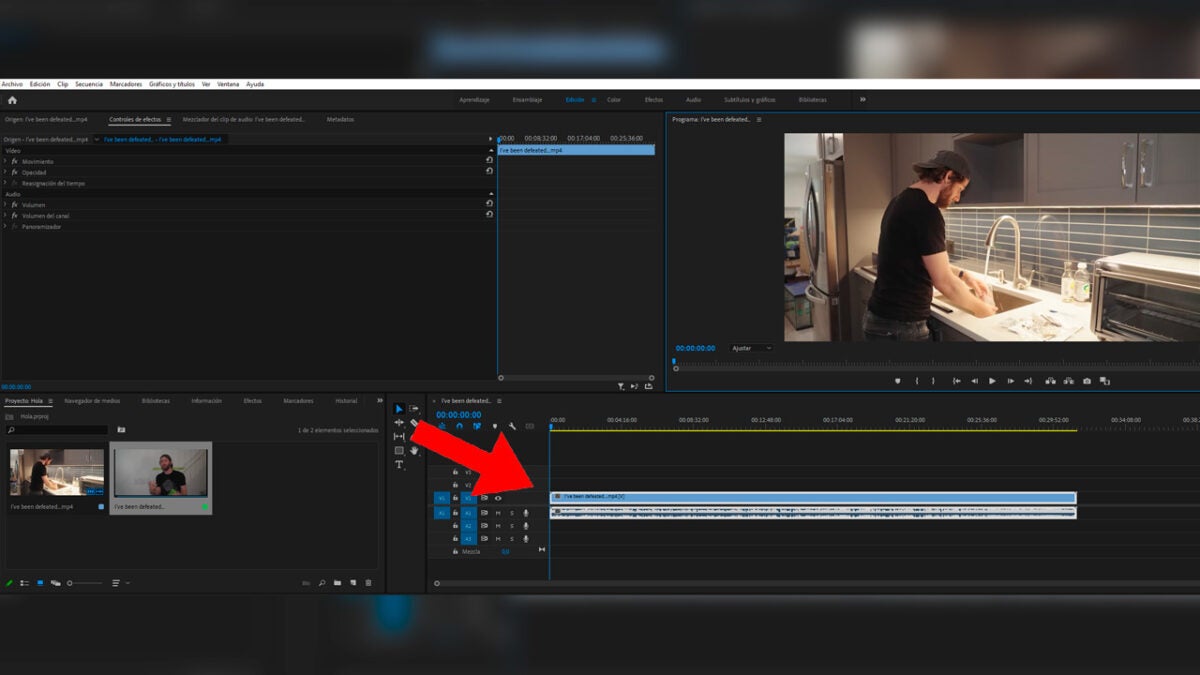
Para empezar, hay que importar en nuestro proyecto el material que queramos editar para producir nuestro Reel o TikTok. Aquí se incluyen tanto los vídeos que hayamos grabado como el audio o las imágenes que queramos añadir. Arrastra el vídeo o uno de los vídeos a la línea de tiempo (normalmente se situará abajo como en la imagen).
Ajusta el formato del vídeo
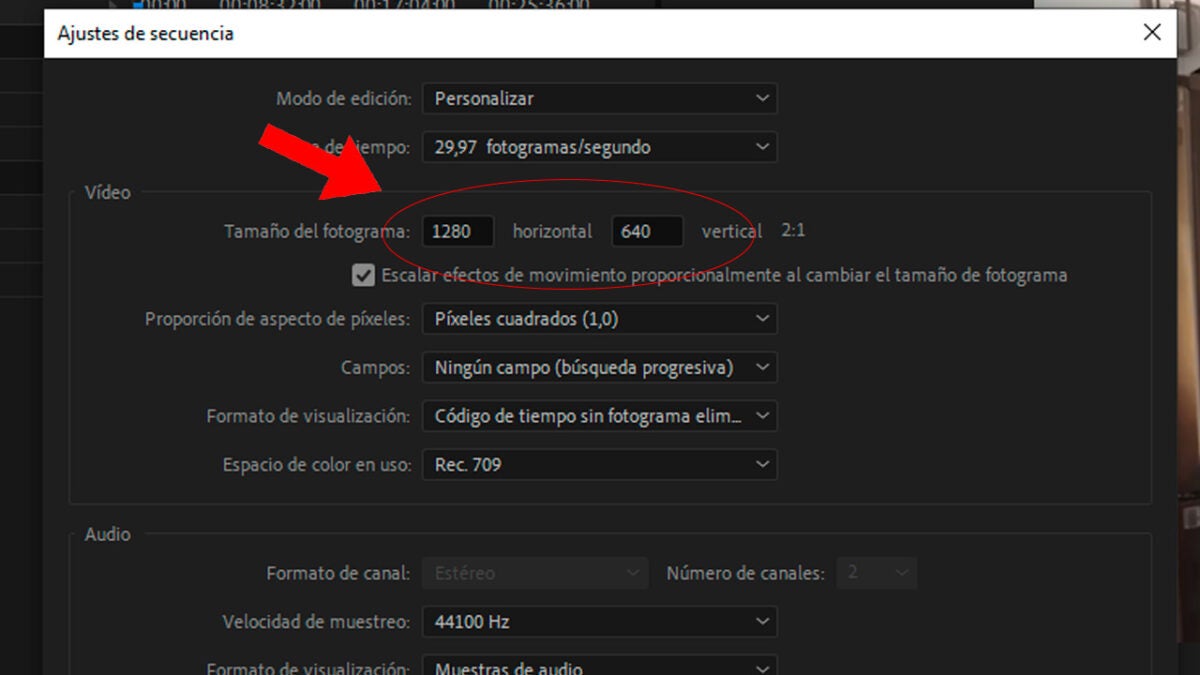
Si el vídeo estaba grabado en formato vertical, es probable que aparezca deformado en el visor del proyecto. Para solucionar esto, nos dirigimos a Secuencia (situado en la barra de herramientas arriba a la izquierda) y clicamos en Ajustes de secuencia. En Tamaño del fotograma, invertimos las cifras que aparezcan para que aparezca en vertical. Esto quiere decir que, por ejemplo, si el vídeo aparece como 1920 x 1080, habría que cambiarlo a 1080 x 1920. Dale a Aceptar y ya tendremos la secuencia en vertical.
Reescala el vídeo
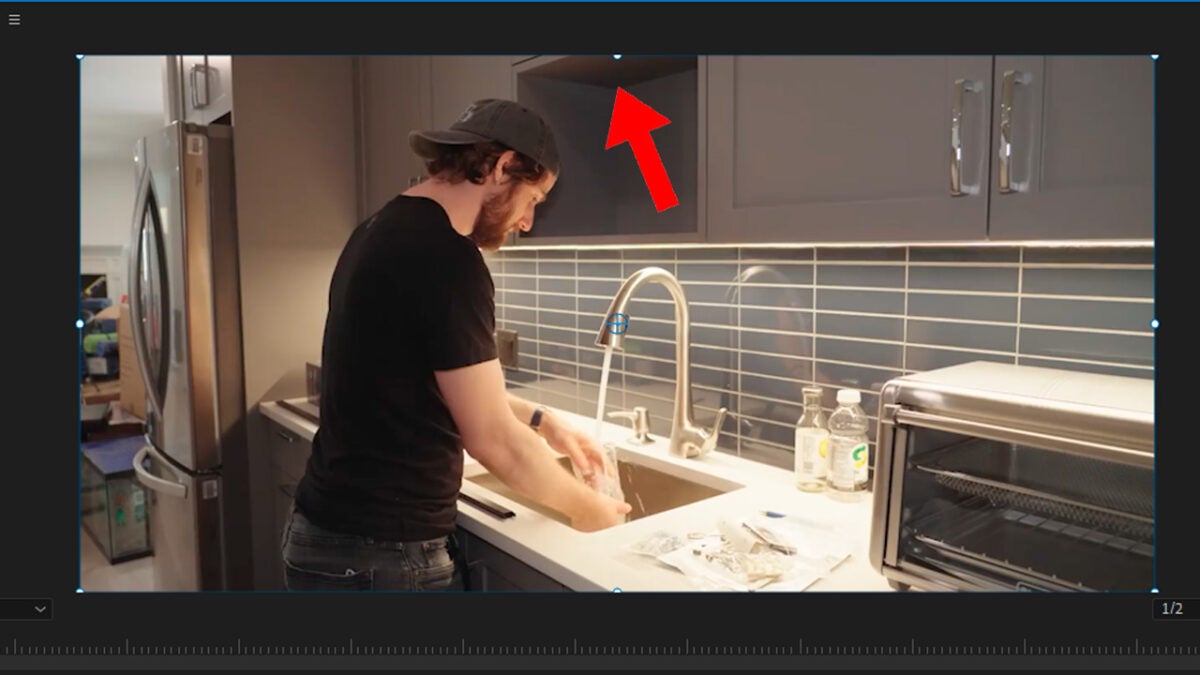
Ahora que ya hemos arreglado el formato, tendrás que ajustar el vídeo, que se seguirá viendo estirado. Nos dirigimos a Controles de Efectos y ahí, encontrarás las opciones para reescalar el vídeo (Anchura de escala y Altura de escala).
Si esto te resulta algo complejo, aún puedes hacer este proceso más simple. Haz doble clic en el visor para seleccionar el vídeo y ajusta el recuadro manualmente hasta dejarlo a tu gusto.
Edita en la línea de tiempo
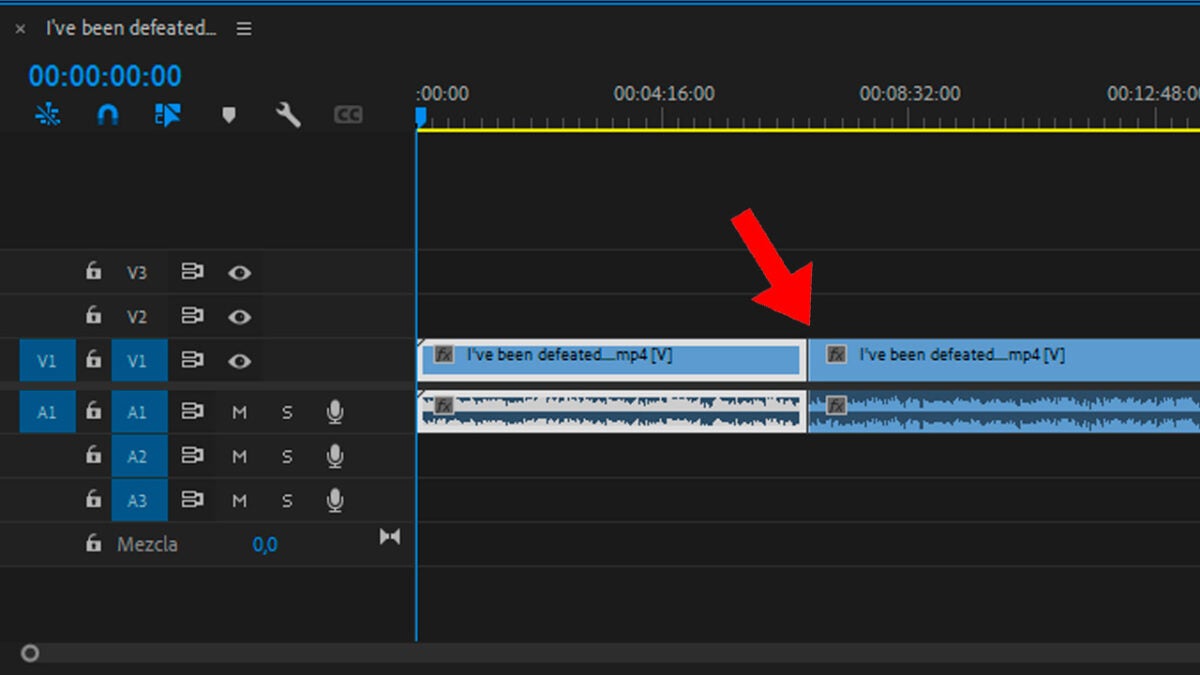
Por fin tenemos nuestro vídeo (o vídeos) reescalado y situado en la línea de tiempo; ahora es el turno de cortar y editar. Utiliza el atajo de teclado C para activar la herramienta de Cuchilla y selecciona la parte del vídeo que quieras cortar. Una vez hecho, el clip se dividirá y ahora, tendrás que pulsar C de nuevo para terminar de cortar la zona que quieras eliminar. Selecciona el trozo de clip que has cortado y elimínalo con el botón del teclado de Delete.
Añade el sonido
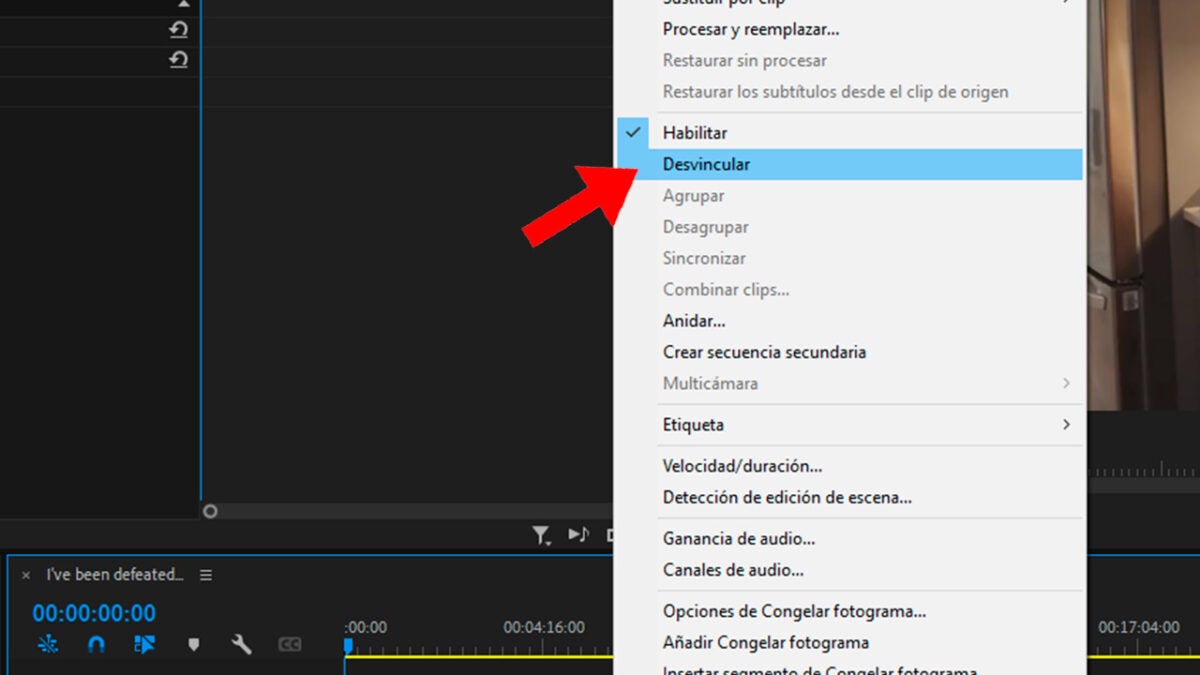
Si quieres añadir sonidos a tu vídeo, deberás importarlos primero al igual que hiciste con los vídeos. Después, arrastra los archivos de sonido a la línea de tiempo y en concreto, a la fila con el símbolo de audio.
En el caso de que quieras eliminar el audio de tu vídeo, tendrás que seleccionar el vídeo desde la línea de tiempo, hacer clic derecho en él y escoger la opción de Desvincular. De esta forma, podrás eliminar el audio o modificarlo más fácilmente.
Exporta tu vídeo
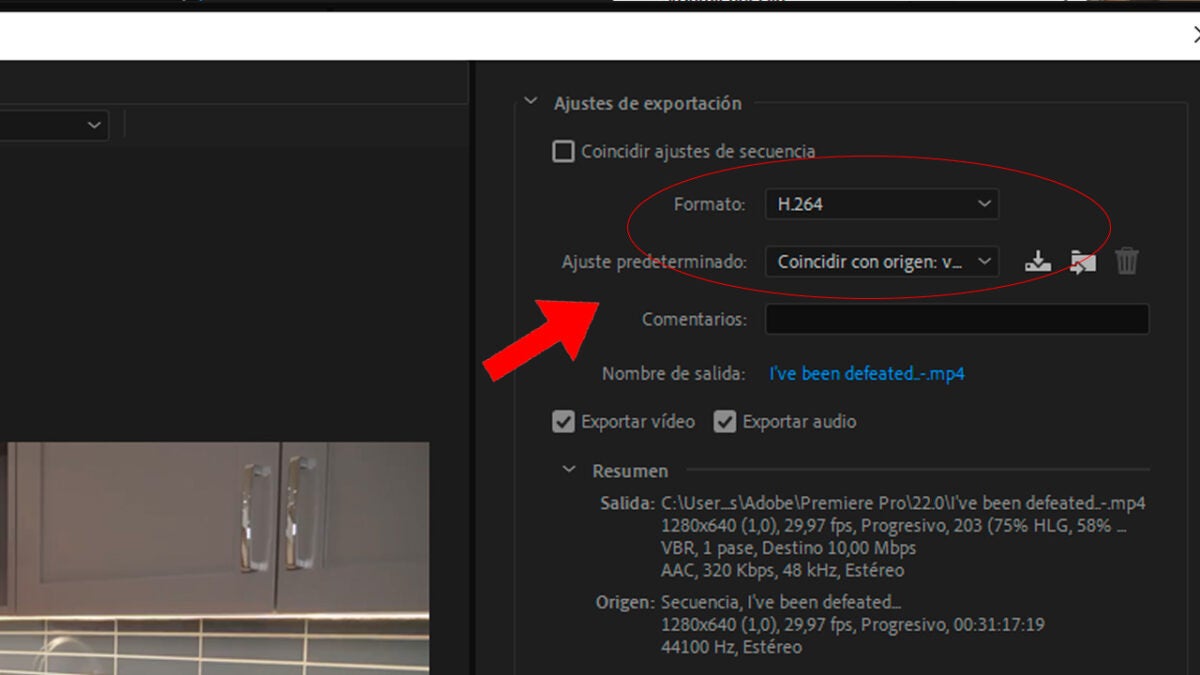
Cuando ya tengamos nuestro vídeo finalizado, solo nos quedará por realizar un último paso: exportar el vídeo. Para acabar, dirígete a Archivo y luego más abajo, a Exportar. Ahora, selecciona la opción de Medios (Ctrl + M) y te saldrá un menú con diferentes parámetros. En este menú, es importante que nos dirijamos a Formato y que seleccionemos H.264. Debajo, en Ajuste Predeterminado, podremos elegir la resolución y formato en el que se guardará nuestro vídeo. De forma predeterminada, podrás escoger resoluciones que se adapten a Facebook o Twitter, por ejemplo. Cuando acabes, haz clic en Cola y espera a que se renderice tu vídeo.
Explora todo lo que Adobe Premiere puede ofrecerte
Lo que hemos mostrado aquí es solo una pequeñísima parte de todo lo que puedes hacer con Adobe Premiere. Si quieres saber más acerca de la creación de contenido para redes, echa un vistazo a cómo usar Creative Cloud para Instagram y cómo añadir títulos animados con Premiere.
Artista de vocación y amante de la tecnología. Me ha gustado cacharrear con todo tipo de gadgets desde que tengo uso de razón.
Lo último de María López
También te puede interesar

Juegos de móvil que no deberías perderte que puedes jugar en PC
Leer más
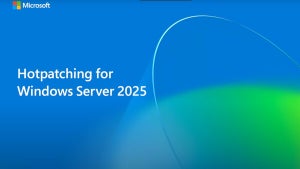
Microsoft cobrará 1,50 dólares por núcleo de CPU a partir de julio de 2025 por uno de sus servicios
Leer más

El Reino Unido confía más en la IA en el ámbito jurídico que Estados Unidos
Leer más
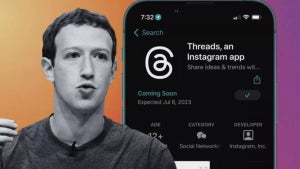
La táctica de Meta para aumentar la base de usuarios de Threads despierta dudas
Leer más

Amazon Prime Video tiene una película de Oscar que no te has enterado y que tienes que ver ya
Leer más

Este juego fue lanzado el mismo día que Oblivion Remastered y ha decidido relanzarse una semana después
Leer más