Trucos y Consejos
Cómo usar Silhouette Studio para Windows

- 11 de julio de 2022
- Actualizado: 27 de septiembre de 2024, 20:48

¿Eres hábil con las manos? ¿Te gusta hacer punto de cruz, confeccionar diseños, pintar o elaborar tus propios proyectos de artesanía? Si la respuesta a estas dos preguntas es “sí”, entonces Silhouette Studio es uno de esos programas que te va a enamorar.
Detrás de este nombre es esconde un robusto y gratuito software de diseño para que todas nuestras creaciones, incluso aquellas más alocadas, cobren vida en cuestión de segundos. Te vamos a enseñar hoy a cómo usar Silhouette Studio para Windows.
Instalación, lo primero
Como no podía ser de otra forma, el primer paso tiene que ver con la instalación de Silhoutte Studio. El paquete de instalación pesa aproximadamente unos 300 megas, y lo más positivo es que da acceso a todas las herramientas básicas del software de manera totalmente gratuita. Sí, no hace falta pagar nada para disfrutar de este programa.
Cabe destacar, eso sí, que existen tres modalidades de pago que potencian las características: el primero es el pack Designer Edition, que entre otras cosas nos permite importar y trabajar con archivos SVG y PDF, así como nuevas herramientas; el segundo, el Designer Edition Plus, que amplía la oferta a PES, DST, EXP, JEF y XXX, así como más funcionalidades; y el tercero y último, el Business Edition, que permite importar Ai, CD, EPS y exportar a SVG, PDF o JPG, además de más herramientas para sacar partido a todo. Si consideras que estás quedándote corto con lo que tienes, no dudes en pegar un salto.
Elige el tamaño
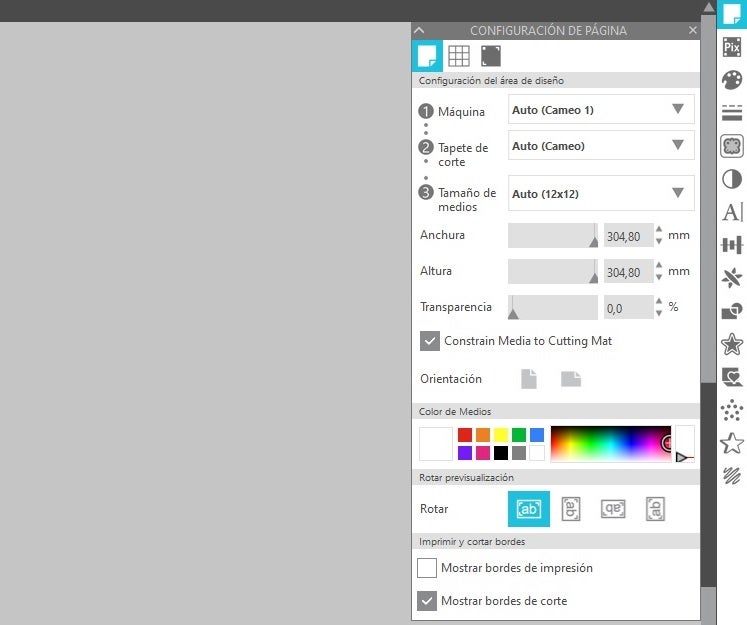
Una vez tengamos ya instalado el programa y en correcto funcionamiento, el primer movimiento tiene que ver con el tamaño del lienzo. Si te fijas bien, en la parte derecha se abre un desplegable que pone “Configuración de página”. Aquí debemos tener en cuenta una serie de conceptos:
– Máquina: hace referencia al diseño donde vamos a crear todo.
– Tapete de corte: su nombre no lo puede dejar más claro.
– Tamaño de medios: el tamaño con el que va a contar nuestra creación. Hay muchas medidas predefinidas, aunque también puedes personalizar y crear valores.
Pinta o arrastra
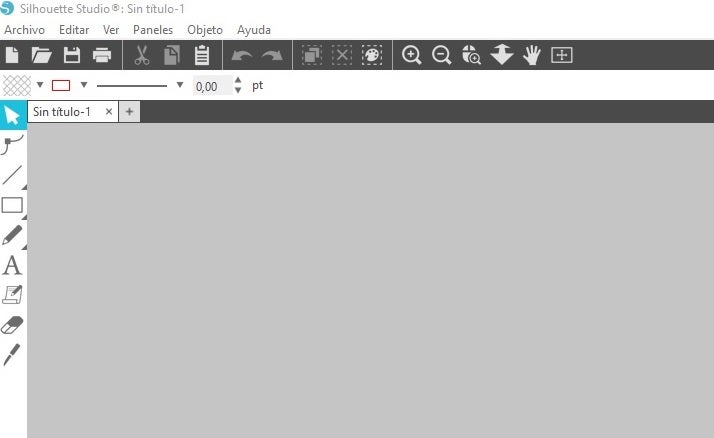
En cuanto tengamos estipulado el diseño, el siguiente paso es empezar la creación propiamente dicha. Para ello, podemos realizar dos movimientos: o bien comenzamos a dibujar con las herramientas que se nos dan o bien arrastramos una imagen ya diseñada.
En el primero de los casos, en la parte de la izquierda tenemos las principales utilidades con las que cuenta Silhouette Studio. Podemos seleccionar herramientas de mano alzada, tipografía, líneas de trazo y mucho más. Si estás familiarizado con la suite de Adobe, en especial con Adobe Photoshop, no te va a costar mucho hacerte con el control, dado que es idéntico.
Y por otro lado tenemos el arrastrar de manera directa algunas imágenes. El software lee las principales extensiones del mercado, aunque nuestra recomendación es que se usen siempre imágenes PNG. Si hacemos esto, el fondo ya será transparente y será más fácil poder crear los bordes pertinentes.
La preparación
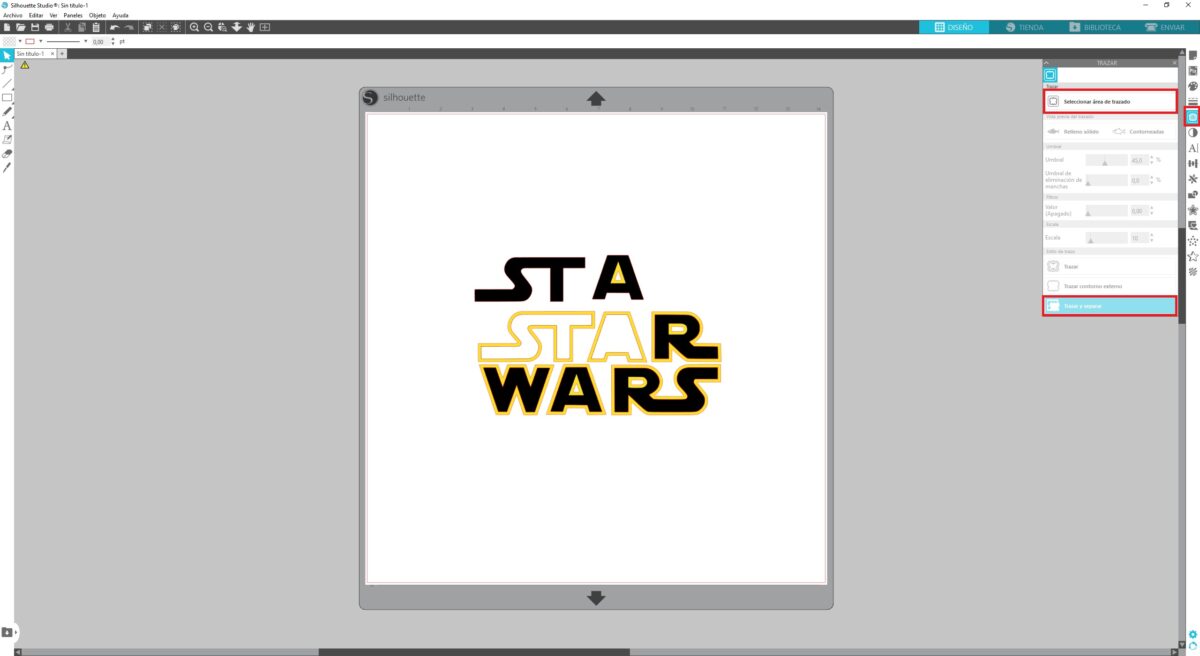
Como se puede ver en la imagen, nosotros hemos arrastrado el logo de Star Wars en formato PNG a la plantilla creada. Si pinchamos encima de este, el propio programa nos permite redimensionar el tamaño, siempre recomendando estirar desde las esquinas para que sea proporcional.
Por otro lado, en la columna de la derecha contaremos con muchas herramientas imprescindibles, como la ventana de punteado o de trazado. Nos vamos a quedar con esta última, ya que nos viene muy bien para diseccionar la imagen. Si hacemos clic sobre “Abrir ventana de trazar” verás que aparece “Seleccionar área de trazado”. Pincha y luego elige lo que más se ajuste a lo que buscas, en nuestro caso “Trazar y separar”.
Gracias a esto, podemos separar las letras de “Star Wars” a nuestro gusto, de manera que se van creando diferentes patrones a la hora de configurar el diseño.
Cuando tengas todo hecho, haz clic en “Archivo” y posteriormente en “Imprimir”. El programa te va a devolver una vista previa de impresión, algo fundamental para saber si tu diseño queda bien. Cuando lo tengas todo hecho, simplemente elige la impresora que tengas conectada y deja que se ajuste al tamaño predeterminado por ti.
De artesanos para artesanos
Lo más llamativo a la hora de utilizar Silhouette Studio es que se nota, y mucho, que ha sido diseñada por gente interesada en la artesanía. Sus herramientas están pensadas por y para ellos, sin ornamentos ni funciones que puedan ser secundarias y que difuminen el paquete en lugar de agilizar su funcionamiento.
Es un software perfecto tanto para los más avezados en la materia como para aquellos que estén empezando en el mundo artesanal. Por cierto, y esto es muy relevante: si cliqueamos en “Ayuda” podremos obtener una amplia y detallada guía en PDF completamente en español. Todo un detalle por parte del desarrollador.
Periodista especializado en videojuegos y tecnología. Casi dos décadas dedicado a este campo.
Lo último de Nacho Requena Molina
También te puede interesar

Borderlands 4 llegará pronto, pero estos 6 juegos te harán la espera más breve
Leer más

Ya tenemos fecha de lanzamiento para GTA 6 y la mala noticia es que no será en 2025
Leer más

Los desarrolladores de Helldivers 2 son tajantes: nos vamos a cagar en los pantalones con su nuevo contenido
Leer más

Xiaomi vuelve a ser la marca más vendida en China una década después: ¿cómo lo ha conseguido?
Leer más

Los desarrolladores de Clair Obscur: Expedition 33 alaban su trato con Xbox
Leer más

Los fans abalan que el remaster de The Elder Scrolls IV: Oblivion es extremadamente fiel al original
Leer más