Trucos y Consejos
Windows: Cómo saber qué versión tengo instalada en mi PC

- 24 de abril de 2019
- Actualizado: 12 de agosto de 2024, 0:51

Saber la versión del sistema operativo que uno tiene instalado en su equipo es realmente importante a la hora de descargar e instalar programas y drivers. De este modo estamos seguros que éstos van a funcionar y no van a crear ningún tipo de incompatibilidad con el SO. De esta forma vamos a evitar sufrir los famosos y también terribles pantallazos azules de Windows.
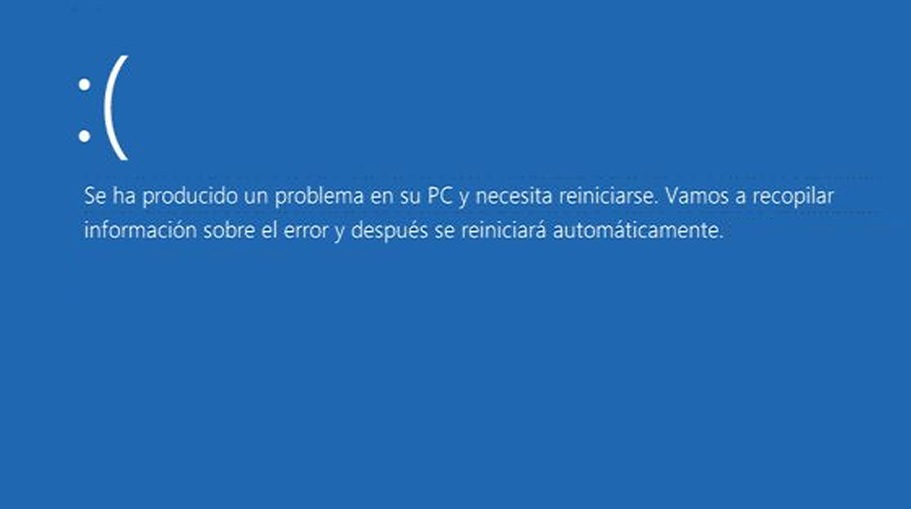
Cómo solucionar el error de pantalla azul de Windows 10
LEE MÁSSi compraste tu PC ya hace tiempo o de segunda mano, es normal que dudes acerca de qué edición de Windows estás utilizando. También es muy probable que dudes si se trata de la versión de 32 o de 64 bits.
Para solventar cualquier duda y evitar posibles sustos y errores inesperados en tu equipo hemos realizado este tutorial. Gracias a él podrás descubrir en muy pocos pasos qué versión de Windows tienes instalada en tu PC. ¿Te animas?
Cómo saber qué Windows tengo en las versiones más nuevas del sistema operativo
Conocer la versión de Windows que tienes instalada en tu equipo es realmente sencillo. Recomendamos que si sospechas que estás utilizando Windows 8 o Windows 10, sigas estos pasos para salir de dudas.
Paso 1: Accede al menú Ejecutar
El primer paso es muy sencillo, tan sólo debes acceder al menú para ejecutar programas de Windows. Para ello haz clic en el botón Inicio (es el icono de Windows de la esquina inferior izquierda de la pantalla) y a continuación escribe Ejecutar. Pulsa en el resultado que te ofrece Windows.
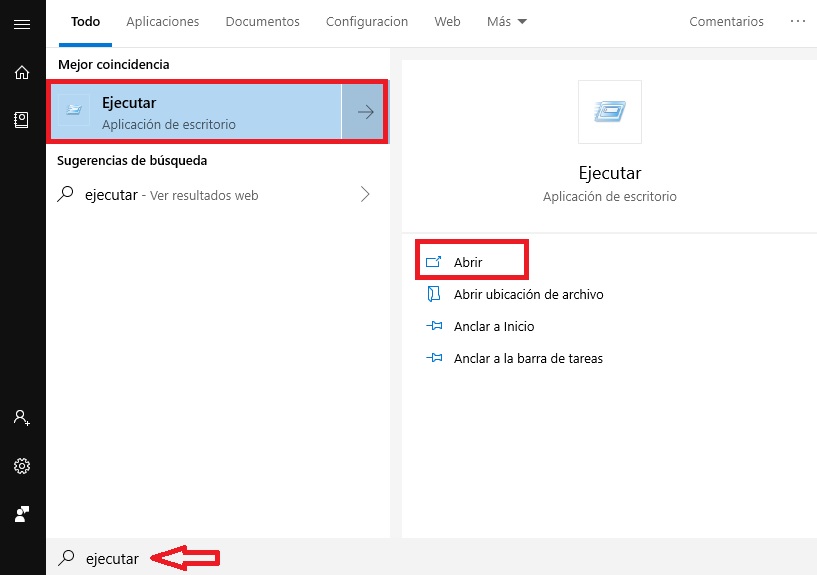
Alternativamente puedes utilizar el atajo de teclado Tecla de Windows + R. Tras ello verás cómo aparecerá la ventana del menú “Ejecutar”.

Paso 2: Conoce la versión de Windows que tienes instalada
Ya con el menú “Ejecutar” abierto, simplemente escribe “winver” y pulsa Enter.

Verás cómo aparecerá una ventana emergente con todos los datos necesarios para saber qué versión de Windows estás utilizando.
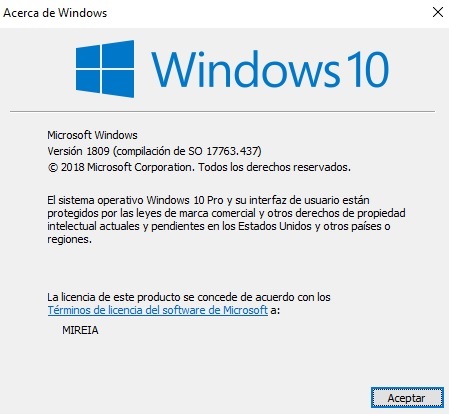
Paso 3: Conoce si estás utilizando una versión de Windows de 32 o 64 bits
Tras sabes qué Windows tienes instalado, es probable que quieras saber si es la versión de 32 o de 64 bits del sistema operativo. Para ello haz clic en Inicio, escribe “Acerca de tu PC” y pulsa en el resultado que te ofrece Windows.
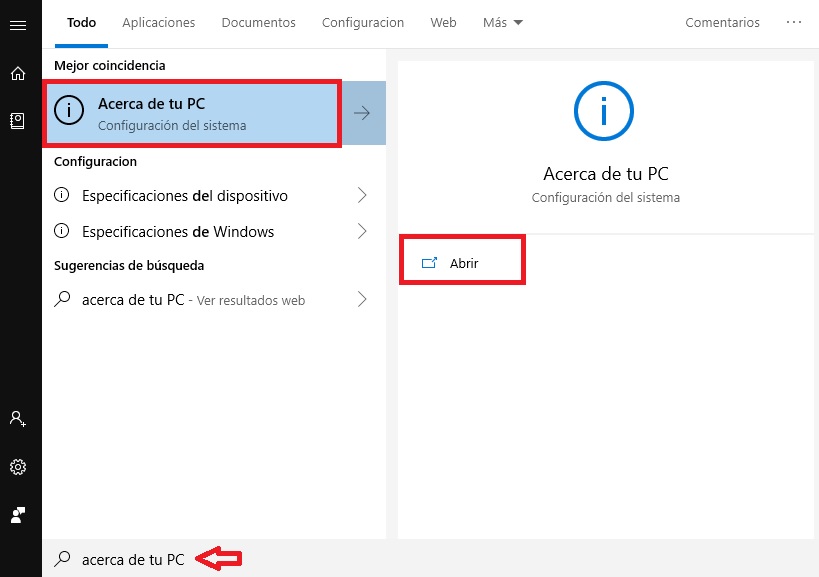
Esto abrirá la ventana de Configuración y en ella, busca las especificaciones de tu dispositivo. Dentro de “Tipo de sistema” podrás ver si estás utilizando un sistema operativo de 32 o de 64 bits.
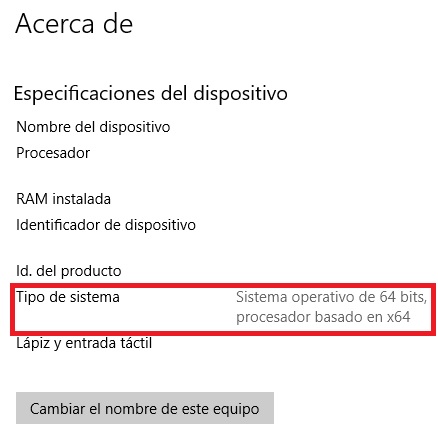
Cómo saber qué Windows tengo en versiones antiguas de Windows
Paso 1: Accede al menú de Propiedades de tu PC
Si crees que utilizas Windows 7 o una versión anterior del sistema operativo, en primer lugar tendrás que acceder a la ventana de Propiedades de tu PC. Para ello haz clic con el botón derecho sobre Inicio (es el icono con el logotipo de Windows de la esquina inferior izquierda de la pantalla) y selecciona la opción “Propiedades”.
Paso 2: Descubre qué versión de Windows estás utilizando
Ahora que ya estás en la ventana de propiedades de tu ordenador vas a poder conocer con detalle la versión de Windows que tienes instalada. Dentro de Propiedades de Sistema podrás comprobar no sólo qué Windows estás utilizando sinó también si se trata de su versión de 32 o 64 bits.
Como podéis comprobar, con tan sólo unos clics podréis saber qué versión de Windows tenéis instalada en vuestro equipo. Esperamos que este tutorial os haya servido de ayuda.

Todo sobre Windows 10: los mejores trucos, tutoriales y artículos
Leer másMireia Fernández es una apasionada del mundo de los videojuegos y las nuevas tecnologías cuya afición se remonta al MSX HB 501p de su niñez. Nacida y residente en Barcelona, Mireia lleva más de 10 años ejerciendo como editora y está especializada en la redacción de análisis, tutoriales y guías de software así como también en darlo todo para tratar de publicar noticias antes que nadie. Entre sus aficiones está pasar horas y horas jugando con la consola, pasear a su golden retriever y mantenerse al día de las novedades del mundo SEO.
Lo último de Mireia Fernández
- CCleaner Free: Tu solución simple para chequeos de salud regulares en tu PC
- GTA 5 Mejores Trucos, Dinero, Códigos y Claves para PS5, PS4 y PS3
- Cómo Microsoft 365 para Empresas está potenciando la colaboración y la productividad en las empresas.
- Desbloquea el potencial de tu pequeña empresa con Microsoft 365 para Empresas.
También te puede interesar

ARC Raiders podría convertirse en el Fortnite de los extraction shooters
Leer más

Borderlands 4 llegará pronto, pero estos 6 juegos te harán la espera más breve
Leer más

Ya tenemos fecha de lanzamiento para GTA 6 y la mala noticia es que no será en 2025
Leer más

Los desarrolladores de Helldivers 2 son tajantes: nos vamos a cagar en los pantalones con su nuevo contenido
Leer más

Xiaomi vuelve a ser la marca más vendida en China una década después: ¿cómo lo ha conseguido?
Leer más

Los desarrolladores de Clair Obscur: Expedition 33 alaban su trato con Xbox
Leer más