Gmail se ha convertido, por méritos propios, en el principal servicio de correos electrónicos en todo el mundo. Poco a poco Google ha ido ocupando el sitio de sus competidores más directos, esos mismos que hace años le llevaban una gran ventaja. ¿Cómo lo ha conseguido? Pues hay muchos puntos a tener en cuenta, desde algo tan simple como la gran conectividad que posee con los otros servicios de la compañía hasta las opciones de personalización. Y de estas hablaremos ahora, precisamente: te vamos a enseñar a cómo personalizar Gmail para que tu experiencia diaria sea más fácil y llevadera.
Cambiando los temas
Si estás cansado de entrar en Gmail cada día y ver el mismo diseño de la interfaz, quizás no sepas que el servicio de correo electrónico de Google se puede personalizar con temas exclusivos. De esta manera, el característico fondo blanco no aparecería como de costumbre, sino que lo harían otros completamente diferentes.
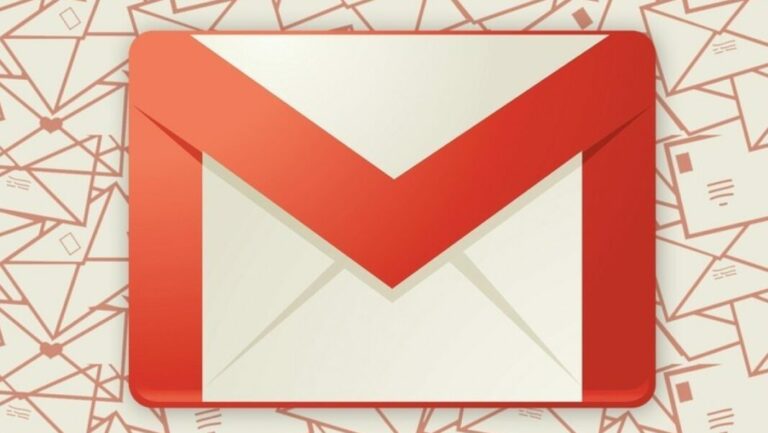
Para lograr esto vamos a ir paso a paso. Lo primero de todo es adivinar cómo se accede a los temas. Para ello, mira la rueda de “Configuración” que está en la parte superior derecha. Cuando la hayas localizado, haz click sobre esta y pulsa luego en “Temas de Gmail”.
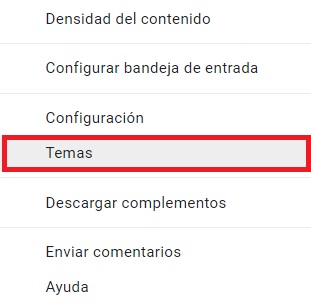
Ya ves por dónde van los tiros, ¿verdad? Acto seguido se abrirá una ventana con decenas de imágenes predefinidas por el propio servicio de Gmail. Cada una de estas se puede establecer como fondo para el gestor, aunque dependiendo de los colores, las formas, etc., observarás que algunas se ajustan mejor que otras.
Cuando ya tengas una que se adecue a tus necesidades, fíjate que a la derecha de “Cancelar” aparecen varias características exclusivas de cada fondo, como poder modificar el tamaño de la fuente, la alineación y mucho más. En cuanto finalices, dale a “Guardar” y reinicia la pestaña de Gmail para que los cambios en la imagen de fondo surtan efecto al 100 % (ocurre sin reiniciar el servicio, pero si se hace… pues mejor).
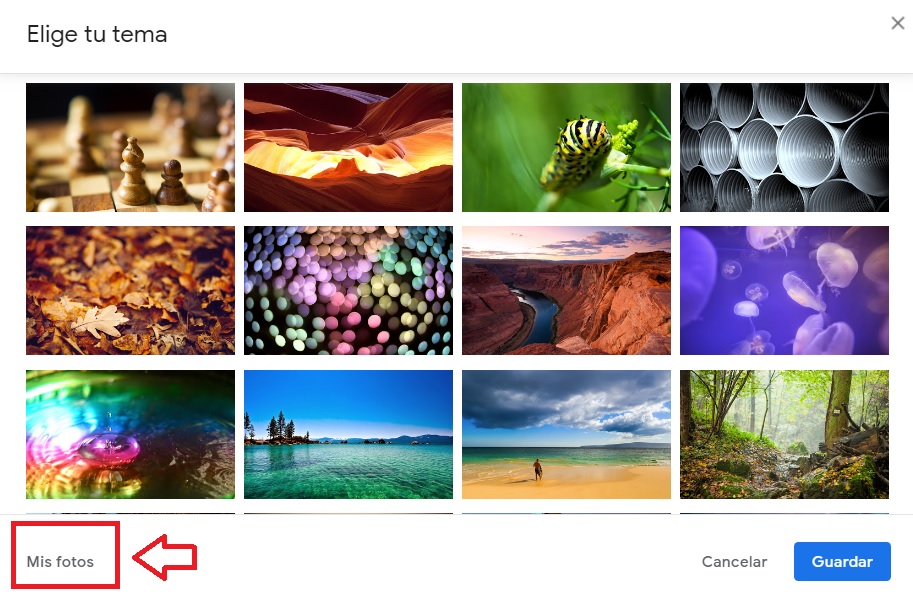
Cabe recalcar que Gmail también permite establecer como fondo de mails las fotos personales que tengamos. Basta con cliquear en la parte derecha, donde aparece el botón de “Mis fotos”, para que el servicio nos diga qué instantánea queremos seleccionar de nuestro álbum digital. Más fácil, imposible.
Cambiar el diseño de los mails mostrados
Gmail cambió por completo su diseño durante el pasado 2019. Durante un largo tiempo dio la posibilidad de intercalar entre el diseño anterior y el nuevo, pero era cuestión de semanas que terminara adaptando este último (como suele ser habitual en cualquier en programa o aplicación).
Aunque ya no es posible recuperar el viejo modelo de manera orgánica a través de las opciones de Gmail, los programadores sí han incluido una variante muy similar de vista clásica. Para acceder a ella basta con pulsar sobre la rueda de “Configuración” y cliquear en “Densidad del contenido”. Justo ahí aparecen tres variables:
- La primera es “predeterminada”, que básicamente deja todo tal como está de serie.
- La segunda es “cómoda”, que reduce el ancho de tamaño de los mails importantes (los archivos adjuntos aparecen con un icono menor).
- Y la tercera es “compacta”, que establece un formato muy similar a lo visto en el diseño anterior.
Si quieres tener el diseño antiguo, lo más parecido es que elijas la tercera y última variante.
 Personalizar la bandeja de entrada (contenido)
Personalizar la bandeja de entrada (contenido)
En el apartado anterior te hemos enseñado a cómo puedes personalizar la bandeja de entrada a nivel estético, pero es que también se puede realizar a nivel de contenido. Para ello, cliquea de nuevo en la rueda de ajustes y observa una opción justo abajo que no deja lugar a dudas: “Configurar bandeja de entrada”.
Una vez entres, Gmail devuelve una ventana flotante donde salen varias opciones. Dependiendo las que elijas crearás un tipo de bandeja de entrada u otro. Son las siguientes:
- Principal: la que viene por defecto. Aquí se mostrarán todos los mails que no metas en ninguna categoría.
- Social: mails recibidos por partes de redes sociales, desde Twitter hasta Instagram pasando por todas las que hay.
- Promociones: correos electrónicos que sean promocionales o de publicidad.
- Notificaciones: recibos del banco, compras efectuadas en tiendas virtuales y derivados.
- Foros: foros y grupos de debate, no deja lugar a dudas.
Cuando tengas la estructura montada, no olvides pulsar sobre “Guardar” para que los cambios surtan efecto.
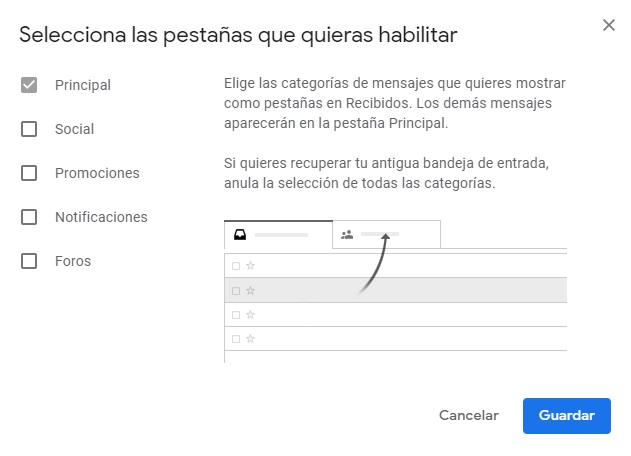
Crear etiquetas
En alguna que otra ocasión lo hemos comentado por aquí: las etiquetas de Gmail son fundamentales para que tu Gmail esté organizado. En otras palabras, es necesario que personalices al máximo esta categoría para que no te explote la bandeja de entrada con muchas variantes.
Para crear una etiqueta tan sólo necesitas irte a la columna de la izquierda y dirigirte hasta la parte inferior. Ahí hallarás una opción que no deja lugar a dudas “Nueva etiqueta”. Pulsa sin miedo, introduce el nombre que le vas a dar y luego cliquea en “Añadir”.
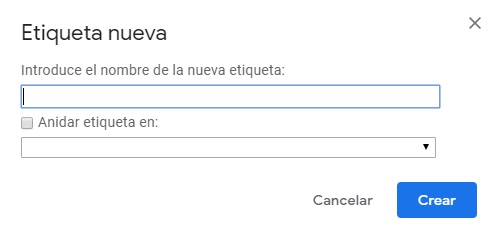
A partir de ahora, la nueva categoría aparecerá en la columna de la izquierda. Para personalizar tu bandeja de entrada basta con arrastrar el correo electrónico en cuestión hasta la nueva carpeta de etiqueta y listo. De esta manera, podrás tener organizado todos los mails de trabajo, de la casa, del banco y un largo etcétera. Funciona de escándalo, y aquí hablamos por experiencia propia.
Si quieres saber más sobre las etiquetas de Gmail y todas sus posibilidades haz clic en el recuadro de abajo.
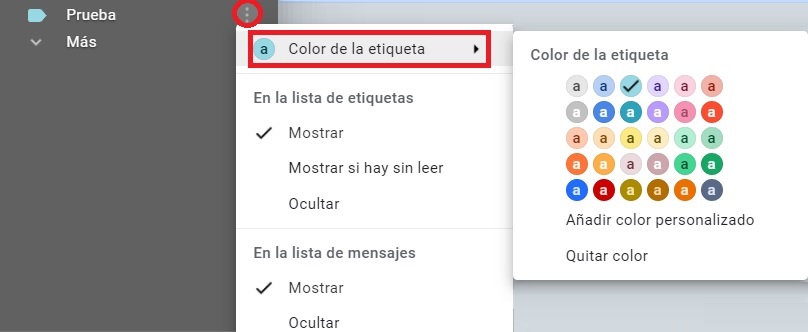
Cómo crear carpetas en Gmail y tener tu correo ordenado
Leer másAgregar una firma
Continuamos con más opciones de personalización de Gmail, ahora con una que a veces se olvida: la de agregar una firma a los correos electrónicos. Lo más probable es que utilices tu cuenta para enviar mails personales, por lo que esta no te va a hacer falta. Ahora bien, ¿qué pasaría si estás empezando a mandar algunos con material laboral? En este caso sí te haría falta una firma.
Para agregar una no hace falta mucha ingeniería. Pincha de nuevo en la rueda de ajustes y cliquea en “Configuración”. Una vez dentro, debes pulsar sobre la categoría de “General” en la parte superior e irte hasta el final de la misma. Abajo encontrarás un apartado que reza “Firma”. Las opciones son muy variopintas, así que nuestra recomendación es que o bien pongas tus datos personales o te diseñes una para gozar de un mayor look estético (sobra decir que se pueden añadir imágenes).
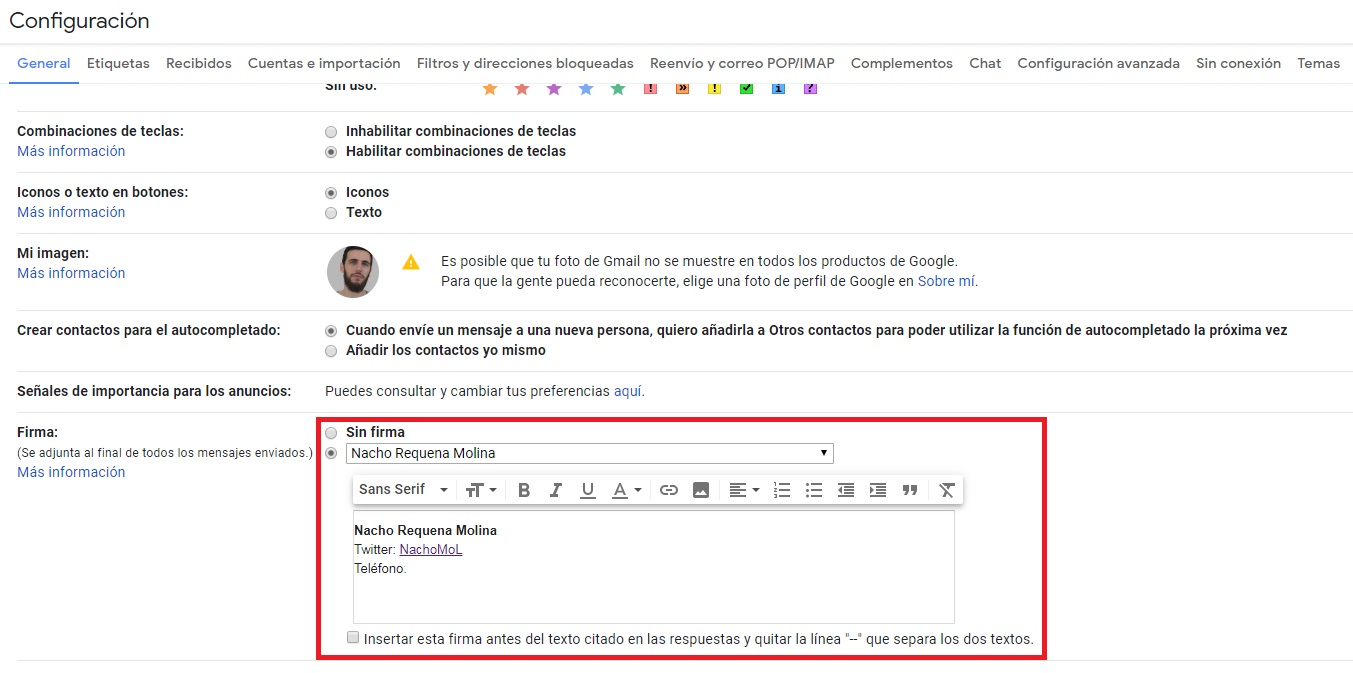
Bloquear direcciones de correo electrónico
Seguro que estás harto de más de una o de dos direcciones de correo electrónico que no paran de dar la tabarra. Son esas típicas cuentas que por más que le digas que no quieres recibir sus mensajes, estas continúan enviándolos hasta aburrir. En este tipo de casos, lo mejor que puedes hacer es bloquear el correo electrónico, al igual que en redes sociales.
Para bloquear un mail tan sólo hay que abrir el mismo y pulsar sobre los tres puntos suspensivos que aparecen en la parte superior derecha. Ahí saldrá una opción que no deja lugar a dudas: “Bloquear a X usuario”. Dale sin miedo.
Si por un casual quieres recuperar esta dirección, hay que ir de nuevo a la rueda de ajustes y cliquear en “Configuración”. Una vez dentro, visualiza “Filtros y direcciones bloqueadas” y pincha sobre esta pestaña. Ahí se mostrarán todas las direcciones de correo electrónico que has bloqueado con anterioridad. No dudes en desbloquear las que ahora te sirvan.
 Recibir mails de otras cuentas
Recibir mails de otras cuentas
Puede que Gmail se haya convertido en tu cliente de correo favorito para recibir y enviar mails, lo que se traduce, a su vez, que el resto de plataformas han pasado a segundo plano. Poder usar todos estos correos desde tu interfaz de Gmail es realmente sencillo, tanto que recomendamos hacerlo si no hay ganas de instalar algún gestor de correo electrónico.
Pulsa de nuevo sobre la rueda de ajustes y cliquea en “Configuración”. Una vez dentro de las entrañas de Gmail, localiza la casilla de “Cuentas e importación” y fíjate bien en una opción que se ve fácil: “Añadir una cuenta de correo”. Justo cuando hagas click por primera vez, Gmail abrirá una ventana desplegable adicional para ir colocando la información pertinente: la dirección de mail, la contraseña y los valores del servidor (que deberías tenerlos).
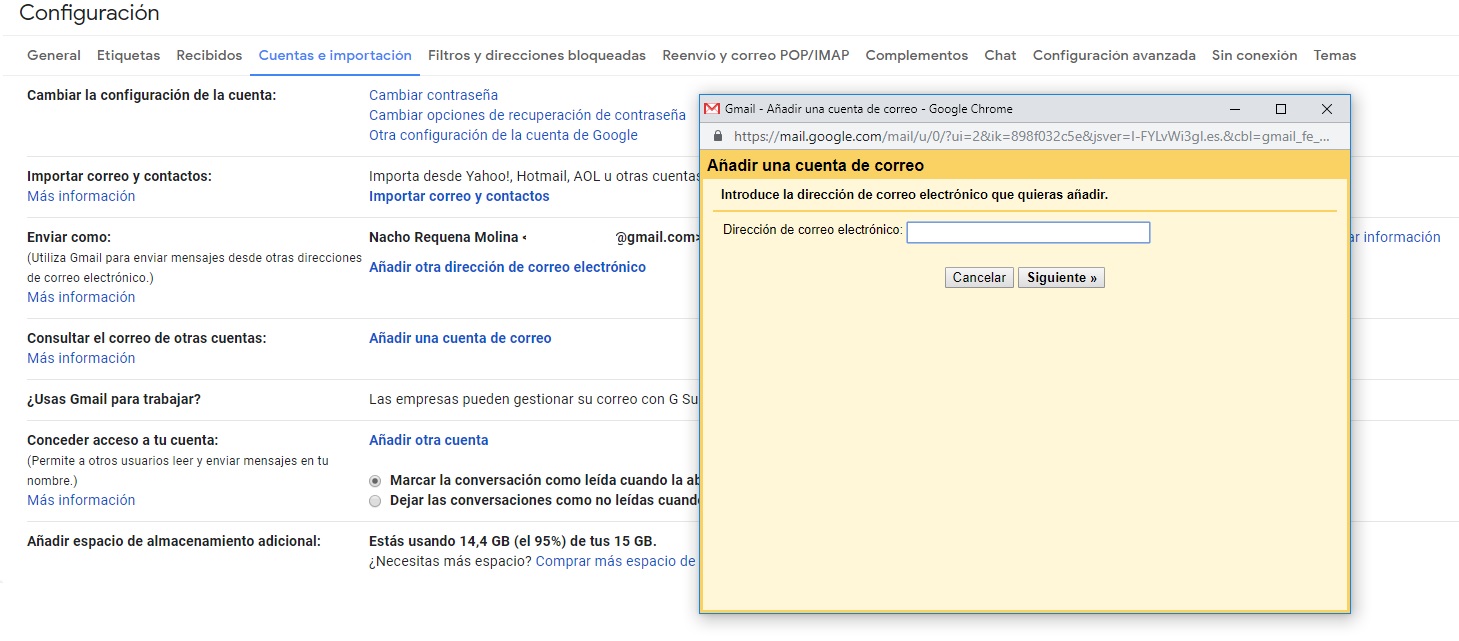
Cuando des en “Siguiente”, Gmail te preguntará si deseas también enviar correos electrónicos –y no sólo recibir- desde esta cuenta. Como es obvio, seleccionamos que “sí”, guardamos el proceso y esperamos un tiempo. El proceso de asimilación puede tardar desde unos pocos minutos hasta unas horas, todo depende de los servidores y el tiempo de las conexiones.
Cuando esté todo, verás que en tu bandeja de entrada empiezan a entrar también los correos electrónicos de esa otra cuenta. Así mismo, cuando vayas a enviar un nuevo mail, fíjate que en las opciones de envío salen más casillas para elegir con qué cuenta deseas enviar tu correo electrónico. Fácil, ¿verdad?
Controlar los gestos
Vamos con unos pequeños trucos para Android, iOS y smartphone en general, que no todo va a ser controlar Gmail desde un PC con Windows. Como seguramente suceda, utilizarás los gestos del teléfono móvil para realizar operaciones con mayor celeridad. Si este es tu caso, ¿sabes que puedes personalizarlos para que no te equivoques?
Para acceder a esta casilla, haz click sobre las tres rayas en la parte superior izquierda y baja hasta encontrar los ajustes de configuración. Una vez que entres en esta categoría, fíjate bien en el apartado “Acciones al deslizar el dedo”, ya que es la importante. Cuando la selecciones, Gmail te llevará a una nueva pantalla donde puedes configurar los gestos. Por ejemplo, que al deslizar a la derecha te sirva para archivar un mail, eliminarlo de tu bandeja, moverlo a una categoría, marcar como leído y mucho más. Aquí, nuevamente, todo depende de ti para personalizar a tu gusto los gestos de Gmail para hacerlo más accesible.
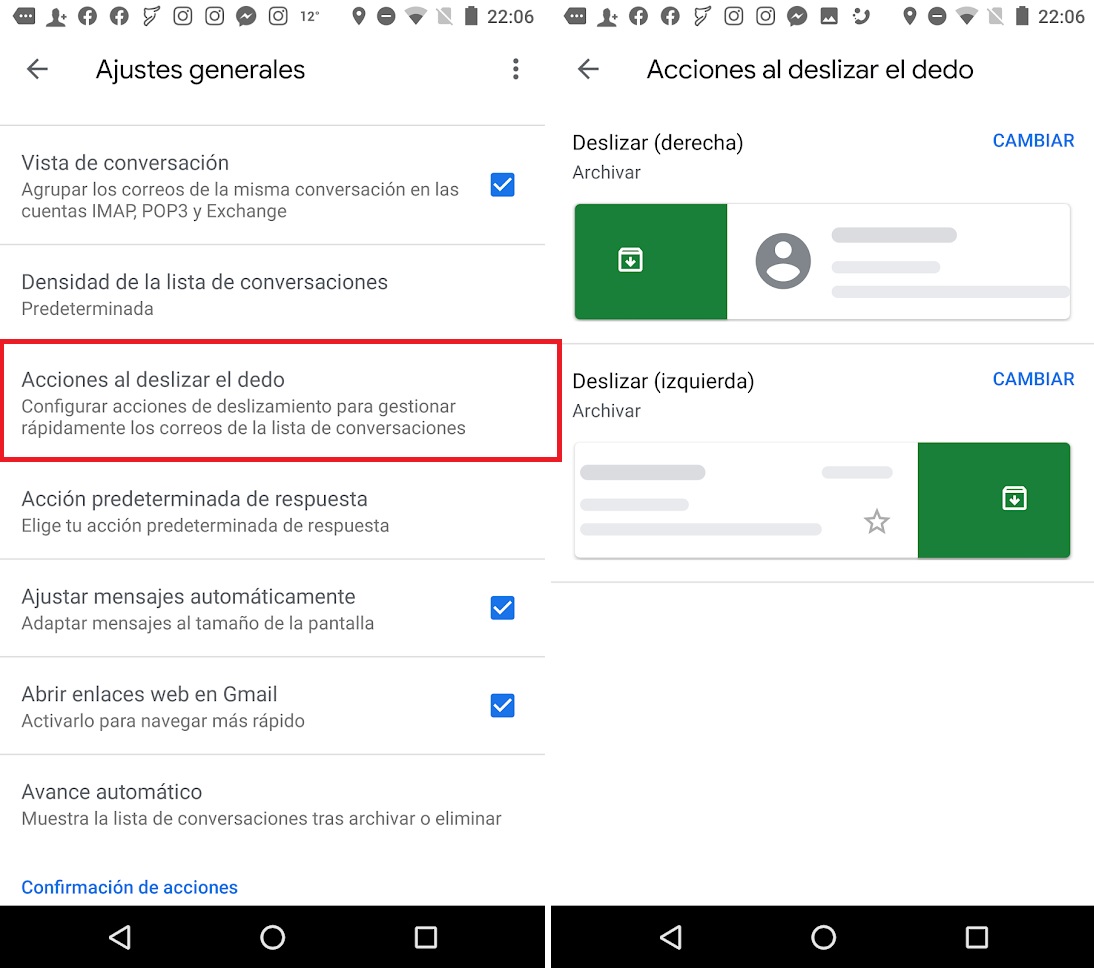
Confirmar cada proceso
¿Cuántas veces has borrado un correo electrónico sin querer? En nuestro caso, muchas. Y lo decimos sin rubor. Todos nos equivocamos, de ahí la importancia de los mensajes de confirmación en muchas plataformas.
Gmail también los tiene incorporados, por lo que sólo es cuestión de activarlos. Para ello, entra de nuevo en los ajustes generales y baja un poco más del apartado anterior. La idea es que localices “Confirmación de acciones”. Ahí te saldrán varias opciones a marcar o desmarcar. De esta manera, si por ejemplo marcas que antes de eliminar correos se nos avise, Gmail te mostrará un mensaje de “¿Eliminar esta conversación?” y los botones de “cancelar” y “aceptar”. Rápido e intuitivo.
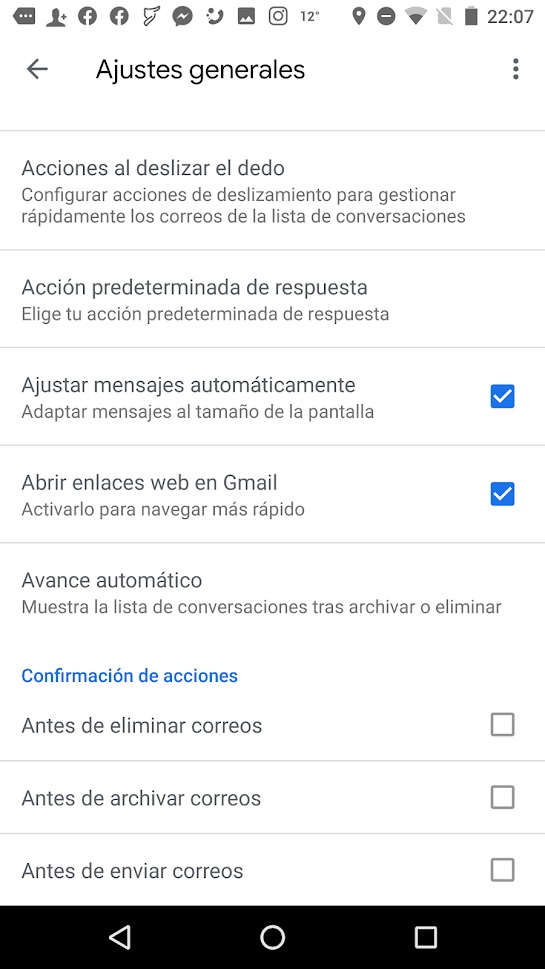
Desactivar las respuestas automáticas
Gmail introdujo durante este último curso las respuestas automáticas. La compañía quiere que los usuarios ahorren tiempo a la hora de responder correos electrónicos, de ahí que establezcan algunas respuestas generadas automáticamente para responder a los usuarios. Por lo general, suelen ser bastante certeras, pero en otras ocasiones pueden llegar a molestar.
Si eres de este último grupo, para desactivar las respuestas automáticas tan sólo es necesario acceder a los ajustes y localizar la casilla de “Respuesta inteligente”. Desmarca la casilla y Gmail ya no te volverá a mostrar las posibles contestaciones automáticas.
Aquí tienes un amplio tutorial para personalizar Gmail tanto en su versión de PC como de smartphones. ¿Te sabes algún otro truquillo?

