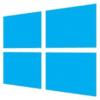Trucos y Consejos
Tres formas de hacer capturas de pantalla en Windows 10

- 20 de enero de 2019
- Actualizado: 17 de octubre de 2024, 20:47

Hacer una captura de pantalla o pantallazo es de lo más habitual. Seguro que en alguna ocasión has querido capturar todo lo que aparece en la pantalla de tu ordenador.
Por norma general la mejor forma de hacer una captura es hacerlo con la tecla:
“Impr Pant”
Vamos lo que viene siendo “Imprimir pantalla”. Con esta tecla lo que se consigue es guardar en el portapapeles justo lo que aparece en ese momento en la pantalla, por lo que luego hay que ir hasta un programa de edición para pegar la captura.
Este es el método más fácil y directo, ¿pero sabías que hay más formas de hacer capturas de pantalla en Windows 10? sí, y además sin tener que editar la imagen en un programa de edición.
Hacer capturas de pantalla en Windows 10
Hoy, en Softonic te traemos tres métodos alternativos para hacer capturas de pantallas en Windows 10 como un auténtico “pro”.
Toma nota y a hacer capturas sin problemas.
Recortar
Si en la barra de búsqueda de Windows pones “Recortes”, verás que aparece un programa llamado “Herramienta Recortes.
Ábrelo y tendrás ante ti una aplicación que sirve para recortar todo aquello que aparece en la pantalla. Es tan simple como darle a “Nuevo” y elegir el área que te gustaría capturar.
Así mismo, en “Modo” tienes las diferentes posibilidades que otorga el programa, desde recortar de manera libre hasta la forma rectangular. Cuando selecciones una parte de la pantalla, el propio programa te devuelve una pantalla con la zona delimitada.
Guárdala y listo ya tendrás tu captura de pantalla completa o a la carta.
➡️ Comando rápido para hacer tu pantallazo sin abrir el programa ⬅️
Win + Shift + tecla S
Este atajo te lleva a la selección de área de forma directa. No obstante, es necesario copiar la imagen en un editor para guardar (ya que se almacena en el portapapeles).
Win + Impr Pant
La segunda manera de capturar la pantalla involucra de nuevo a la tecla de “Imprimir pantalla”.
➡️ Deja pulsada la tecla “Win” cuando vayas a cliquear sobre la de “Impr Pant”.
La principal diferencia respecto a la tecla básica es que ahora la imagen no se guarda en el portapapeles, sino en una carpeta.
La carpeta que se suele designar está en:
“Imágenes” -> “Capturas de pantalla”
La extensión en la que se almacena es PNG, por lo que tendrás que convertir a JPEG si quieres tener el formato más común.
Este segundo método para hacer capturas de pantalla en Windows 10 te ahorra tiempo ya que no tienes que pasar por un editor de imagen. Todo ventajas
Alt + Impr Pant
El último método para hacer pantallazos sería usando el comando:
“Impr Pant”, pulsando simultáneamente la de “Alt”.
Con esta secuencia lo que se consigue es guardar sólo la parte activa de la pantalla. En otras palabras, si tienes abierta una carpeta en primer plano, pero por detrás se ve el escritorio, con esta combinación sólo se capturaría la carpeta como tal y no el escritorio.
Viene especialmente bien si necesitas fijar sólo un programa en concreto. De esta manera, esa persona sólo verá esa herramienta en cuestión y no la barra de tareas, lo que está en segundo plano, etc.
Ahora ya sabes como capturar tu pantalla desde Windows 10 al completo o seleccionando el área o zonas que necesitas.
Periodista especializado en videojuegos y tecnología. Casi dos décadas dedicado a este campo.
Lo último de Nacho Requena Molina
También te puede interesar

Juegos de móvil que no deberías perderte que puedes jugar en PC
Leer más
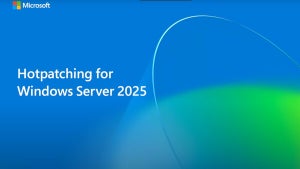
Microsoft cobrará 1,50 dólares por núcleo de CPU a partir de julio de 2025 por uno de sus servicios
Leer más

El Reino Unido confía más en la IA en el ámbito jurídico que Estados Unidos
Leer más
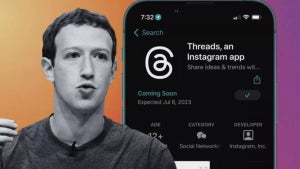
La táctica de Meta para aumentar la base de usuarios de Threads despierta dudas
Leer más

Amazon Prime Video tiene una película de Oscar que no te has enterado y que tienes que ver ya
Leer más

Este juego fue lanzado el mismo día que Oblivion Remastered y ha decidido relanzarse una semana después
Leer más