Trucos y Consejos
Cómo exportar los marcadores de Firefox
- 11 de diciembre de 2018
- Actualizado: 12 de junio de 2025, 22:07
Navegar por Internet se ha convertido en parte fundamental de nuestro día a día. Y es que, ya sea por cuestiones laborales, por nuestros estudios o simplemente para desconectar un poco de nuestros problemas, pasamos horas y horas explorando la Red. Es por ello natural que nuestro navegador esté lleno de marcadores con nuestras páginas favoritas o a las que necesitamos acceder de forma rápida a diario. Seguro que en más de una ocasión has necesitado cambiar tu PC, formatearlo o utilizar un portátil distinto al tuyo y eso te ha supuesto un auténtico inconveniente puesto que ¿dónde están tus marcadores?
Algunos navegadores como Google Chrome sincronizan de forma automática tus marcadores con tu cuenta de Google, pero otros como Firefox no lo hacen a no ser que utilicemos la funcionalidad de Firefox Sync. Esto no significa que si eres usuario de Firefox vayas a perder todos tus marcadores cada vez que cambies de equipo. Existe una forma sencilla de conservar todas esas páginas que visitas a diario: exportando tus marcadores en un archivo HTML. Ésto resulta extremadamente útil a la hora de tener una copia de seguridad y poder de este modo importar tus marcadores desde cualquier otro equipo. Pero también existen otras formas de acceder a tus marcadores que no implican guardar un archivo.
¿Quieres aprender a exportar tus marcadores de Firefox? Bajo estas líneas encontrarás una guía paso a paso sobre cómo hacerlo.
Exportando el archivo de marcadores a tu PC

En primer abre Firefox y pulsa en Marcadores. Es muy probable que esta opción no aparezca si has instalado el navegador recientemente. Para hacerla visible haz clic con el botón derecho sobre el margen superior de la pantalla y pulsa en “Barra de menús”.
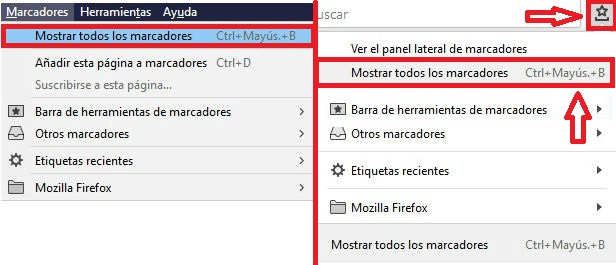
Ya en Marcadores, haz clic en Mostrar todos los marcadores o alternativamente pulsa las teclas Ctrl + Mayús + B.También puedes acceder a éste pulsando en el icono de Marcadores en la barra de herramientas (es el icono con una estrella) y pulsar Mostrar todos los marcadores.
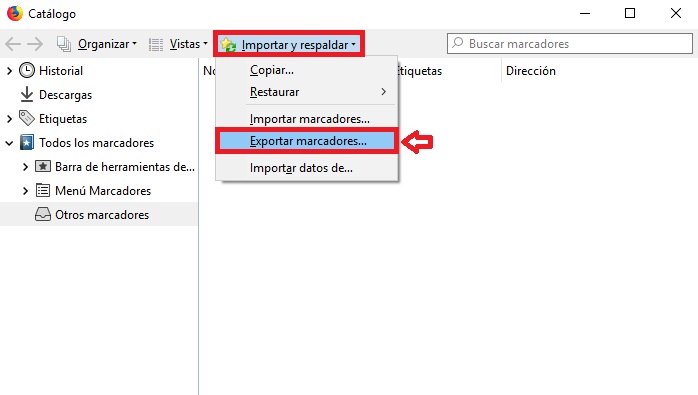
Una vez hecho esto se abrirá la ventana de Catálogo, donde aparecerán todos los marcadores que actualmente tengas en Firefox. Haz clic en “Importar y respaldar” seguido de “Exportar marcadores”.
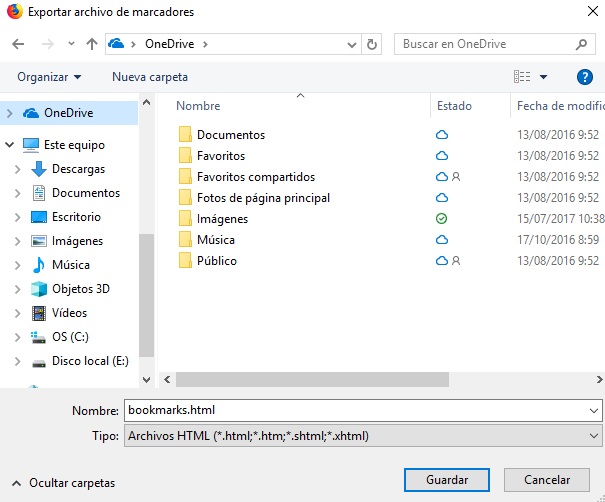
A continuación verás cómo se abre una ventana en el explorador de Windows donde tendremos que elegir la ubicación del archivo de nuestros marcadores. Por defecto éstos tendrán el nombre bookmarks.html. Pulsa en Guardar y guarda a bien recaudo el archivo, pues será el que vas a necesitar para importar tus marcadores en otro equipo. Recomendamos que guardes el archivo en alguna unidad de almacenamiento en la nube como OneDrive, puesto que de este modo te será mucho más sencillo bajarlo en otro PC.
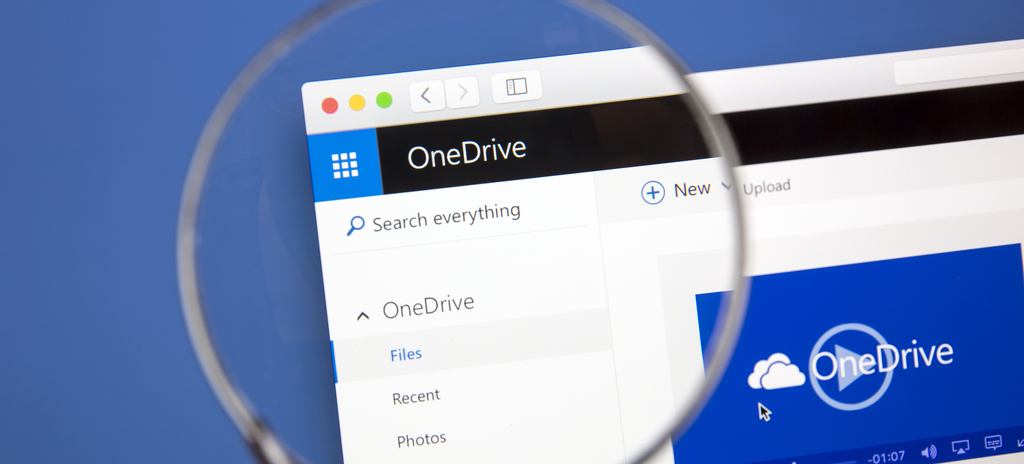
OneDrive: Cómo iniciar sesión y conseguir almacenamiento gratis
LEE MÁSAhora que tienes tu archivo guardado, puedes importarlo desde cualquier otro equipo que tenga Firefox instalado.
Utilizando Firefox Sync
Existe una segunda forma de exportar tus marcadores y que éstos se encuentren disponibles en el resto de dispositivos que tengas Firefox. Ésta es igual de sencilla pero puede resultar mucho más útil si lo que quieres es utilizar tus marcadores en tu móvil o tablet con Android o iOS. Se trata de Firefox Sync, una función gracias a la cual nuestros datos y marcadores quedarán guardados en la nube y estarán a disposición de cualquier otro dispositivo conectado a tu cuenta de Firefox.
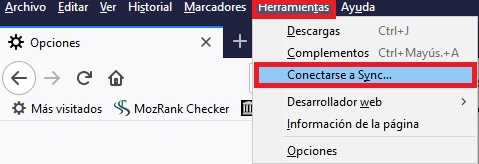
Para empezar a utilizar Firefox Sync, haz clic en Herramientas y luego en Conectarse a Sync.
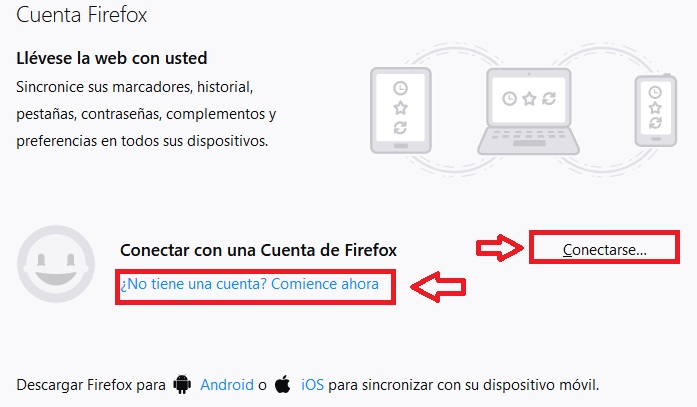
Ahora se va a solicitar que abras una cuenta de Firefox para sincronizar tus datos a ésta. Crear tu propia cuenta es muy sencillo, únicamente deberás proporcionar tu dirección de email, una contraseña y tu edad.
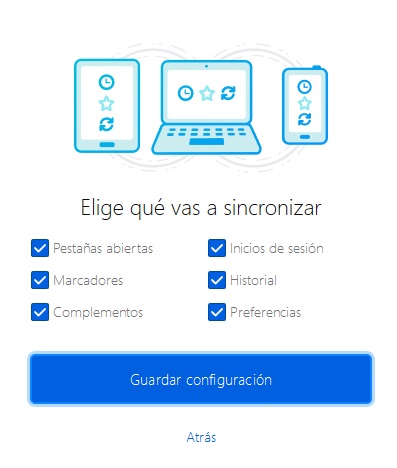
Una vez hecho esto, Firefox pedirá que selecciones qué datos quieres que se guarden en tu cuenta. Marca las casillas con los datos a los que quieres tener acceso remotamente desde otros dispositivos.
Ahora únicamente debes iniciar tu sesión de Firefox ya sea desde otro PC, móvil o tablet para recuperar tus marcadores. ¡Así de rápido y sencillo!
Si ahora quieres saber cómo importar los marcadores de Firefox en otro equipo, haz clic en el siguiente artículo.

Cómo importar los marcadores de Firefox
LEE MÁSMireia Fernández es una apasionada del mundo de los videojuegos y las nuevas tecnologías cuya afición se remonta al MSX HB 501p de su niñez. Nacida y residente en Barcelona, Mireia lleva más de 10 años ejerciendo como editora y está especializada en la redacción de análisis, tutoriales y guías de software así como también en darlo todo para tratar de publicar noticias antes que nadie. Entre sus aficiones está pasar horas y horas jugando con la consola, pasear a su golden retriever y mantenerse al día de las novedades del mundo SEO.
Lo último de Mireia Fernández
- CCleaner Free: Tu solución simple para revisiones regulares de tu PC
- CCleaner Free: Tu solución simple para chequeos de salud regulares en tu PC
- GTA 5 Mejores Trucos, Dinero, Códigos y Claves para PS5, PS4 y PS3
- Cómo Microsoft 365 para Empresas está potenciando la colaboración y la productividad en las empresas.
También te puede interesar
- Noticias
Thor podría volver en el futuro al MCU, aunque no de la forma que le conocemos
Leer más
- Noticias
Según la directora de actuación de Baldur’s Gate 3 deberíamos ver más actores de doblaje en Hollywood
Leer más
- Noticias
Nintendo prohíbe que se jueguen sus juegos en un evento benéfico en Japón
Leer más
- Noticias
Llegan los personajes más icónicos de tu infancia a Fortnite
Leer más
- Noticias
Humble Choice te permite conseguir el JRPG más querido de los últimos diez años (y otros siete juegos) por su mínimo histórico
Leer más
- Noticias
El Multiverso de Spider-Man se expandirá con múltiples spinoffs
Leer más

