Trucos y Consejos
Cómo editar el archivo hosts en Windows 10 y Windows 11
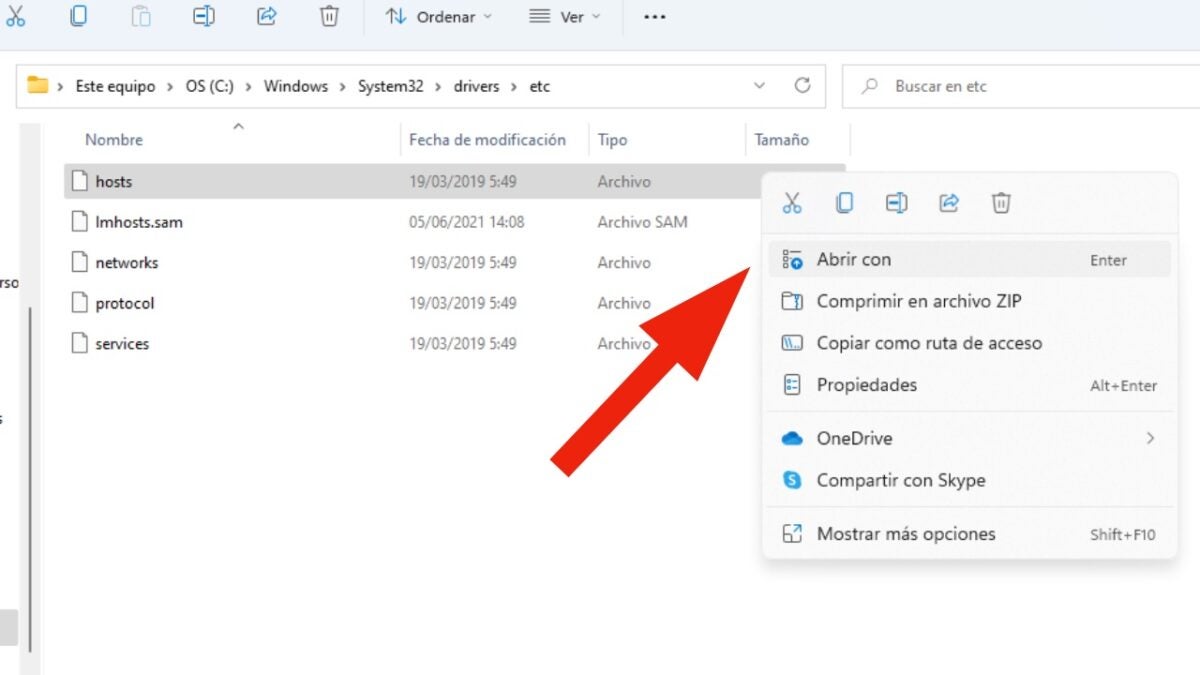
- 20 de abril de 2022
- Actualizado: 29 de octubre de 2024, 20:46
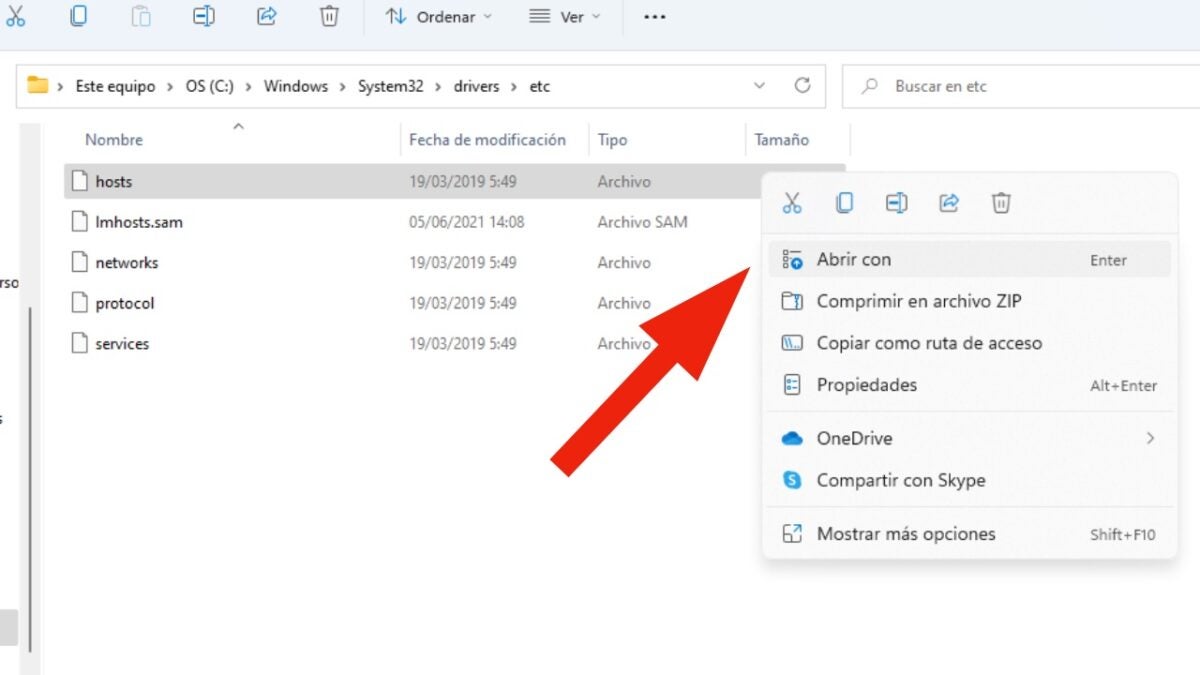
Si eres un usuario experimentado de Windows, es probable que ya estés más que familiarizado con el archivo hosts y su funcionalidad. Realmente se trata de un archivo muy importante y delicado, ya que está presente en prácticamente todas las versiones de Windows. Gracias a él, podemos denegar el acceso a diferentes direcciones de Internet e incluso, aumentar la velocidad de conexión en algunos casos.
En este artículo, aprenderemos cómo modificar el archivo hosts dentro de Windows 10 y Windows 11 de una forma bastante fácil y accesible, incluso para los usuarios menos avanzados.
¿Qué es el archivo hosts?
Así de primeras, puede que no estés muy familiarizado con el término y es normal. El archivo hosts es muy importante dentro de Windows y se encarga de asignar los nombres a los dominios de determinadas direcciones IP. Básicamente, podríamos decir que el archivo hosts funciona como si se tratara de un listado de direcciones que es consultado por Windows cada vez que se conecta a la red.
Antiguamente en los años 80, se utilizaba un archivo hosts global con todas las IPs existentes en el mundo y sus correspondientes URLs. Con la consecuente expansión de Internet a lo largo de los años, este método se volvió totalmente inviable y a día de hoy, son los servidores DNS quienes se encargan de esta tarea. El servicio DNS se encarga de traducir los nombres de los dominios (por ejemplo, www.softonic.com) en direcciones IP. Gracias al valor IP, se pueden localizar e identificar los equipos que se conectan a Internet.

Busca el archivo hosts
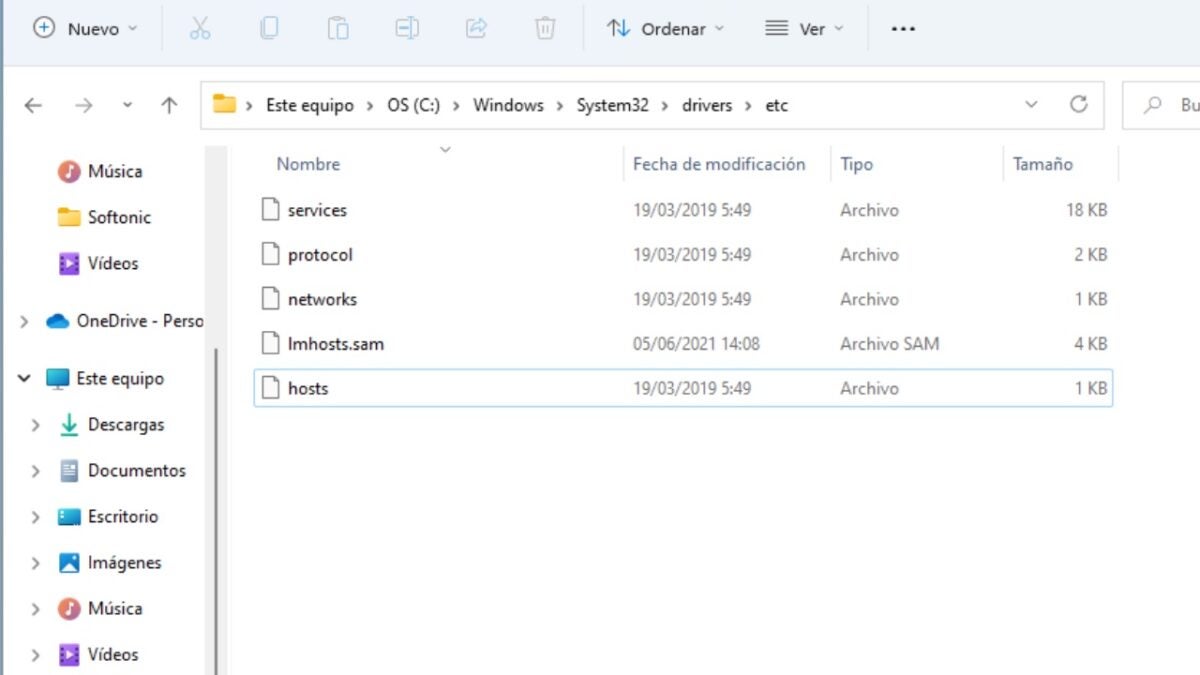
Para localizar el archivo hosts, deberemos dirigirnos a esta dirección dentro de nuestro ordenador: C:\Windows\System32\drivers\etc.
Esto sirve tanto para Windows 10 como para Windows 11, ya que la localización será siempre la misma. Una vez hayas seguido la ruta, te encontrarás con el archivo hosts.
Ábrelo con la aplicación de Notepad (o Bloc de notas)
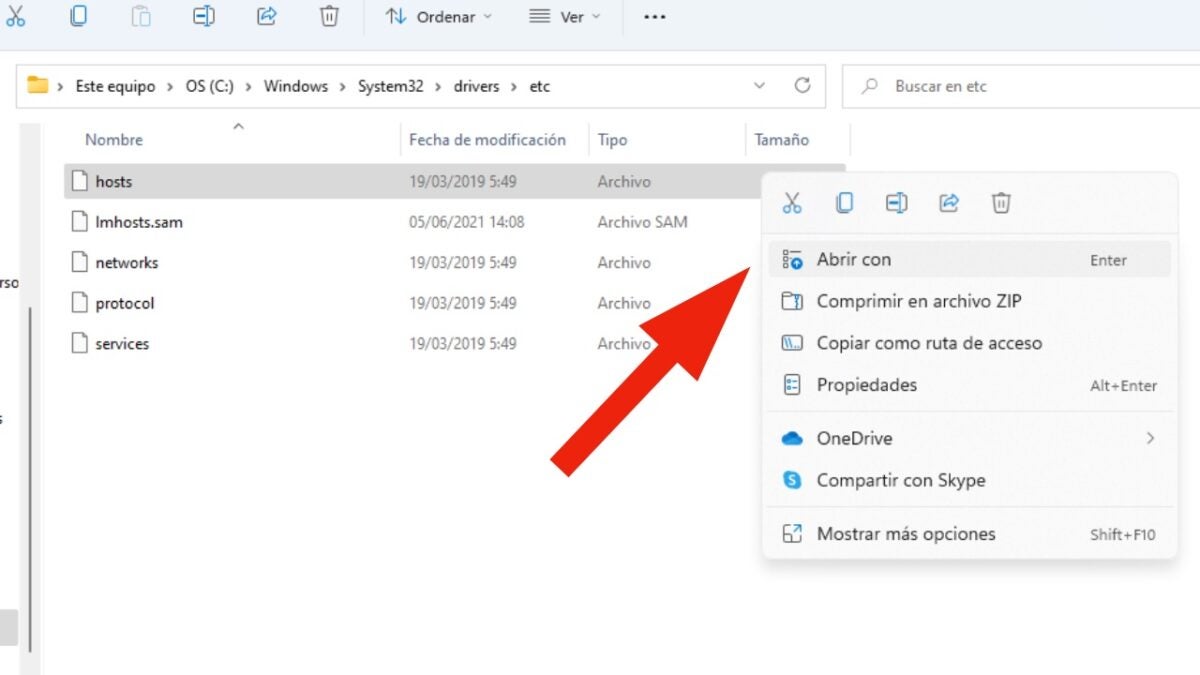
Cuando ya hayamos localizado el archivo hosts, podremos modificarlo fácilmente con la aplicación de Notepad (Bloc de notas) en Windows. Para ello, haz clic derecho sobre el archivo y selecciona ‘’Abrir con’’. Un menú se desplegará con los diferentes programas que puedes utilizar para abrir el archivo, pero a nosotros el que nos interesa es Bloc de notas. Selecciona el Bloc de notas y el archivo hosts se abrirá sin ningún problema.
Permisos de usuario
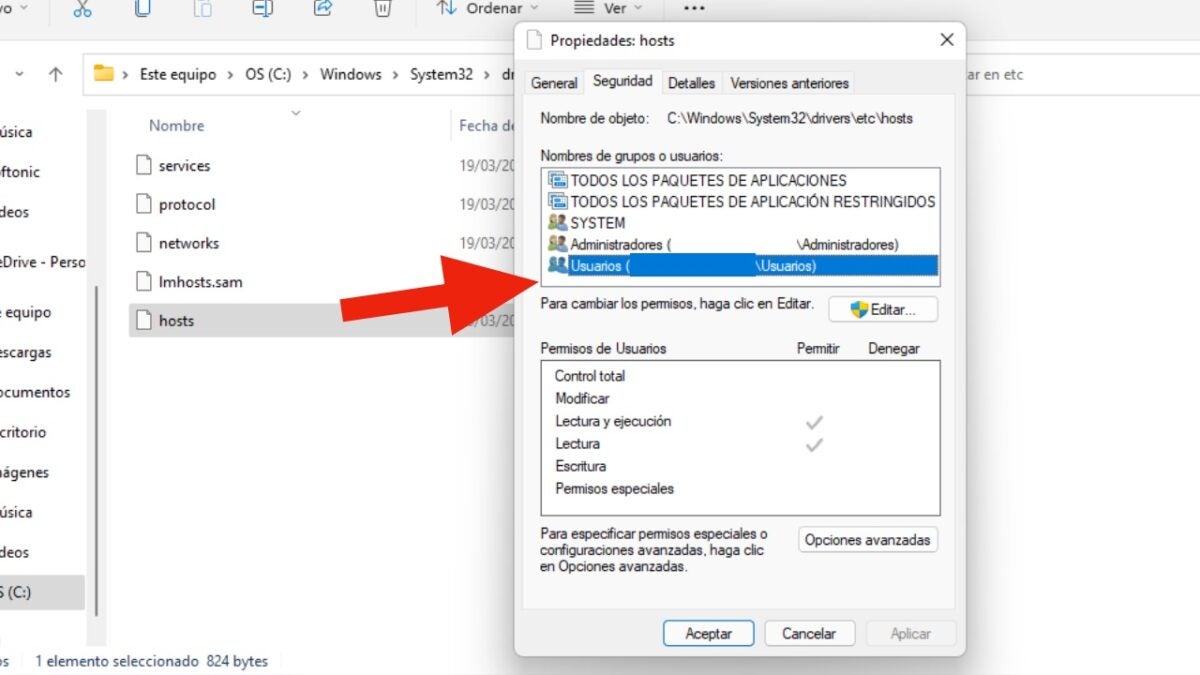
Si tienes problemas a la hora de modificar el archivo hosts, eso es porque tendremos que otorgarle permisos de usuario. Para ello, tendrás que:
– Seleccionar el archivo hosts y hacer clic con el botón derecho del ratón.
– Dentro del menú contextual, selecciona Propiedades y luego, vete a la pestaña de Seguridad.
– Haz clic en la línea de Usuarios y pulsa sobre el botón de Editar. A continuación, concede los permisos que creas necesarios para el archivo hosts.
– Selecciona en Aplicar y confirma el proceso dándole a Sí.
Comprueba los cambios que has realizado
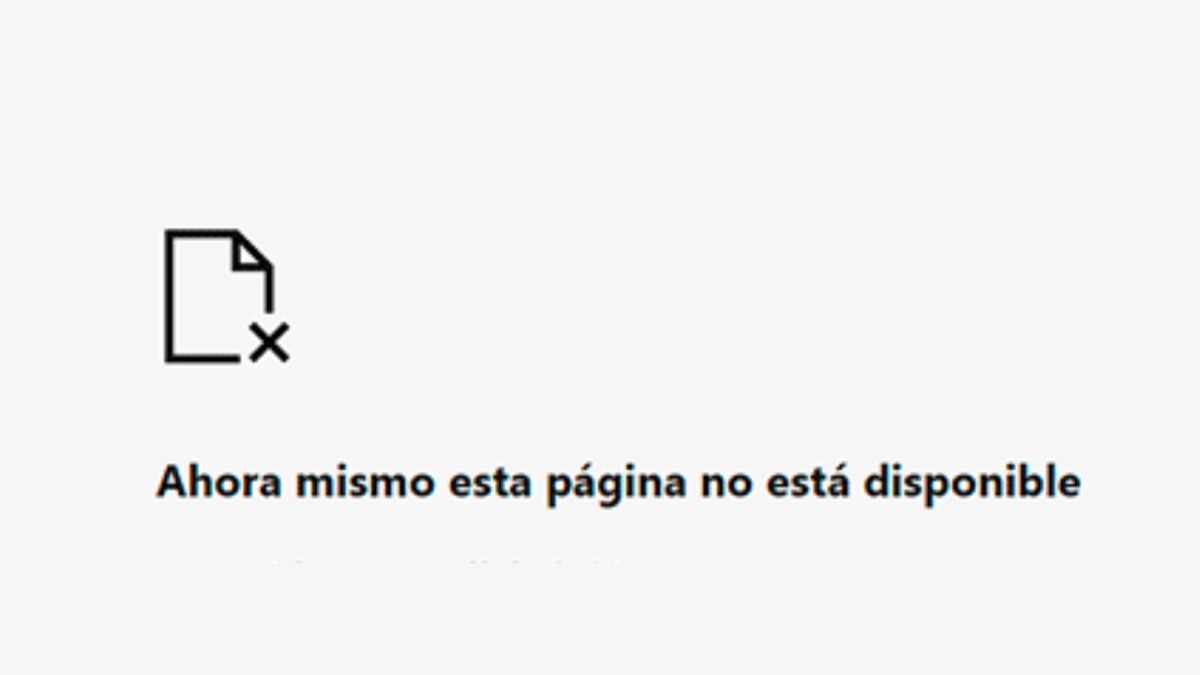
Como hemos mencionado más arriba, una de las cosas que podemos hacer con el archivo hosts es bloquear páginas web concretas para que no se pueda acceder por el navegador. Si quisiéramos bloquear una página web, tendremos que abrir el archivo hosts y escribir la siguiente línea:
– 127.0.0.1 páginaweb.com
Ten en cuenta que donde pone ‘’páginaweb.com’’ lo tendrás que sustituir por la URL concreta que quieras bloquear. Guarda los cambios y ahora, comprueba que este haya sido efectivo. Para ello, abre el navegador web que utilices (Chrome, Edge, Firefox, etc…) e intenta dirigirte a la web que hayas querido bloquear. Si lo has hecho bien, la página saldrá como ‘’no disponible’’.
Protege el archivo hosts de ataques externos
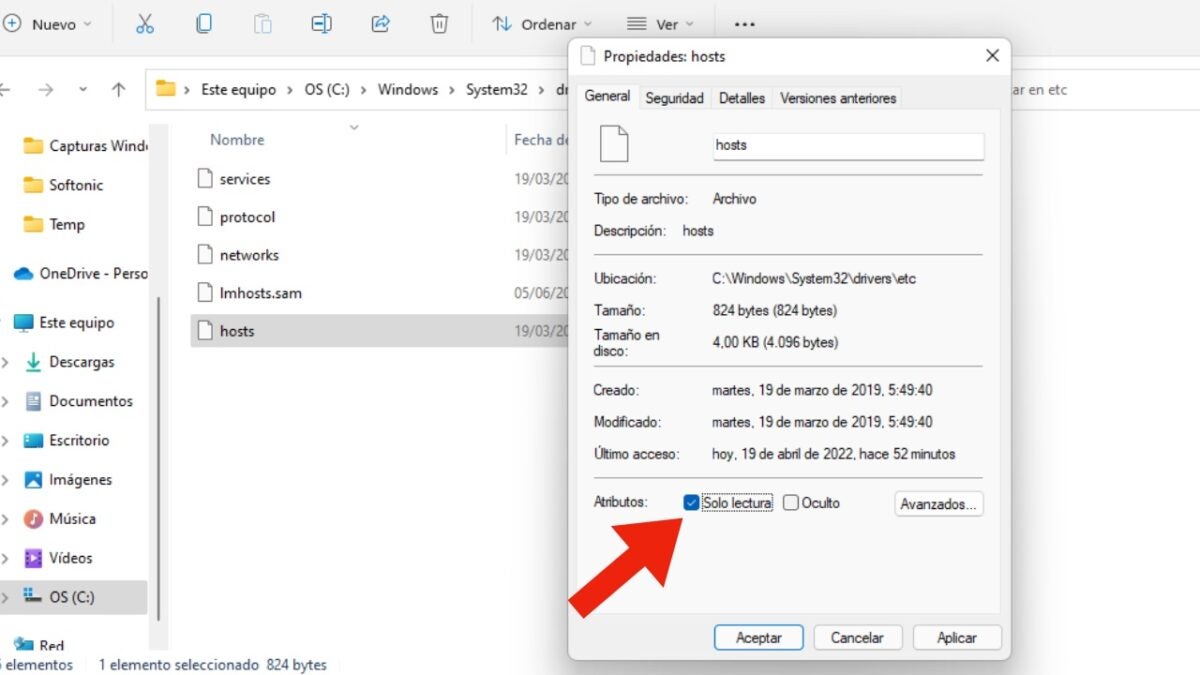
Al igual que muchos elementos de nuestro sistema, el archivo hosts es susceptible a ser atacado por software malicioso. Si quieres proteger tu equipo debidamente, comprueba que tengas Windows Defender activado (conoce cómo usar Windows Defender).
Sin embargo, nosotros también podemos hacer algo para añadir una capa extra de protección al archivo hosts. Para comenzar, primero tendremos que:
– Seleccionar el archivo con el clic derecho y pulsar sobre Propiedades.
– Dentro de Propiedades, deberemos activar la casilla de Solo lectura.
- Aplica los cambios que hemos realizado.
Gracias a esto, podremos evitar que el archivo hosts sea modificado por entes externos (incluyéndonos nosotros mismos también).
Modifica el archivo hosts sin morir en el intento
Como ya has podido comprobar, cambiar y modificar el archivo hosts dentro de Windows es una tarea bastante más simple de lo que pueda parecer. Gracias a esto, podrás bloquear páginas web desde la raíz e incluso redireccionar tu propio equipo a direcciones IPs públicas o privadas. Ahora que ya conoces cómo modificar el archivo hosts, podrás reescribirlo para adaptarlo a tus necesidades más específicas.
Si te ha interesado este artículo, comprueba los que ya tenemos publicados acerca de Windows 10 y Windows 11 en Softonic.
Artista de vocación y amante de la tecnología. Me ha gustado cacharrear con todo tipo de gadgets desde que tengo uso de razón.
Lo último de María López
También te puede interesar

Juegos de móvil que no deberías perderte que puedes jugar en PC
Leer más
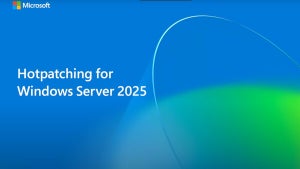
Microsoft cobrará 1,50 dólares por núcleo de CPU a partir de julio de 2025 por uno de sus servicios
Leer más

El Reino Unido confía más en la IA en el ámbito jurídico que Estados Unidos
Leer más
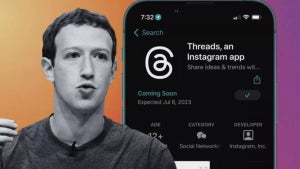
La táctica de Meta para aumentar la base de usuarios de Threads despierta dudas
Leer más

Amazon Prime Video tiene una película de Oscar que no te has enterado y que tienes que ver ya
Leer más

Este juego fue lanzado el mismo día que Oblivion Remastered y ha decidido relanzarse una semana después
Leer más