Artículo
Qué Hacer Cuando Windows pide Contraseña para Instalar Programas
Instala programas fácilmente evitando el bloqueo de Windows

- 17 de enero de 2023
- Actualizado: 1 de noviembre de 2024, 4:46

Un problema habitual al que se enfrenta un usuario de Windows es que, al intentar instalar un programa, el sistema operativo solicita una contraseña que no conoce. Con ello Windows busca impedir que cualquier usuario sin permisos realice cambios en el equipo sin consentimiento del administrador. Si bien resulta una medida de seguridad excelente, también puede ser un auténtico engorro. ¿Existe alguna forma para impedir que Windows te pida la contaseña?
Si te sientes identificado con este problema, has venido al lugar indicado. Y es que en el artículo de hoy vamos a ofrecerte una solución si Windows te pide una contraseña para instalar programas y no la conoces. ¡Esperamos que te sirva de ayuda!
¿Por qué Windows pide una contraseña para instalar programas?
La respuesta es simple: Por seguridad. La instalación de cualquier programa realiza cambios en tu equipo y, como tales, pueden o no afectar a su funcionamiento. Imagina por un momento que alguien con una cuenta de usuario instala malware en tu PC. Éste se reproducirá de forma descontrolada y probablemente robe datos y ficheros sin que tu lo sepas. Por ello que antes de instalar cualquier programa, Windows analizará qué tipo de usuario hace dicha solicitud. Éstos pueden ser:
- Usuarios con permisos de administrador- Puesto que el usuario tiene permisos de administrador, éste puede instalar y hacer cambios a la configuración de Windows. Únicamente deberá confirmar que quiere iniciar la instalación.
- Usuarios sin permisos de administrador- El usuario no tiene los permisos suficientes para hacer cambios en el sistema y por esa razón tiene vetada las instalaciones. Por esa razón, para iniciar la instalación necesitará introducir la contraseña de la cuenta de administrador.
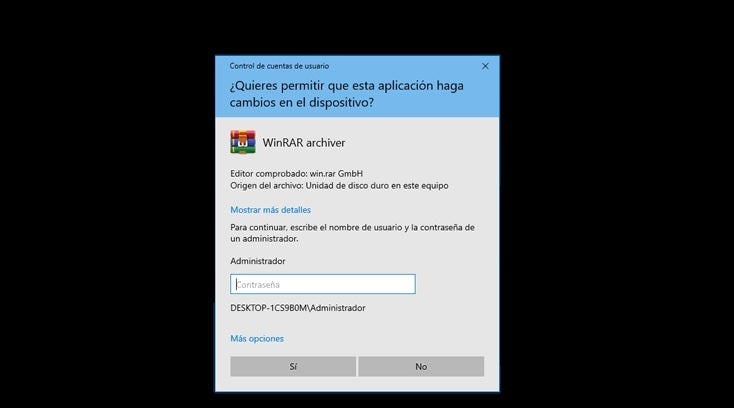
Solución 1: Otorga permisos de administrador a tu cuenta
Como ya te hemos explicado, para poder instalar programas en Windows sin necesidad de contraseña necesitarás utilizar una cuenta con permisos de administrador. La solución más sencilla para este problema es que el propietario del ordenador otorgue permisos de usuario a tu cuenta. Para ello simplemente debe seguir estos pasos:
Paso 1. Entra en la configuración de Windows
En primer lugar, accede a la configuración de Windows pulsando en “Inicio” seguido de “Configuración” (es el icono en forma de rueda dentada). Alternativamente también puedes pulsar la tecla de Windows + I.
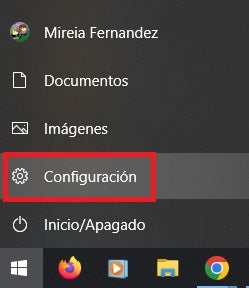
Paso 2. Accede al menú de Cuentas
Una vez en la ventana de configuración de Windows, haz clic en la opción “Cuentas”.
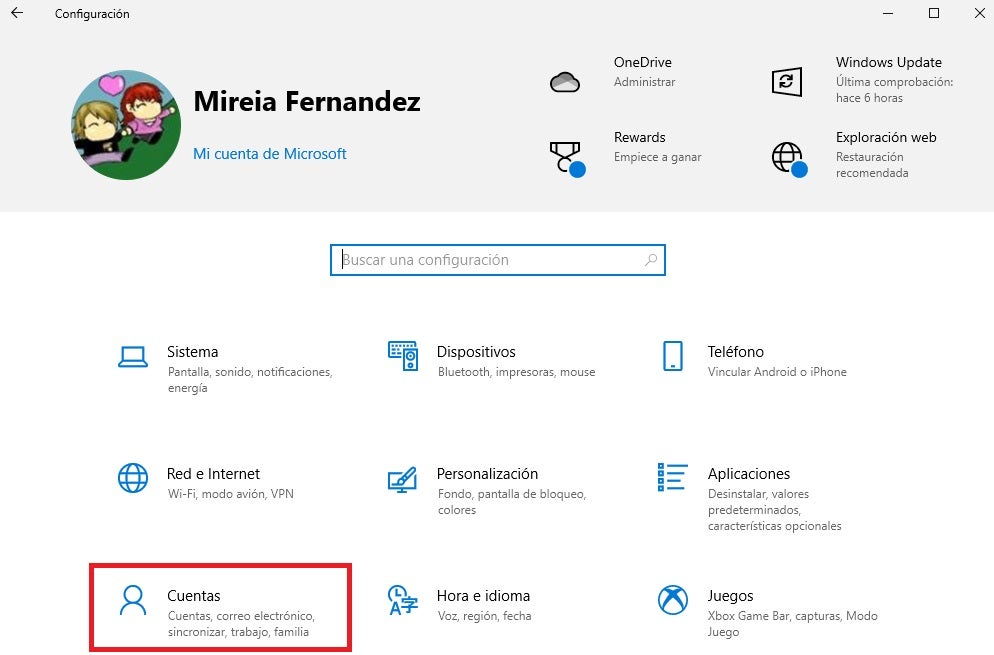
Paso 3. Cambia el tipo de cuenta de usuario
Ya en en menú de cuentas, selecciona “Familia y otros usuarios” en el menú lateral izquierdo de la pantalla y haz clic sobre tu nombre de usuario. A continuación pulsa la opción “Cambiar el tipo de cuenta”.
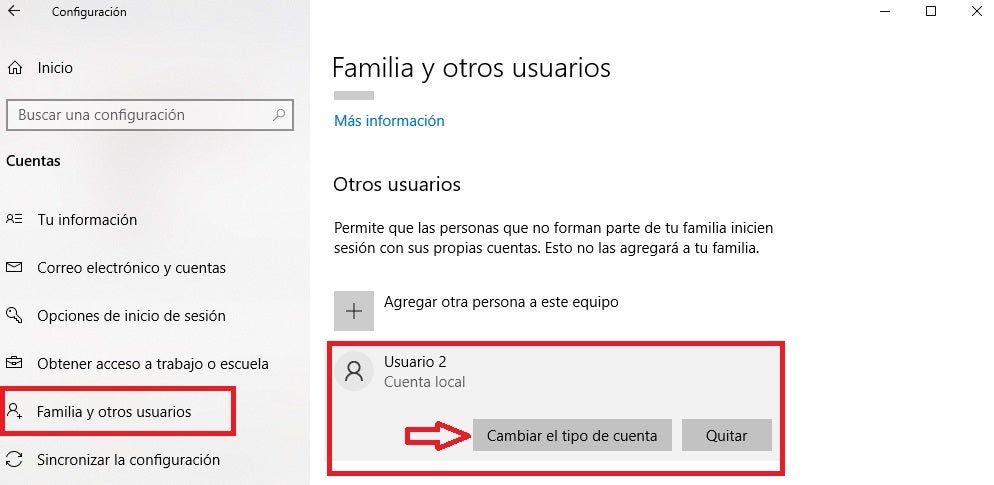
Paso 4. Otorga permisos de administrador
Para finalizar, pulsa en el menú desplegable “Tipo de cuenta” y selecciona la opción “Administrador”. Tras aceptar, tu cuenta de usuario tendrá permisos de administrador y no necesitarás de contraseña para instalar programas en Windows.
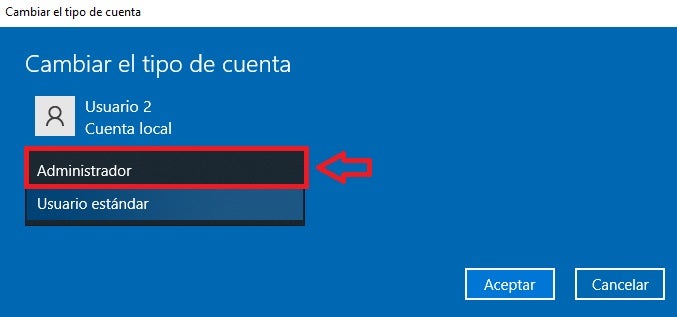
Solución 2: Solicita la contraseña al administrador
Esta es, quizá, la solución más rápida y evidente a este problema. Si estás utilizando un ordenador en tu casa o en el trabajo, solicita la contraseña de administrador al propietario del equipo o al departamento responsable del ordenador que estés utilizando. Una vez tengas la contraseña, tan sólo tendrás que introducirla cada vez que quieras instalar un programa.
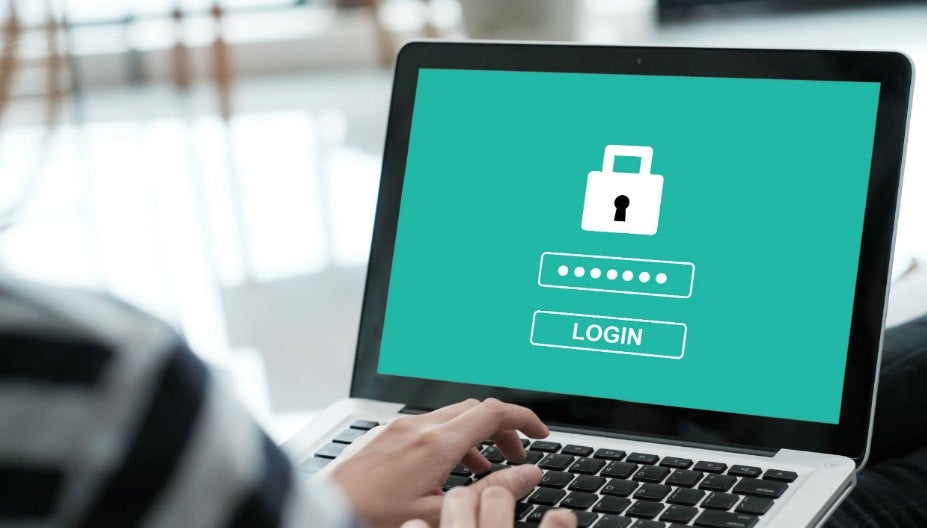
Solución 3: Reinstala Windows
Si ninguna de las soluciones anteriores ha funcionado o si simplemente has olvidado tu contraseña de administrador, necesitarás reinstalar Windows. Sabemos que es una solución bastante radical, pero tras ello podrás definir una nueva cuenta de administrador a la que tengas acceso. Para reinstalar Windows sigue estos pasos:
Paso 1. Entra en el menú de Actualización y seguridad
Primero de todo, accede al menú de configuración de Windows (mira la solución 1 para ello) y, una vez en la ventana, selecciona la opción “Actualización y seguridad”.
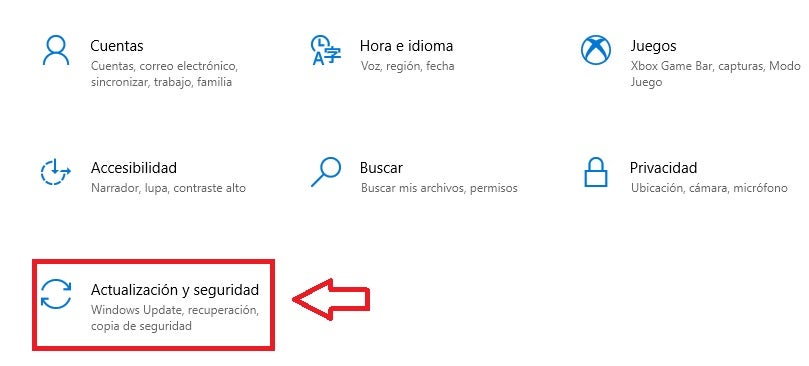
Paso 2. Restablece tu PC
A continuación, selecciona la opción “Recuperación” del menú lateral izquierdo de la pantalla y, dentro de la sección “Restablecer este PC”, pulsa la opción “Comenzar”.
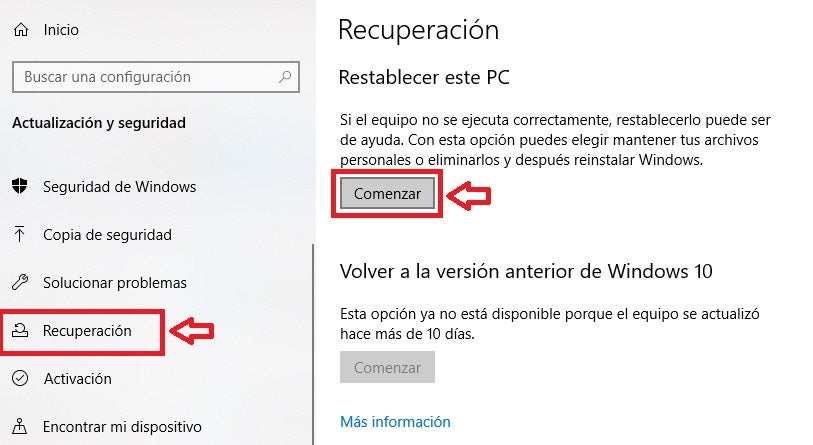
Paso 3. Haz una instalación limpia de Windows
Para finalizar, selecciona “Quitar todo” para reinstalar Windows desde cero. Ten en cuenta que todos tus archivos personales, aplicaciones y opciones de configuración se eliminarán por completo. De este modo, una vez reinstalado el sistema operativo, podrás crear una nueva cuenta de usuario con permisos de administrador.
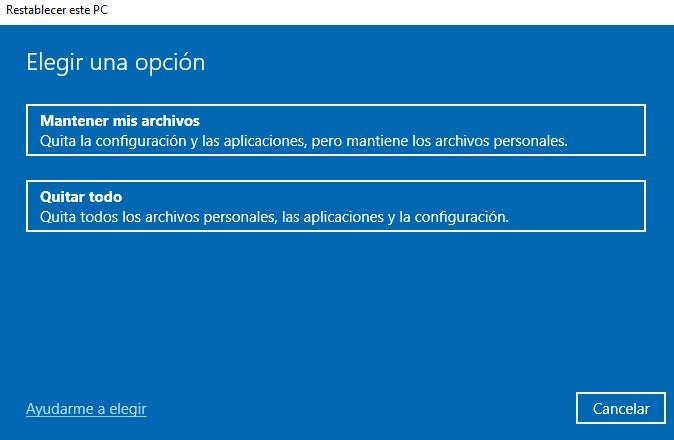
Mireia Fernández es una apasionada del mundo de los videojuegos y las nuevas tecnologías cuya afición se remonta al MSX HB 501p de su niñez. Nacida y residente en Barcelona, Mireia lleva más de 10 años ejerciendo como editora y está especializada en la redacción de análisis, tutoriales y guías de software así como también en darlo todo para tratar de publicar noticias antes que nadie. Entre sus aficiones está pasar horas y horas jugando con la consola, pasear a su golden retriever y mantenerse al día de las novedades del mundo SEO.
Lo último de Mireia Fernández
- CCleaner Free: Tu solución simple para chequeos de salud regulares en tu PC
- GTA 5 Mejores Trucos, Dinero, Códigos y Claves para PS5, PS4 y PS3
- Cómo Microsoft 365 para Empresas está potenciando la colaboración y la productividad en las empresas.
- Desbloquea el potencial de tu pequeña empresa con Microsoft 365 para Empresas.
También te puede interesar

Juegos de móvil que no deberías perderte que puedes jugar en PC
Leer más
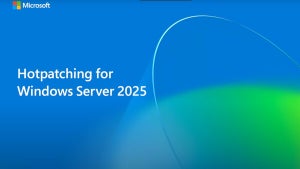
Microsoft cobrará 1,50 dólares por núcleo de CPU a partir de julio de 2025 por uno de sus servicios
Leer más

El Reino Unido confía más en la IA en el ámbito jurídico que Estados Unidos
Leer más
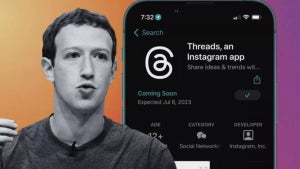
La táctica de Meta para aumentar la base de usuarios de Threads despierta dudas
Leer más

Amazon Prime Video tiene una película de Oscar que no te has enterado y que tienes que ver ya
Leer más

Este juego fue lanzado el mismo día que Oblivion Remastered y ha decidido relanzarse una semana después
Leer más