Trucos y Consejos
Cómo borrar las cookies y la caché de Chrome

- 5 de julio de 2019
- Actualizado: 8 de agosto de 2024, 11:34

El caché del navegador es un almacenamiento temporal de datos como son ahora las cookies e información de las páginas web que visitas. Gracias a guardar estos elementos elementos HTML, CSS, JS o incluso imágenes, las páginas cargan de una forma más rápida la próxima vez que las visitemos y además la web en cuestión recordará nuestra última visita.
Si eres usuario de Chrome y últimamente el navegador ya no rinde como antaño, quizá haya llegado el momento de hacer una buena limpieza de su caché. ¿Te gustaría saber cómo hacerlo? Bajo estas líneas vamos a enseñarte paso a paso cómo limpiar las cookies y la caché de Google Chrome.
Por qué es importante borrar la caché periódicamente
Aunque la memoria caché es realmente útil pues reduce las peticiones de acceso que realizamos al servidor, en ocasiones es necesario borrarla. Por ejemplo, si una página web se ha actualizado y tenemos una versión antigua en caché, es probable que visualicemos contenido ya caduco.
A su vez, si llevas almacenando la caché durante mucho tiempo, éste ocupará muchos recursos en tu equipo y hará que tu navegador funcione con mucha más lentitud.
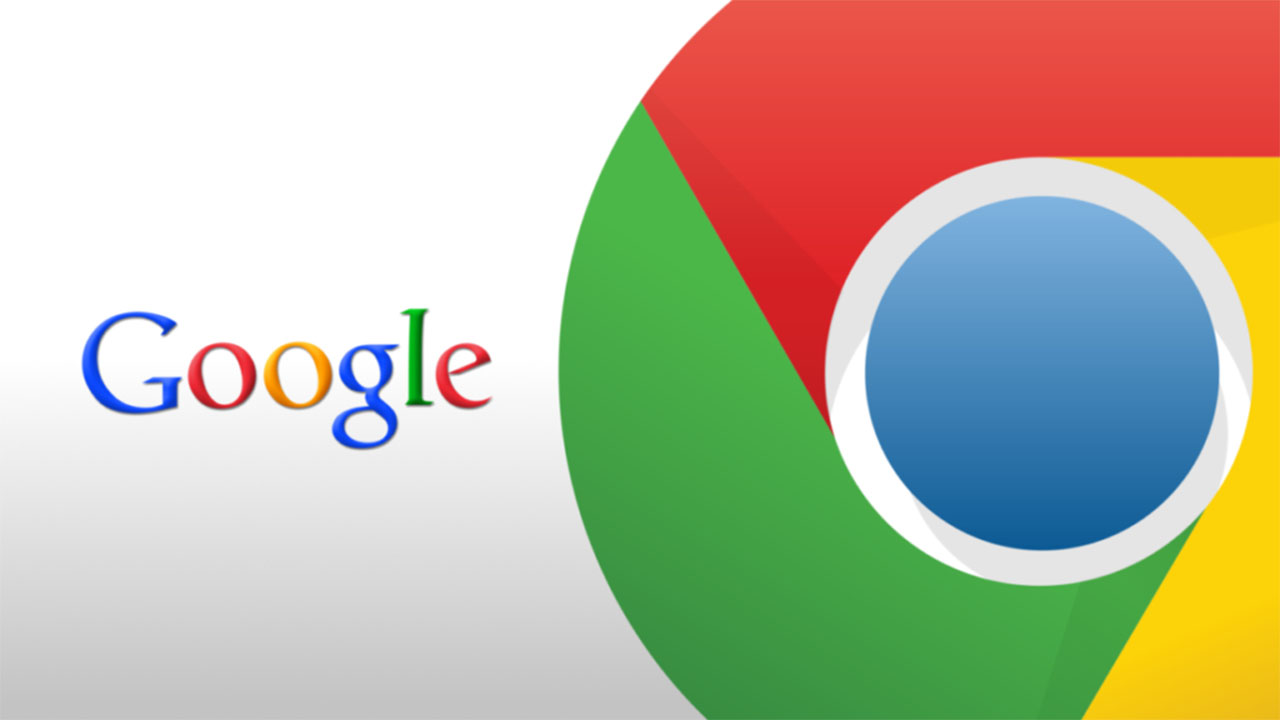
Cómo borrar las cookies y la caché de Chrome desde tu PC
Paso 1: Entra en el menú de “Más Herramientas” de Chrome
Para borrar las cookies de Chrome, en primer lugar es necesario que abramos el navegador. Una vez en éste, haz clic en la opción “Personaliza y controla Google Chrome”, ésta tiene la apariencia de tres puntos verticales y se encuentra en la esquina superior derecha de la pantalla.
![]()
Una vez con el menú abierto, busca la opción “Más Herramientas” y pulsa en ella.
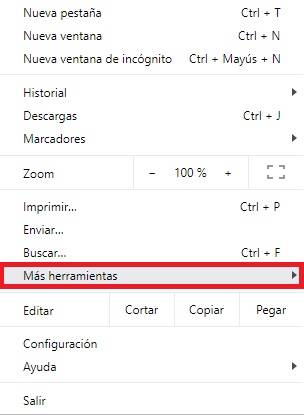
Paso 2: Accede al menú de Limpiar datos de Chrome
Tras pulsar en “Más Herramientas” verás como se abre un nuevo menú desplegable. Entre todas sus opciones pulsa en “Borrar datos de navegación”. Alternativamente y si lo prefieres, simplemente pulsa el atajo de teclado Ctrl + Mayúsculas +Suprimir.
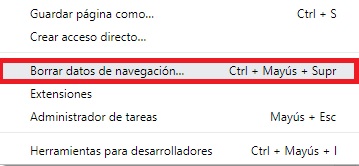
Paso 3: Borra los datos de la caché y las cookies de Google Chrome
En la pantalla de Borrar datos de navegación, asegúrate que está seleccionada la opción “Archivos e imágenes almacenadas en caché”. No olvides también eliminar las cookies pulsando en “Cookies y otros datos del sitio”.
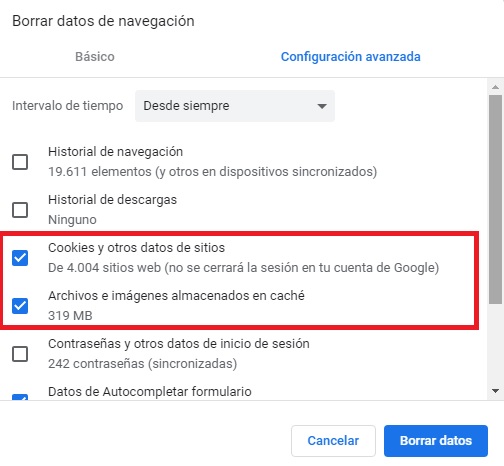
Una vez tengas las opciones seleccionadas, es interesante que hagas clic en el menú desplegable “Intervalo de tiempo”. Gracias a este vas a poder señalar si quieres que la caché se elimine completamente o si únicamente quieres que borre parte de él. Puedes seleccionar entre eliminar la caché de:
- La última hora
- Las últimas 24 horas
- Últimos 7 días
- Últimas 4 semanas
- Desde siempre
Si quieres borrar la caché en su totalidad, simplemente pulsa la opción “Desde siempre” y luego haz clic en “Borrar datos”. Tras ello se eliminará la caché de tu navegador Chrome.
Cómo borrar las cookies y la caché de Chrome desde tu dispositivo Android
Paso 1. Entra en el menú de opciones de Chrome
Para borrar las cookies y la caché de Chrome desde tu dispositivo Android, primero es necesario acceder a las opciones del navegador. Para ello pulsa en el botón “Más” (tiene la apariencia de tres puntos verticales) que encontrarás junto a la barra de navegación.

Paso 2. Accede a la configuración del navegador
Una vez aparezca el menú desplegable, selecciona la opción “Configuración”. La encontrarás al final de la lista.
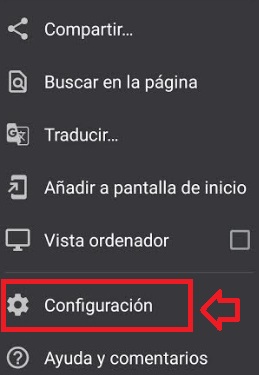
Paso 3. Accede al menú de privacidad y seguridad
Dentro del menú de configuración de Chrome, localiza la opción “Privacidad y seguridad” y pulsa en ella. A continuación selecciona “Borrar datos de navegación”.
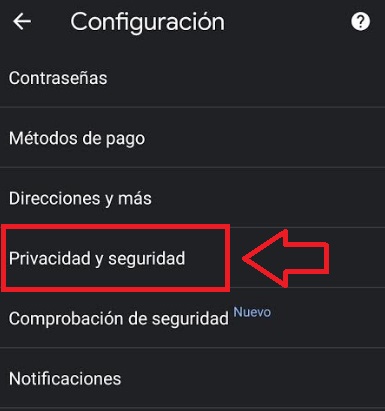
Paso 4. Borra las cookies y la caché del navegador
Para finalizar el proceso, marca la casilla “Cookies y datos de sitios” y “Archivos e imágenes almacenados en caché” y pulsa en la opción “Borrar datos”. De este modo conseguirás borrar las cookies de Chrome para Android.
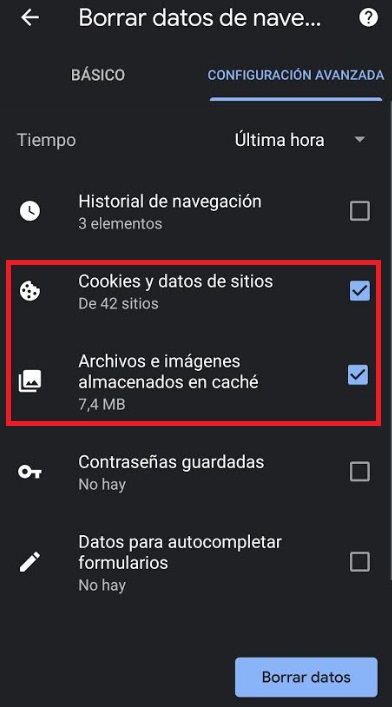
Esperamos que esta guía os sirva de ayuda para borrar de forma fácil y rápida las cookies y la caché de Google Chrome.

Cómo borrar las cookies en un móvil Android (Chrome, FF, Edge, Opera)
LEE MÁSMireia Fernández es una apasionada del mundo de los videojuegos y las nuevas tecnologías cuya afición se remonta al MSX HB 501p de su niñez. Nacida y residente en Barcelona, Mireia lleva más de 10 años ejerciendo como editora y está especializada en la redacción de análisis, tutoriales y guías de software así como también en darlo todo para tratar de publicar noticias antes que nadie. Entre sus aficiones está pasar horas y horas jugando con la consola, pasear a su golden retriever y mantenerse al día de las novedades del mundo SEO.
Lo último de Mireia Fernández
- CCleaner Free: Tu solución simple para chequeos de salud regulares en tu PC
- GTA 5 Mejores Trucos, Dinero, Códigos y Claves para PS5, PS4 y PS3
- Cómo Microsoft 365 para Empresas está potenciando la colaboración y la productividad en las empresas.
- Desbloquea el potencial de tu pequeña empresa con Microsoft 365 para Empresas.
También te puede interesar

Clair Obscur: Expedition 33 no es tan único: 6 juegos que también tienen combates por turnos diferentes
Leer más

Ni el Emperador ni Darth Vader aparecen en Andor, pero hay una buena razón para ello
Leer más
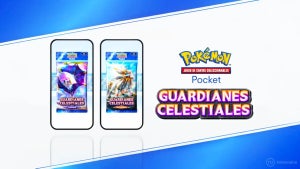
Pokémon TCG Pocket ofrece una carta exclusiva para todos sus jugadores durante tiempo limitado
Leer más

El anime de fútbol más mítico de los últimos años recibirá una tercera temporada
Leer más

Elden Ring Nightreign desvela sus requisitos para jugar en PC
Leer más

Netflix estrena la adaptación de un clásico del cómic argentino que no puedes perderte
Leer más
