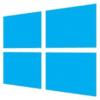Trucos y Consejos
Windows 10: Cómo crear una copia de seguridad de tus archivos
- 29 de agosto de 2019
- Actualizado: 12 de junio de 2025, 20:55
Crear una copia de seguridad de los archivos y carpetas más importantes de tu equipo es una tarea imprescindible si tienes pensado cambiar de ordenador o instalar un nuevo sistema operativo.
Si eres usuario de Windows, anteriormente ya te enseñamos una forma con la que crear copias de seguridad periódicas gracias a sus herramienta de Historial. Sin embargo, ésta no permite que hagas una copia de seguridad de tus archivos para trasladarlos a otro equipo o guardarlos en un disco duro externo.
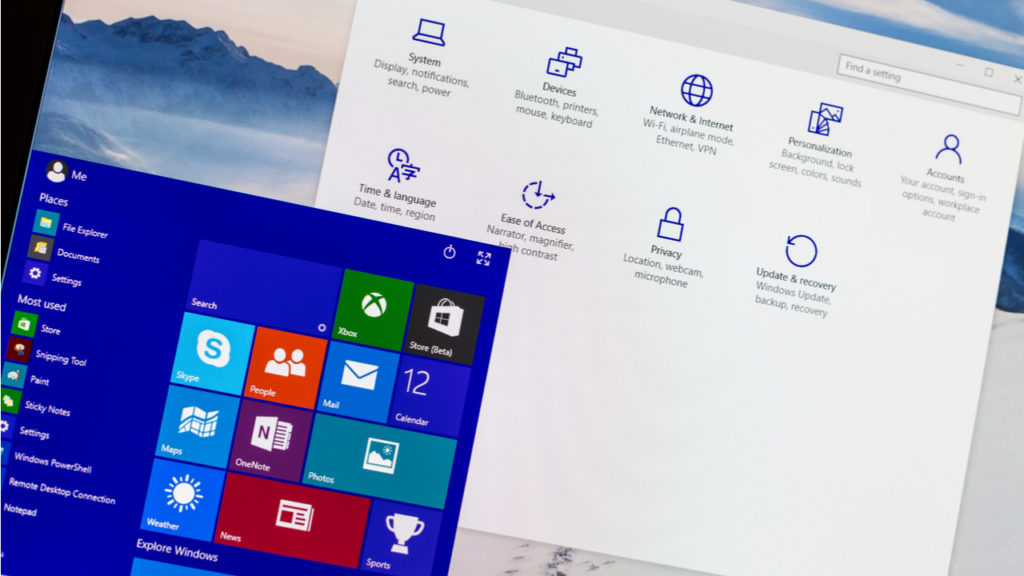
Windows 10: cómo hacer una copia de seguridad de tu usuario
LEE MÁSEn este artículo os vamos a enseñar un método alternativo con el que crear una copia de seguridad de todos los archivos de tu PC sin necesidad de descargar e instalar programas de terceros. Para ello simplemente vas a necesitar utilizar el sistema operativo Windows 10.
Paso 1: Accede al Panel de Control de Windows 10
El primer paso a seguir para poder crear una copia de seguridad de cualquier archivo o carpeta de Windows 10 es llegar hasta el Panel de Control de tu equipo. Para ello tienes distintas opciones, aunque la más sencilla de ellas es pulsar el botón “Inicio” y escribir “Panel de Control”. Una vez hecho esto pulsa en el resultado que te ofrece Windows.
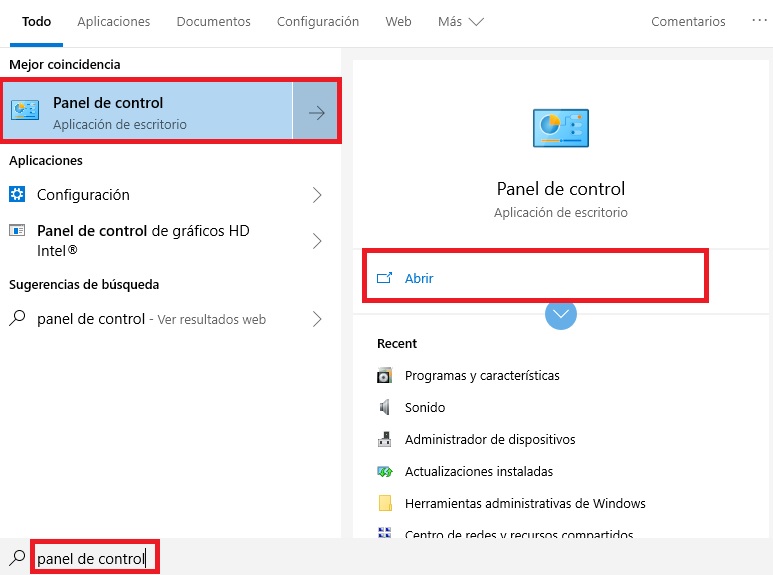
Paso 2: Entra en la herramienta de Copias de seguridad y restauración
Una vez en el Panel de Control de Windows, pulsa en la opción “Copias de seguridad y restauración (Windows 7)”. Aunque el nombre de la herramienta parezca indicar que es una función únicamente compatible con Windows 7, no te preocupes. Simplemente tiene este nombre pues apareció por primera vez en esta versión del sistema operativo y Microsoft considera que sigue siendo tan útil como el primer día.
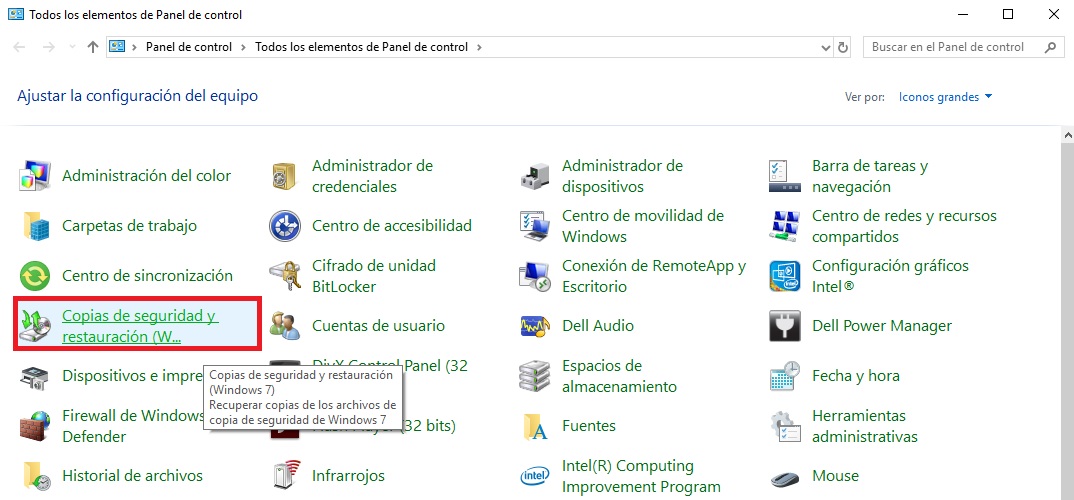
La herramienta de Copias de seguridad y restauración te será muy útil no sólo para crear copias de seguridad y almacenarlas en un disco duro externo, sino también para luego poder restaurarlas de forma rápida y fácil.
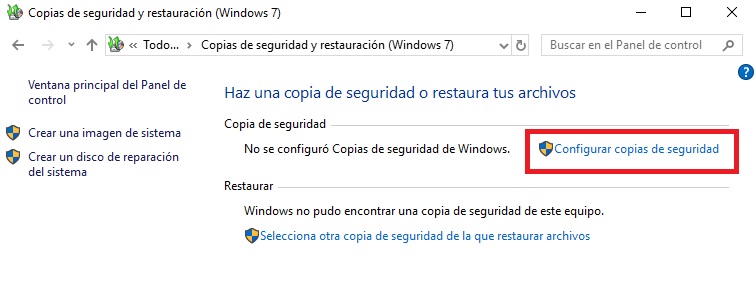
Una vez dentro del menú, simplemente pulsa en la opción “Configurar copias de seguridad” para seguir con el proceso.
Paso 3: Selecciona dónde guardar la copia de seguridad
Después de que Windows inicie la herramienta (el proceso tarda unos escasos minutos), la herramienta solicitará que elijas dónde quieres guardar tu copia de seguridad. Verás cómo tu unidad actual de disco no aparecerá en pantalla, y es que tal y como te hemos adelantado, este proceso es específico para crear copias en unidades o discos duros externos.
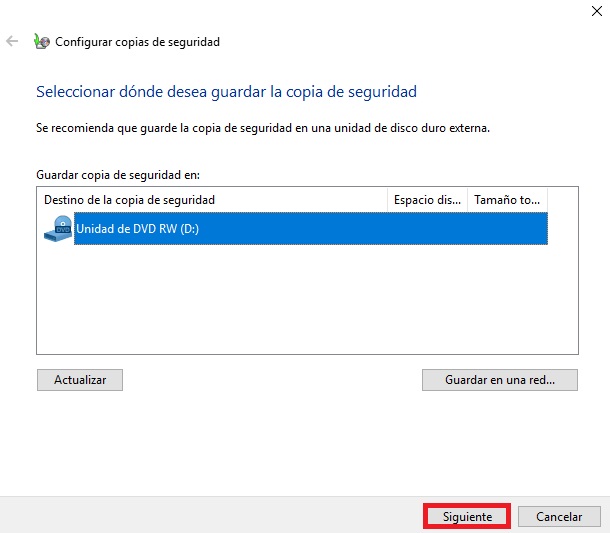
Tras seleccionar la unidad que desees, simplemente pulsa en el botón “Siguiente”.
Paso 4: Selecciona de qué quieres hacer la copia de seguridad
A continuación Windows te preguntará de qué quieres hacer una copia de seguridad. Recomendamos que selecciones la opción “Dejarme elegir” para tener mayor control sobre los datos que se guarden. Esto se debe en su mayor parte a que si seleccionas “Dejar a Windows que elija” se creará de forma predeterminada una imagen de tu sistema operativo. Esto es completamente innecesario si quieres utilizar tu copia de seguridad en un equipo que también tenga Windows 10.

Si has seleccionado “Dejarme elegir”, en la siguiente pantalla Windows solicitará que selecciones los archivos que quieres que se copies. Por las razones anteriores, recomendamos que desmarques la casilla “Incluir una imagen del sistema de las unidades”. Tras ello pulsa en el botón “Siguiente”.
Paso 5: Crea una copia de seguridad de tus archivos de Windows 10
Ya estamos en la recta final del proceso de creación de una copia de seguridad. Revisa los datos que aparecen en pantalla y si todo está correcto, pulsa en el botón “Guardar configuración y ejecutar copia de seguridad”. Tras ello Windows iniciará de forma automática la copia de tus archivos al disco duro de tu elección.
Recomendamos que tengas paciencia durante el proceso puesto que éste es bastante lento y acostumbra a tardar aproximadamente dos horas. Es normal que tu equipo se ralentice durante éste así que no te preocupes.
Esperamos que este artículo os sirva de ayuda a la hora de crear una copia de seguridad de vuestros archivos de Windows 10.

Todo sobre Windows 10: los mejores trucos, tutoriales y artículos
Leer másMireia Fernández es una apasionada del mundo de los videojuegos y las nuevas tecnologías cuya afición se remonta al MSX HB 501p de su niñez. Nacida y residente en Barcelona, Mireia lleva más de 10 años ejerciendo como editora y está especializada en la redacción de análisis, tutoriales y guías de software así como también en darlo todo para tratar de publicar noticias antes que nadie. Entre sus aficiones está pasar horas y horas jugando con la consola, pasear a su golden retriever y mantenerse al día de las novedades del mundo SEO.
Lo último de Mireia Fernández
- CCleaner Free: Tu solución simple para revisiones regulares de tu PC
- CCleaner Free: Tu solución simple para chequeos de salud regulares en tu PC
- GTA 5 Mejores Trucos, Dinero, Códigos y Claves para PS5, PS4 y PS3
- Cómo Microsoft 365 para Empresas está potenciando la colaboración y la productividad en las empresas.
También te puede interesar
- Noticias
Harry y Meghan amplían su alianza con Netflix para Archewell Productions
Leer más
- Noticias
Esta mítica saga de terror tendrá séptima parte, pero con algunos grandes cambios
Leer más
- Noticias
Netflix presenta el tráiler de la segunda temporada de la serie de piradas que tanto esperas
Leer más
- Noticias
El espíritu navideño se fusiona con el country en el último estreno de Hallmark
Leer más
- Noticias
Mucho cuidado si tienes Lenovo y Linux, porque pueden hackearte sin problemas
Leer más
- Noticias
Solo hay una clave para que la Inteligencia Artificial triunfe en tu negocio: que haya personas detrás
Leer más