Trucos y Consejos
VLC Media Player: Aprende a cambiar su apariencia e interfaz
- 25 de julio de 2019
- Actualizado: 12 de junio de 2025, 21:02
VLC Media Player es a día de hoy el reproductor multimedia más descargado y utilizado del mercado. Al tratarse de un reproductor open source, éste es altamente compatible con la mayoría de formatos tanto de audio y vídeo del momento.
Además de ello, VLC es completamente gratuito, por lo que no tendrás que gastarte ni un sólo céntimo para disfrutar de sus ventajas.
Aunque de nosotros llevamos ya mucho tiempo utilizando VLC Media Player, no todos sabemos sacar el máximo partido a las opciones del reproductor. Y es que además de poder escuchar música y ver vídeos con él, también vamos disfrutar de muchas otras opciones como por ejemplo interactuar con nuestro dispositivo Chromecast o incluso cambiar la apariencia del reproductor.

Cómo ver vídeos a través de Chromecast con VLC Media Player
LEE MÁSSi eres de los que usa VLC Media Player día sí y día también… ¿Por qué no te animas a personalizar tu reproductor? ¡Nosotros te explicamos cómo!
Cómo cambiar el interfaz de VLC Media Player
Paso 1: Asegúrate de tener instalada la última versión de VLC Media Player
Antes de ponernos a cambiar la apariencia de VLC Media Player será necesario asegurarnos de que tenemos el programa actualizado. Para ello abre VLC y haz clic en el botón “Ayuda”. Esto abrirá un menú desplegable donde deberás pulsar en la opción “Buscar actualizaciones”.
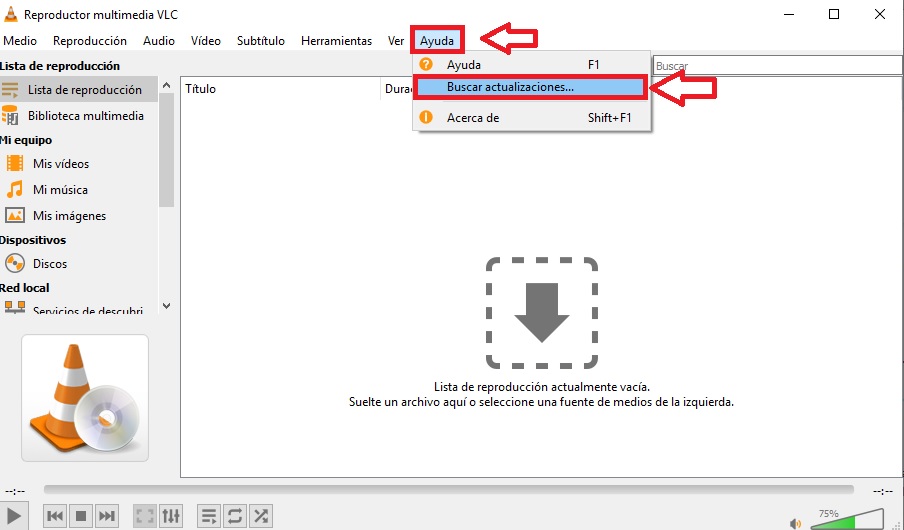
Si existe alguna actualización para tu reproductor, verás cómo aparecerá una nueva ventana en la que VLC te informará de la existencia de una nueva versión y qué mejoras incluye. Pulsa en “Sí” para empezar a descargar la nueva versión del programa e instalarla.
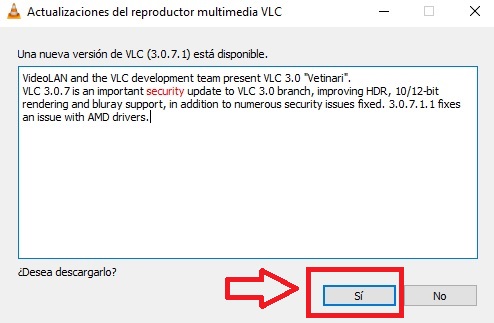
Alternativamente o si has comprobado que no tienes el programa instalado, puedes descargarlo de forma rápida y segura bajo estas líneas.
Paso 2: Accede a las herramientas de personalizar el interfaz
Ahora que ya tienes VLC Media Player instalado y actualizado, podemos empezar el proceso de personalización de tu reproductor. En primer lugar pulsa la opción “Herramientas” del menú superior de la pantalla.
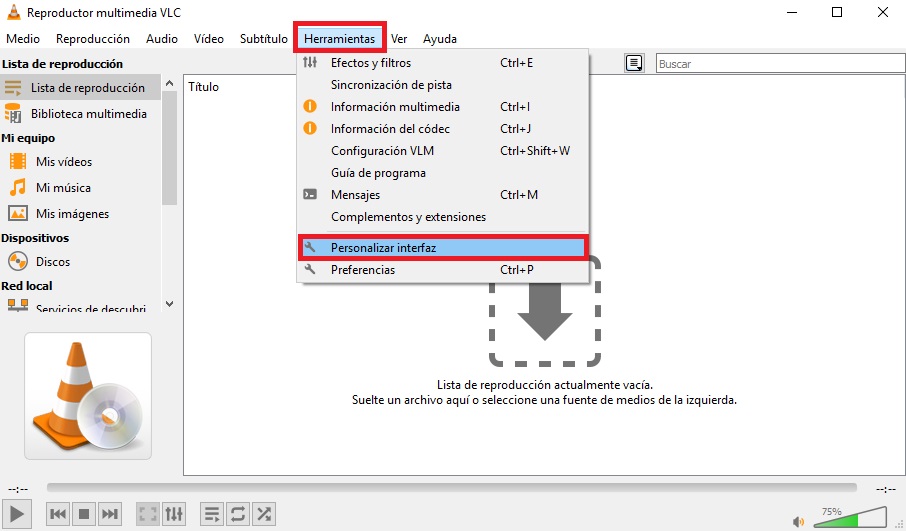
Esto abrirá un menú desplegable con varias opciones del reproductor. Pulsa en la opción “Personalizar interfaz”.
Paso 3: Personaliza la apariencia de VLC Media Player
Una vez dentro del menú de personalizar el interfaz vas a poder empezar a hacer cambios en la apariencia de VLC Media Player.
Dentro de la pestaña “Caja de herramientas principal” vas a poder personalizar a tu gusto los botones y funciones que se mostrarán en tu reproductor. Por defecto éstos aparecer debajo del vídeo pero si prefieres que aparezcan encima, simplemente marca la casilla “Posición sobre el vídeo”.
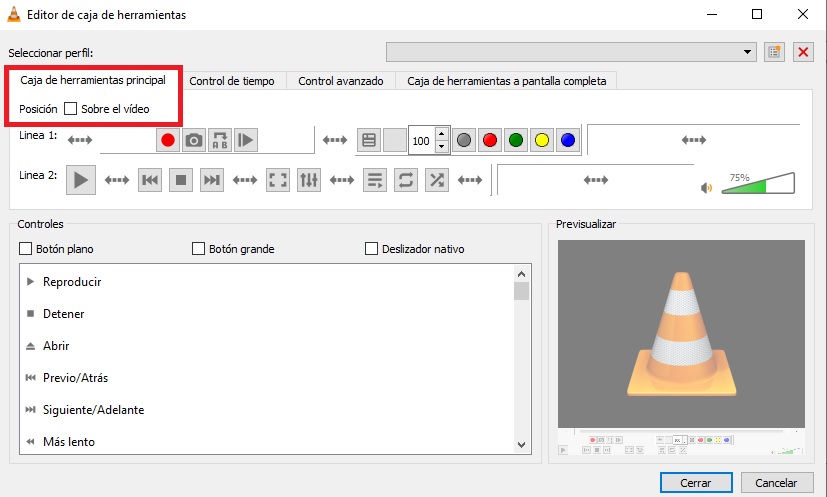
Verás cómo los botones de VLC se encuentran divididos en Línea 1 y Línea 2. La primera es la que aparece en posición superior mientras que la segunda aparece directamente debajo. Para cambiar los botones y sus funciones simplemente debes arrastrarlos y soltarlos en la posición que desees.
También puedes añadir espacios entre botones añadiendo el icono con las flechas hacia ambos sentidos.

Si quieres añadir más funciones, arrástralas desde la caja “Controles” y suéltalas sobre la línea pertinente. También puedes personalizar el tamaño de dichos botones pulsando en “Botón plano”, “Botón grande” o “Deslizador nativo”.
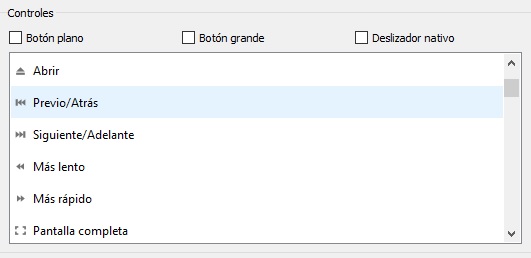
Si quieres ver el resultado de tus cambios, en la esquina inferior derecha de la pantalla podrás ver una previsualización de cómo aparecerán en el reproductor. Esto es realmente útil para no terminar haciendo cambios innecesarios o que al terminar no te gusten lo suficiente.

Cómo cambiar el aspecto de VLC Media Player
El interfaz no es lo único que vas a poder personalizar en VLC Media Player, también vas a poder cambiar su aspecto añadiendo una piel o skin. Para ello pulsa en “Herramientas” y a continuación haz clic en “Preferencias”.
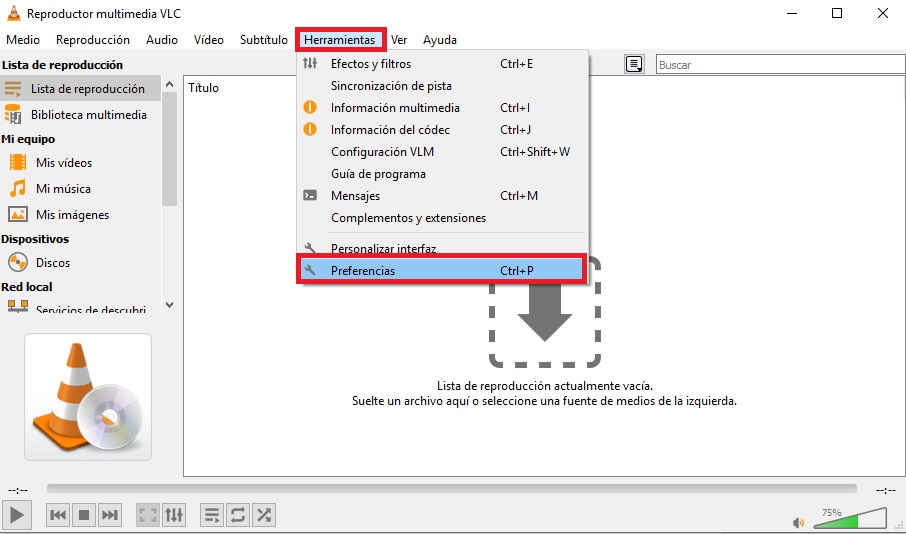
En el menú de preferencias de VLC busca la sección “Aspecto y comportamiento” y pulsa en la opción “Usar piel personalizada”. A continuación selecciona el archivo con la piel que quieras añadirle a tu VLC.
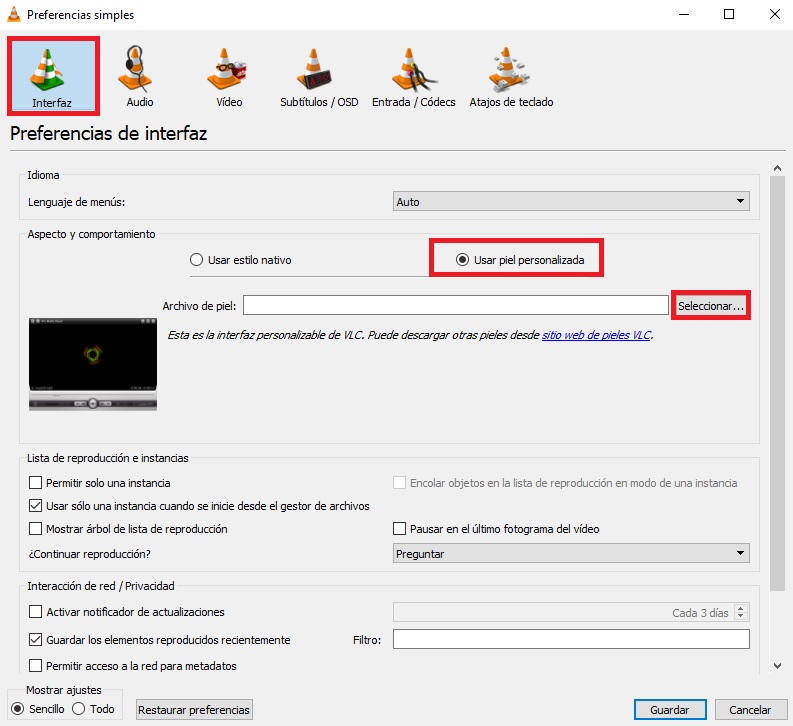
Si no tienes ningún archivo de piel o skin para VLC, no te preocupes. La aplicación tiene su propio repositorio de skins con cientos de apariencias realmente geniales con las que cambiar radicalmente la apariencia de tu reproductor. Puedes conseguir cientos de skins gratuitos para VLC haciendo clic aquí.
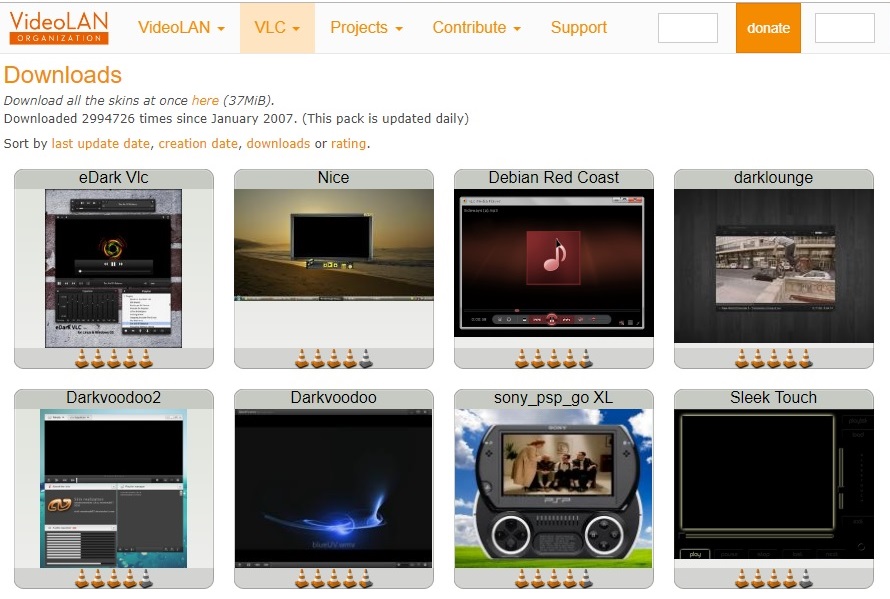
Esperamos que este artículo os haya servido de utilidad para poder personalizar VLC Media Player a vuestro antojo.

Trucos y Consejos Cómo cortar un vídeo con VLC Media Player
LEE MÁSMireia Fernández es una apasionada del mundo de los videojuegos y las nuevas tecnologías cuya afición se remonta al MSX HB 501p de su niñez. Nacida y residente en Barcelona, Mireia lleva más de 10 años ejerciendo como editora y está especializada en la redacción de análisis, tutoriales y guías de software así como también en darlo todo para tratar de publicar noticias antes que nadie. Entre sus aficiones está pasar horas y horas jugando con la consola, pasear a su golden retriever y mantenerse al día de las novedades del mundo SEO.
Lo último de Mireia Fernández
- CCleaner Free: Tu solución simple para revisiones regulares de tu PC
- CCleaner Free: Tu solución simple para chequeos de salud regulares en tu PC
- GTA 5 Mejores Trucos, Dinero, Códigos y Claves para PS5, PS4 y PS3
- Cómo Microsoft 365 para Empresas está potenciando la colaboración y la productividad en las empresas.
También te puede interesar
- Artículo
Esta thriller erótico triplicó su presupuesto en taquilla y ahora puedes verlo en streaming
Leer más
- Noticias
Tras crear dos juegos con más de un millón de jugadores, los españoles The Game Kitchen traen de vuelta la franquicia de ninjas más famosa del videojuego
Leer más
- Noticias
Si eres fan de los juegos musicales, no te puedes perder este original concepto, ¡y totalmente gratis!
Leer más
- Noticias
John Krasinski vuelve al frente de esta saga de terror en su tercera parte
Leer más
- Noticias
Brad Pitt sirvió como inspiración para el EA Sports FC 26, pero no de la manera que crees
Leer más
- Noticias
Los creadores de ‘Final Fantasy XIV’ son conscientes de que el juego no está en su mejor momento, pero prometen mejorar
Leer más

