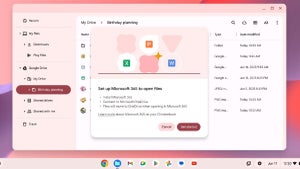Gracias a los smartphones, grabar vídeos es más fácil que nunca. Tan sólo tenemos que sacar nuestro móvil del bolsillo y empezar a documentar cualquier momento que queramos conservar.
Sin embargo, no todos los vídeos son perfectos y en más de una ocasión debemos editarlos para cortar fragmentos innecesarios y que no queremos que aparezcan en el producto final.
Si bien en el pasado ya os enseñamos cómo cortar un vídeo con recursos online gratuitos, hoy os vamos a enseñar a hacer lo mismo pero con uno de los reproductores multimedia gratis más queridos por los usuarios: VLC Media Player.
Y es que aunque muchos no lo sepan, VLC es mucho más que un reproductor de vídeos excepcional, también se trata de una herramienta fácil e intuitiva con la que podrás conseguir la grabación perfecta.

Cómo cortar un vídeo con VLC Media Player
Antes de empezar
Antes de empezar a enseñaros cómo recortar un vídeo con VLC Media Player, será necesario que tengáis instalado el reproductor en vuestro equipo. Podéis descargarlo de forma rápida y segura bajo estas líneas.
Paso 1: Abre tu vídeo desde VLC Media Player
El primer paso para cortar tu vídeo utilizando VLC Media Player es muy sencillo. Simplemente abre tu vídeo pulsando en el botón “Medio” seguido de “Abrir archivo”.
Alternativamente puedes utilizar el atajo de teclado Ctrl + O.
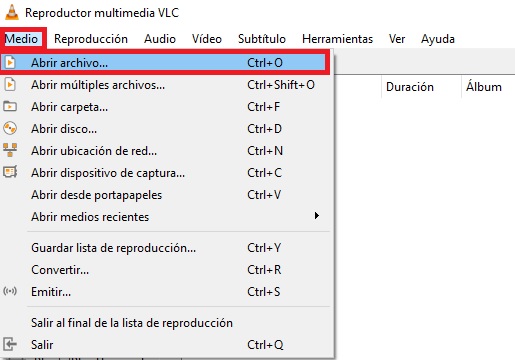
Paso 2: Accede a los controles avanzados
Una vez hayas abierto tu vídeo, es hora de acceder a los controles avanzados de VLC Media Player. Para ello pulsa en el botón “Ver” seguido de “Controles Avanzados”.

Ahora verás que en la parte inferior del reproductor y justo encima de los botones de Play, Stop, Pause, etc., aparecerá una nueva línea de herramientas.
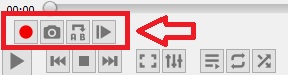
Paso 3: Marca el inicio del corte de tu vídeo
Ya con los controles avanzados abiertos, localiza el momento en que quieres que empiece el corte de tu vídeo. Una vez hallado, pulsa en el botón “Grabar”. Éste tiene la apariencia de un círculo rojo, no tiene pérdida.
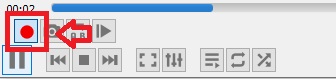
Paso 4: Marca el final del corte de tu vídeo
Tras marcar el inicio del corte de tu vídeo, ha llegado el momento de marcar el final. Para ello simplemente sigue viendo la grabación hasta donde quieres que termine el nuevo vídeo y vuelve a pulsar el botón “Grabar”. ¡Felicidades, ya has cortado tu vídeo utilizando VLC!
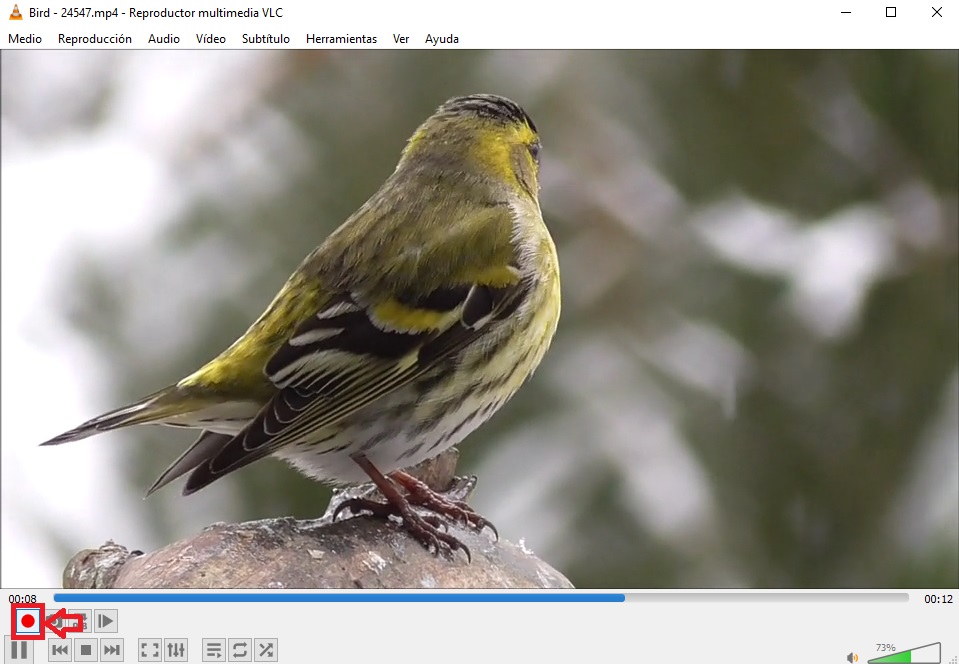
Paso 5: Localiza el nuevo vídeo ya cortado
A diferencia de otros programas de edición, una vez termines cortando tu vídeo VLC lo va a guardar automáticamente en tu equipo. Encontrarás tu vídeo cortado en el directorio “C:/Usuarios/Tu nombre de Usuario/Vídeos” y éste tendrá un nombre parecido a “vlc-record” seguido de la fecha en que realizaste el corte y el nombre original de tu archivo de vídeo.
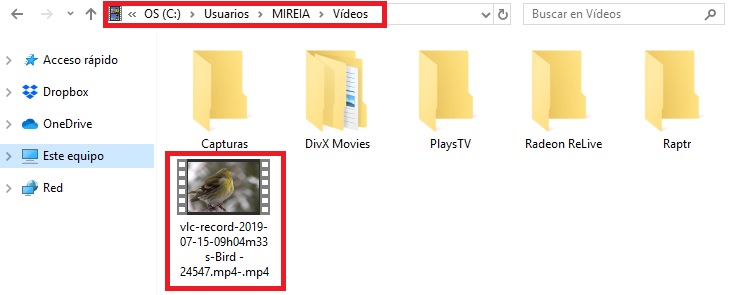
Esperamos que esta pequeña guía os sirva de ayuda a la hora de cortar de forma rápida y fácil cualquier vídeo utilizando VLC Media Player. Si os interesa, tenemos muchas otras guías acerca de este reproductor con las que podréis sacarle un mayor partido.

4 funciones secretas (y muy útiles) de VLC
LEE MÁS