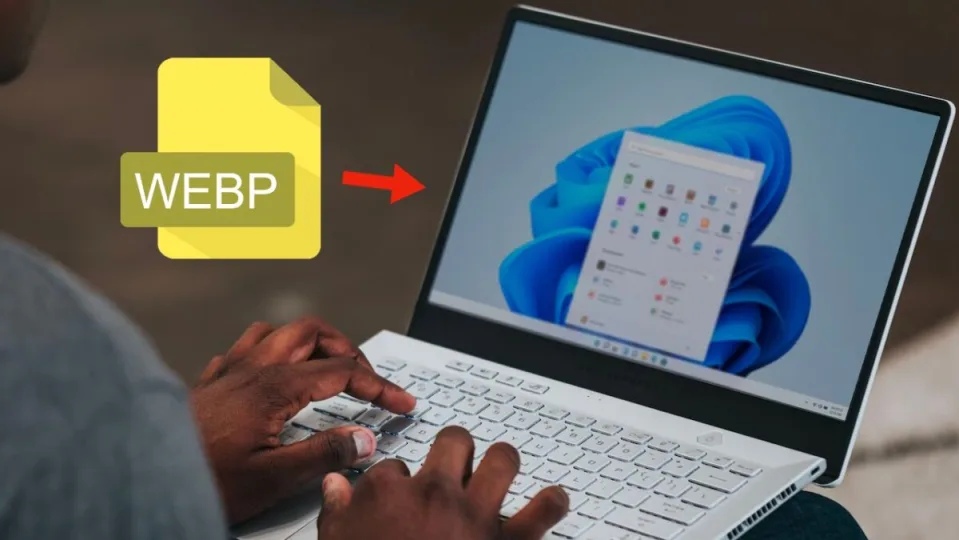Hoy en día, las páginas webs utilizan una gran cantidad de contenido multimedia -y, además, sin escatimar en la calidad del mismo-. Aunque los JPEG y los PNG son algunos de los formatos más usados en Internet, existe una alternativa que se está volviendo cada vez más popular: el WebP.
El formato WebP surgió en el año 2010 y fue impulsado por la propia Google, de tal forma que hizo que Google Chrome fuera compatible con el mismo. WebP es un formato gráfico que reduce el peso de las imágenes y que, además, ayuda a las webs que lo emplean a cargar más rápido. Si no sabes muy bien cómo funciona este formato, quédate y aprende cómo abrir imágenes WebP en Windows 11.
Utiliza el Paint de toda la vida
A pesar de que se trata de un formato cada vez más usado, WebP carece de la popularidad que gozan los JPEG, por ejemplo. Sin embargo, la propia Windows nos ofrece algunas vías para abrir este tipo de imágenes, como el clásico Paint.
Paint es un programa que lleva acompañando a Windows desde su versión 1.0 y muchos lo consideran parte de la historia del sistema operativo. A pesar de lo básico que pueda parecer a priori, Paint soporta de forma nativa el formato WebP. Si quieres abrir una imagen WebP en Paint, sigue estos pasos:
- Selecciona el icono de la lupa que verás en la barra de tareas y busca Paint. También puedes dirigirte al icono de Inicio de Windows 11 y buscar entre las aplicaciones instaladas de tu equipo.
- Haz clic en Archivo y después en Abrir (o usa el atajo de teclado Ctrl + A).
- Busca la imagen con formato WebP y ábrela en Paint.
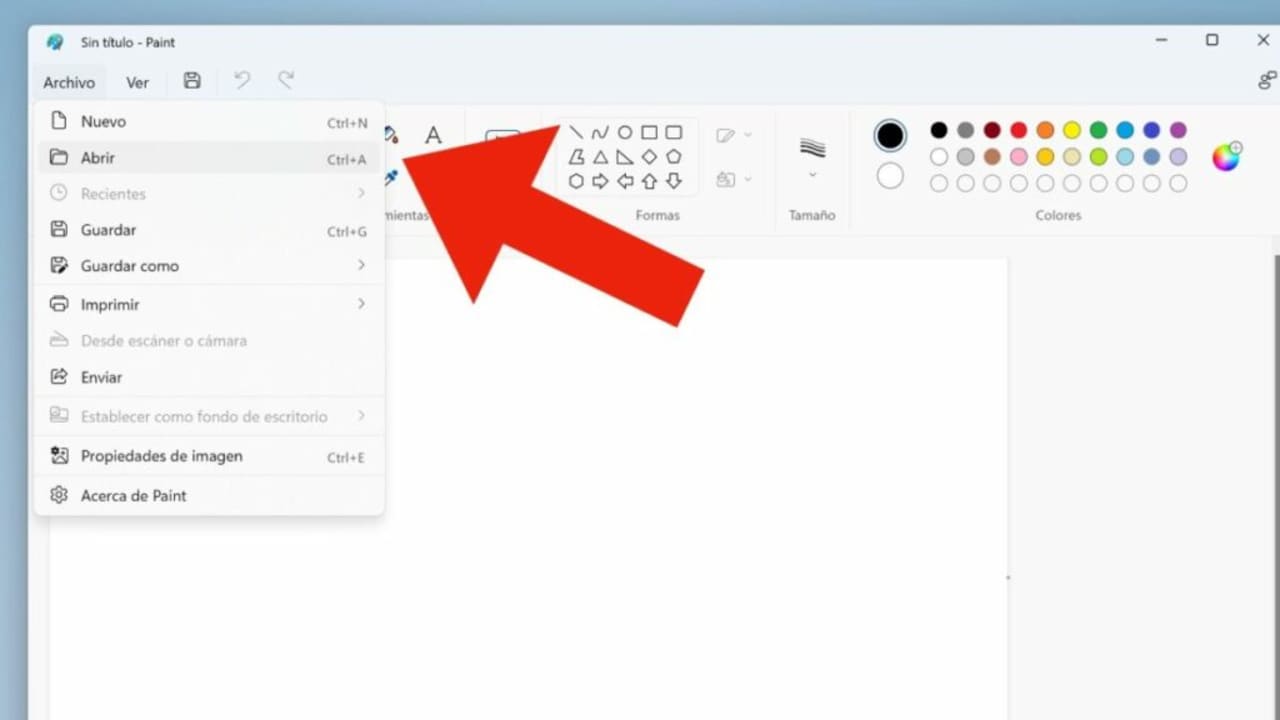
Renombra los archivos WebP
La aplicación nativa de Fotos en Windows no es capaz de abrir archivos con la extensión WebP. Sin embargo, existen vías para hacerlos compatibles. Para ello, sólo deberás cambiar el nombre del archivo e incluir la extensión JPEG al final. Hazlo de esta forma:
- Abre el Explorador de archivos de Windows 11.
- Selecciona el botón de Ver y después el de Mostrar. Acto seguido, activa Extensiones de nombre de archivo (si no lo estaba ya).
- Dirígete a la carpeta que contenga el archivo WebP y haz clic derecho sobre dicho archivo. Después, selecciona Renombrar. Si no lo ves, se trata de un icono que encontrarás en la parte superior del menú contextual.
- Borra la extensión WebP y añade al final JPEG o PNG.
- Ahora ya podrás abrir el archivo con la aplicación de Fotos en Windows 11.
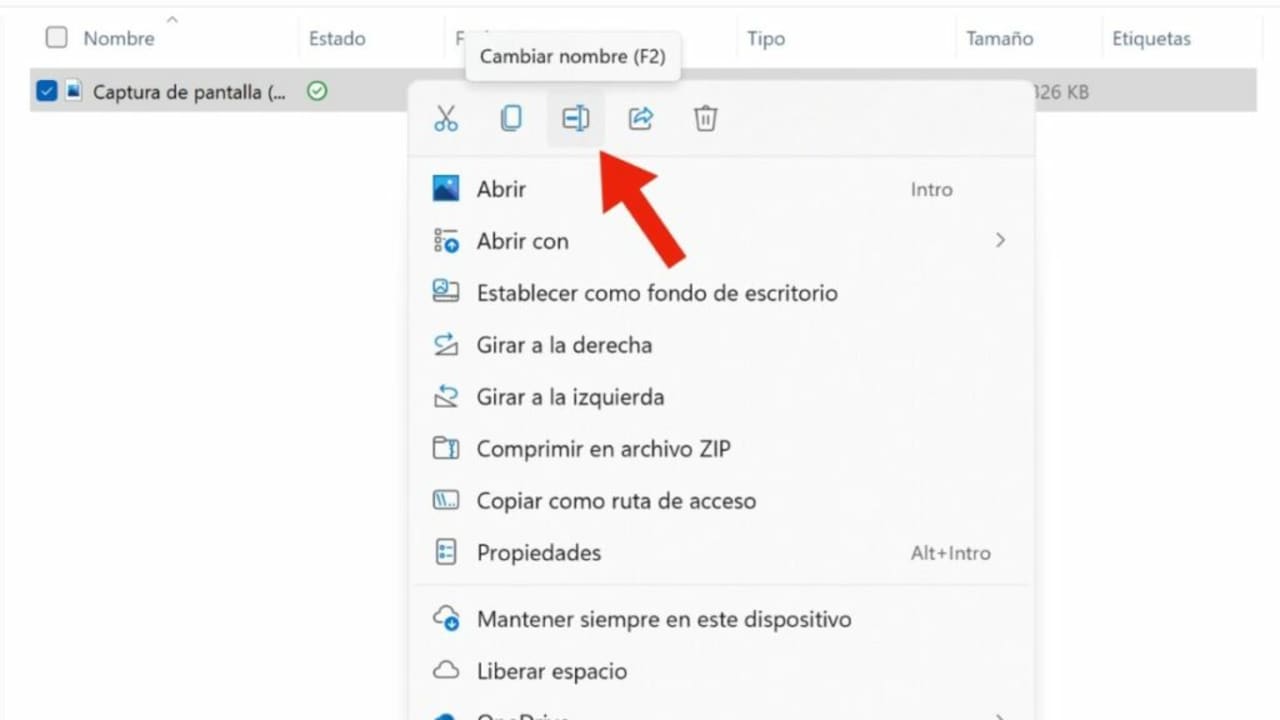
Abre las imágenes con un navegador
Puede que esto te lo esperaras, pero las imágenes WebP pueden abrirse con los navegadores web. Google Chrome, Mozilla Firefox, Opera y Microsoft Edge son algunos de los más famosos que son compatibles con WebP. Abre tus archivos siguiendo este método:
- Pulsa las teclas de Win + E para abrir el Explorador de Windows 11.
- Busca la carpeta que contenga el archivo WebP.
- Abre tu navegador (preferentemente, que sea algunos de los ya mencionados con anterioridad).
- Selecciona el archivo WebP y arrástralo al navegador.
- Suelta el ratón cuando veas el símbolo de Copia. Aparecerá una nueva pestaña donde podrás ver tu imagen WebP.
Si lo deseas, puedes establecer tu navegador como el programa por defecto para abrir las imágenes WebP.
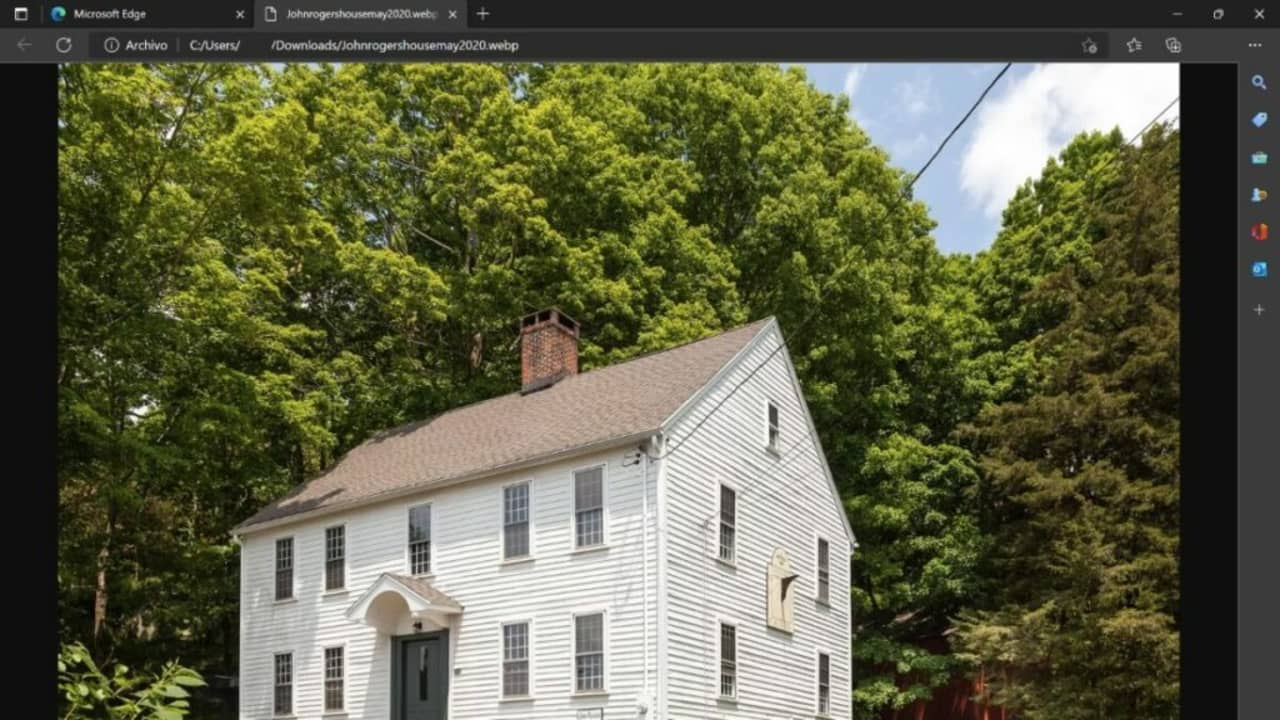
Convierte las imágenes a otro formato
Esta opción es muy parecida a la de renombrar la imagen, ya que el proceso es similar. Si la extensión WebP nos da muchos problemas, lo mejor es que cambiemos su formato a otro que si nos permita abrirlo con más facilidad. Para hacerlo, tenemos varías vías a seguir:
- Haz una captura de pantalla: este quizás sea el método más tosco, pero también el más rápido. En el caso de que necesites inmediatamente tener tu imagen WebP en JPEG, realiza una captura de pantalla al mismo presionando Impr Pant. La calidad de la imagen no será muy buena pero es una solución rápida.
- Convierte los archivos WebP con Paint: el proceso a seguir es el mismo que el de abrir la imagen con Paint. La única diferencia radica en el hecho de que antes de cerrar el programa, tendremos que seleccionar la opción de Guardar como. Cuando lo hagas, elige el formato que quieras, como por ejemplo JPEG, PNG o BMP.
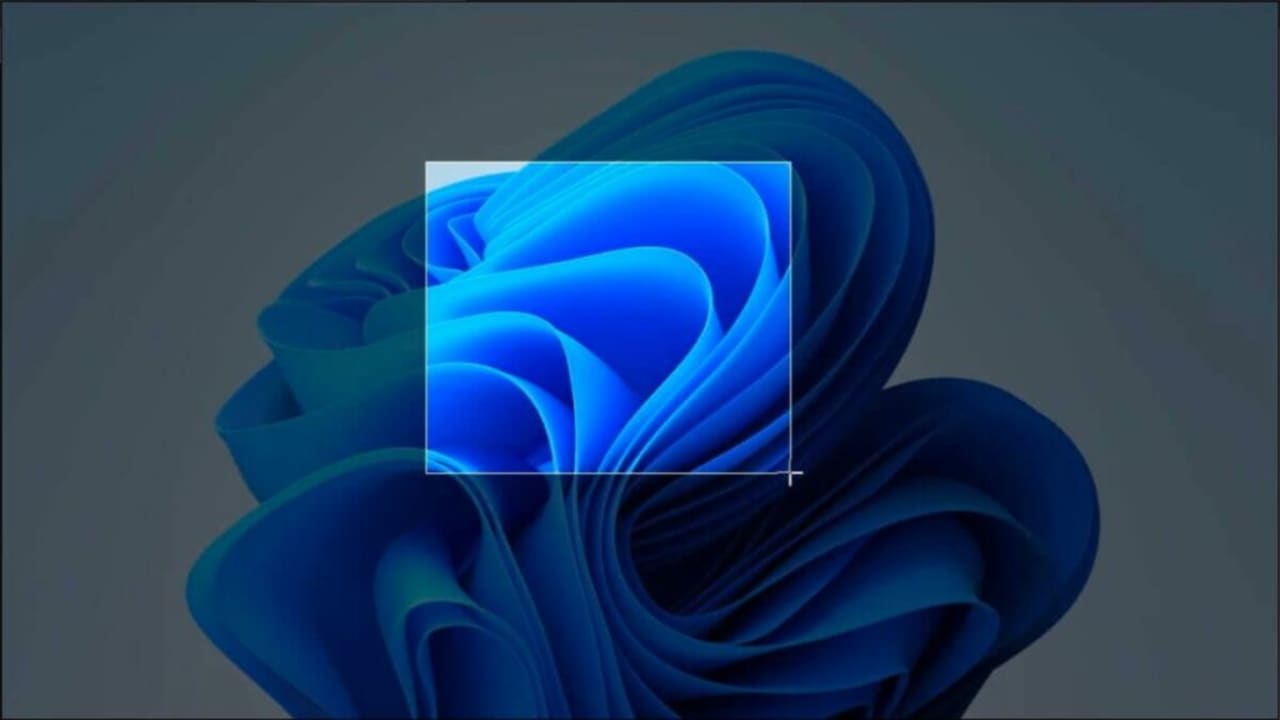
Utiliza programas externos
Si quieres realizar ediciones más complejas o cambiar a otro tipo de formatos, siempre puedes hacer uso de programas de terceros. En Windows encontrarás una gran variedad de aplicaciones y programas de edición que te serán muy útiles:
- Gimp: esta aplicación es totalmente gratuita y de código abierto. Se podría comparar con Adobe Photoshop (salvando ciertas distancias) y nos permite convertir las imágenes WebP de forma fácil.
- XnConvert: se trata de una aplicación que sirve para realizar retoques fotográficos en múltiples imágenes a la vez. Soporta todo tipo de formatos y te servirá para convertir tus archivos rápidamente.
- IrfanView: es una aplicación que sirve principalmente para visualizar imágenes en tu PC, al igual que Fotos en Windows. Posee opciones sencillas de edición y es bastante fácil de usar.
Si no quieres instalar programas en tu ordenador, también puedes convertir tus imágenes de forma online. Algunas de estas webs son Zamzar, Convertio o Cloudconvert, y todas te servirán para lo mismo: convertir imágenes WebP a otros formatos.
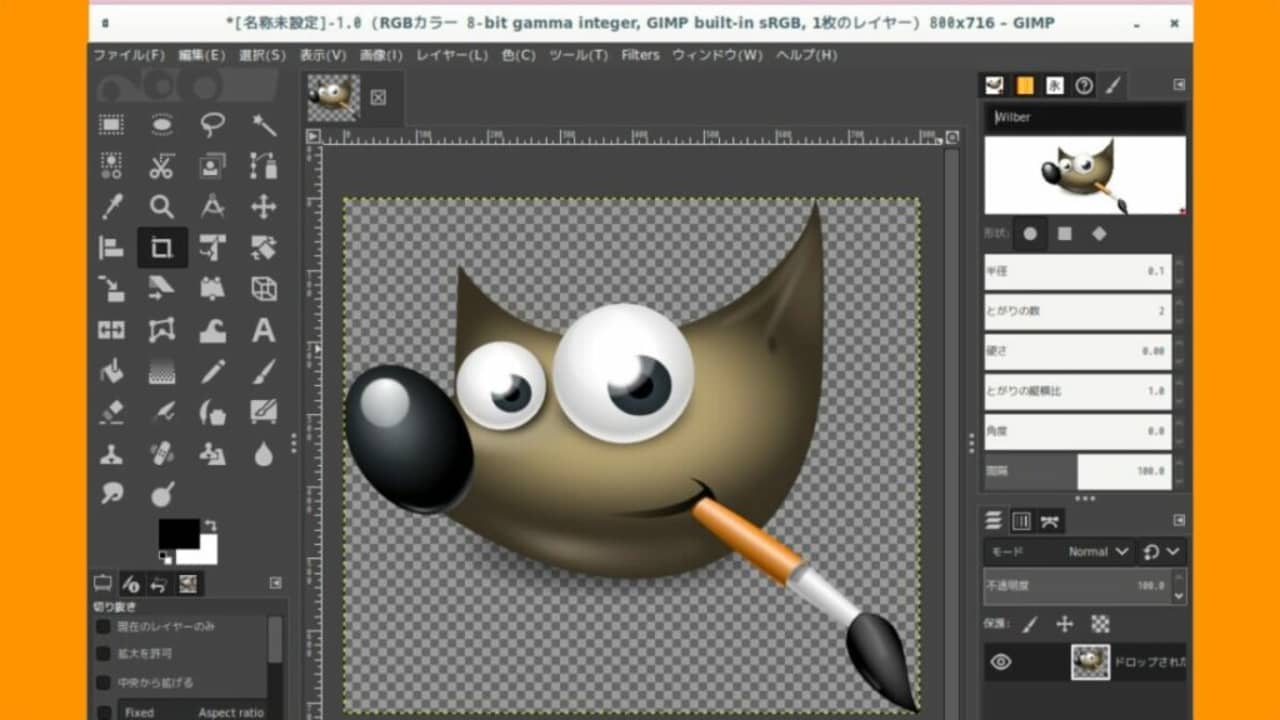
WebP, el formato de la web
Aunque WebP no sea ampliamente conocido por el público, se trata de un formato que ha ayudado a mejorar nuestra experiencia en Internet. Ahora que ya sabes como abrir y visualizar este tipo de archivos en tu ordenador con Windows 11, úsalo para optimizar tu propia página web o proyecto online.