Noticias
Cómo personalizar la pantalla de inicio de tu iPhone y hacerla única
Cuatro claves para la personalización

- 16 de abril de 2023
- Actualizado: 27 de septiembre de 2024, 20:46

La pantalla de inicio de nuestro iPhone es la primera cosas que vemos cuando desbloqueamos el dispositivo y un punto de referencia mientras nos movemos entre aplicaciones y servicios. Por eso, es importante que su apariencia esté a nuestro gusto y al mismo tiempo su organización nos resulte práctica. Afortunadamente, Apple nos ofrece una buena cantidad de opciones para que consigamos exactamente eso: personalizar la pantalla de inicio de nuestro iPhone y hacerla única.
Cómo cambiar el fondo de pantalla
Una de las maneras más sencillas de personalizar nuestro iPhone es cambiar el fondo de pantalla. Podemos elegir entre las imágenes predeterminadas de Apple o utilizar nuestras propias fotos. Para cambiar el fondo de pantalla, estos son los pasos a seguir:
- Sin desbloquear nuestro iPhone, mantenemos presionado sobre la pantalla.
- Tocamos el “+” azul de la parte inferior derecha.
- Elegimos entre uno de los fondos que se nos ofrecen o tocamos en Fotos en la parte superior para elegir las imágenes.
- Buscamos y seleccionamos la foto que nos interesa.
- Tocamos Añadir.
- Si queremos desactivar el difuminado para la pantalla de inicio, tocamos en Personalizar pantalla de inicio luego en Desenfocado y luego en OK. Si no tocamos en Definir pareja de fondos.
- Pulsamos sobre el nuevo fondo para salir de la configuración.

Cómo usar widgets para personalizar la pantalla de inicio
Los widgets son una excelente manera de agregar información útil y personalización a nuestra pantalla de inicio. Con iOS 14 y posteriores, podemos añadir widgets de diferentes tamaños y de diversas aplicaciones. Para añadir un widget, esos son los pasos a seguir:
- Mantenemos presionada una zona vacía de la pantalla de inicio hasta que las aplicaciones comiencen a moverse.
- Tocamos el ícono “+” en la esquina superior izquierda de la pantalla.
- Buscamos y seleccionamos el widget que deseamos agregar.
- Elegimos el tamaño del widget y tocamos “Añadir widget”.
- Arrastramos el widget a la posición deseada y tocamos OK en la esquina superior derecha.
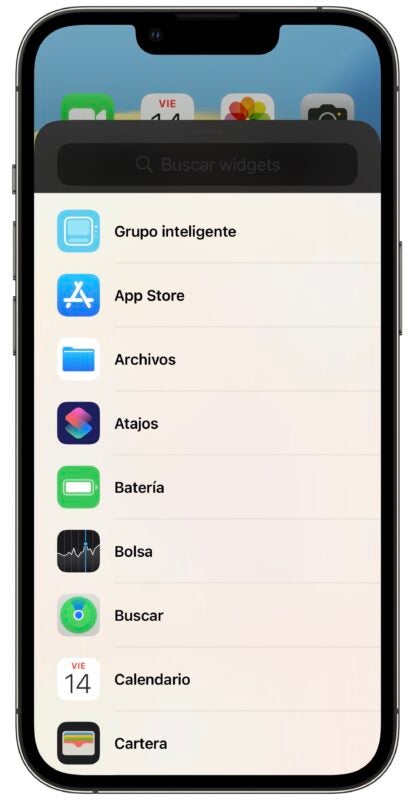
Existen, además, aplicaciones de terceros como Widgetsmith y Color Widgets que nos permiten personalizar aún más los widgets, creando de específicos según qué estemos buscando. Con estas aplicaciones, podemos cambiar la apariencia de los widgets, como el color de fondo, la fuente y el estilo al mismo tiempo que elegimos qué se muestra en ellos.
Cómo organizar las aplicaciones en carpetas y páginas de apps
Otra forma muy importante de personalizar la pantalla de inicio es organizar las aplicaciones en carpetas y páginas según nuestras preferencias. Podemos agrupar aplicaciones similares en carpetas y organizar las páginas de la pantalla de inicio según la frecuencia de uso, el tema o incluso el color de las aplicaciones. Para crear carpetas y organizar las aplicaciones, seguiremos estos pasos:
- Mantenemos presionado el icono de una aplicación hasta que las aplicaciones comiencen a moverse.
- Arrastramos el icono de una aplicación sobre otra para crear una carpeta.
- Para agregar más aplicaciones a la carpeta, las arrastramos dentro de la misma.
- Tocamos la carpeta para abrirla y luego tocamos el título de la carpeta para cambiar su nombre.
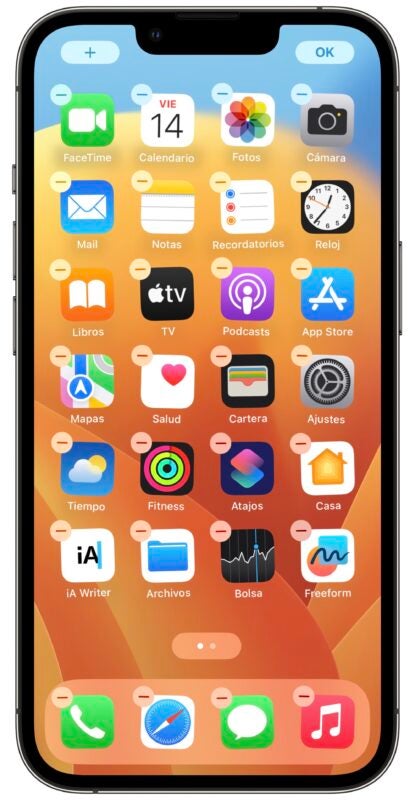
Entre tanto, para organizar las páginas de la pantalla de inicio, simplemente arrastramos y soltamos las aplicaciones y carpetas en las diferentes páginas. Recordemos que podemos utilizar dos manos para movernos, de modo que mientras con un dedo aguantamos la aplicación, con otro nos desplazamos por las páginas.
Cómo ocultar aplicaciones que no utilizamos
Para terminar con la personalización, podemos ocultar las aplicaciones que no utilizamos tanto. Igual que podemos ocultar fotos y vídeos en la app Fotos, gracias a la Biblioteca de apps, no tenemos por qué tener todas las aplicaciones de nuestro iPhone visibles en la página de inicio. Los pasos para ocultar apps son tan simples como estos:
- Mantenemos presionado el icono de una aplicación hasta que las aplicaciones comiencen a moverse.
- Tocamos el botón “-” en la esquina superior izquierda de la aplicación que deseamos ocultar.
- Tocamos en Eliminar de la pantalla de inicio.
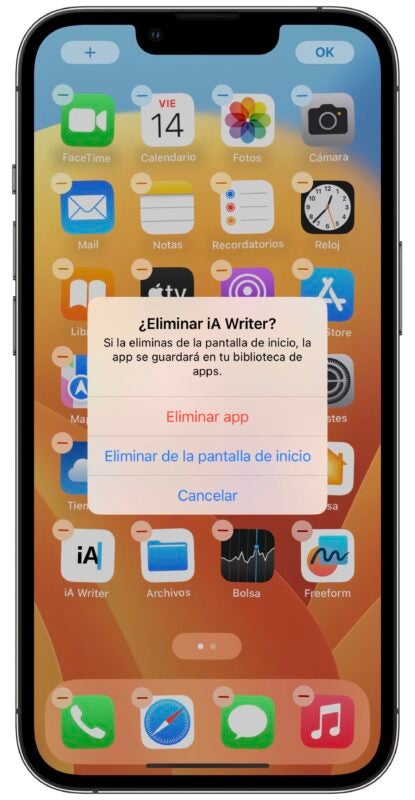
Junto a estas 14 ajustes y funciones ocultas de iOS para sacar todo el partido al iPhone, personalizar la pantalla de inicio de nuestro teléfono es fundamental para que el dispositivo esté a nuestro gusto y se adapte bien al uso que nosotros le vamos a dar. Cambiar el fondo de pantalla, agregar widgets personalizados, organizar aplicaciones en carpetas y ocultar aquellas que no utilizamos son algunas de las formas en que podemos lograrlo. Formas simples de encontrar el diseño y funcionalidad más adecuados.
Algunos de los enlaces añadidos en el artículo forman parte de campañas de afiliación y pueden representar beneficios para Softonic.
Arquitecto | Creador de hanaringo.com | Formador en tecnologías Apple | Redactor en Softonic y iDoo_tech y anteriormente en Applesfera
Lo último de David Bernal Raspall
También te puede interesar

Microsoft confiesa que el trabajo de programador está desapareciendo en su empresa por culpa de la IA
Leer más

¿Puede Apple quedarse sin iPhone 16 por culpa de Trump y los aranceles?
Leer más

¿Amigos virtuales? Los riesgos de la IA para los adolescentes
Leer más

¿Qué sabemos del Gran Apagón de España y Portugal?
Leer más

Windows quiere que abandones Windows 10 antes de que llegue su muerte
Leer más

Ya tenemos fecha para la nueva AMD RX 9000 para competir con la Nvidia RTX 5060
Leer más