Trucos y Consejos
Cómo numerar las páginas en Word
- 11 de febrero de 2019
- Actualizado: 12 de junio de 2025, 21:50
Sea por la razón que sea, no resulta sencillo numerar las páginas utilizando Microsoft Word. Seguro que en más de una ocasión tienes el documento, informe o trabajo perfecto pero no sabes cómo poner número o crear un índice con los contenidos. Y es que aunque Word sea uno de los procesadores de texto favoritos del mercado, muchas de sus funciones no son tan fáciles de dominar.
Este pequeño tutorial va a enseñarte paso a paso a numerar documentos en Word. Ya verás como en un abrir y cerrar de ojos tu informe dejará de estar completamente desordenado y podrás entregarlo como un auténtico profesional.
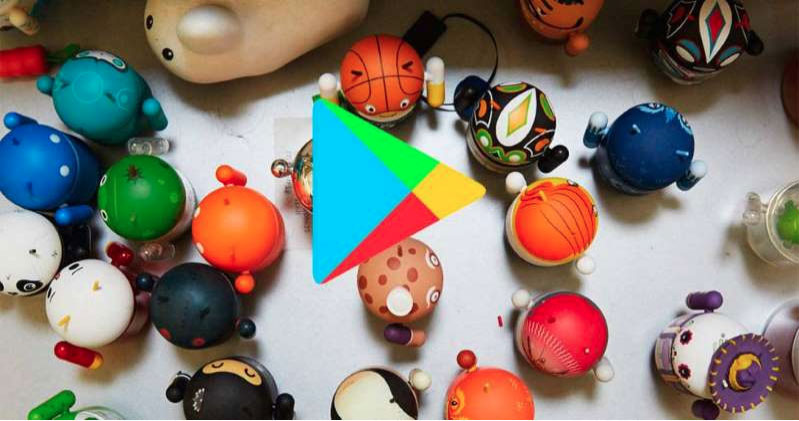
Cómo evitar que tu móvil Android actualice las apps automáticamente
Leer másCómo numerar las páginas en Word desde el principio del documento
Para empezar a numerar tu documento en Word, en primer lugar haz clic en Insertar (es la tercera opción del menú superior de la pantalla. Una vez hecho ésto verás cómo se abre un menú desplegable en el que debes hacer clic en Número de página. Si estás utilizando Office 365, la opción aparecerá en un menú inferior en lugar de un desplegable.
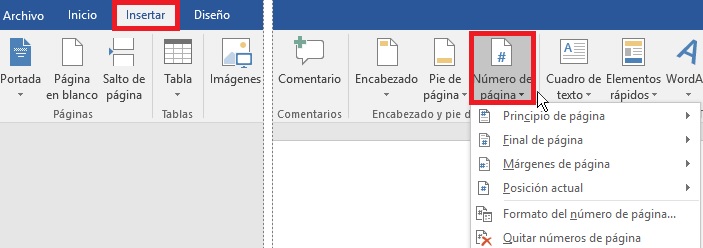
Si no quieres que tu numeración empiece desde el número 1, ve a la opción Formato e introduce el número desde donde quieres que se inicie. Una vez hecho esto haz clic en Aceptar ¡Y listo!

¿Por qué se actualizan tanto las aplicaciones de mi móvil?
Leer másCómo numerar las páginas en Word desde cualquier hoja
Puede que quieras numerar tu documento pero no deseas que los números aparezcan desde la página 1. Esto es necesario por ejemplo si estamos escribiendo una tesis y, por tanto, necesitamos unas páginas de índice, presentación y también una página en blanco al principio del documento.
Uno podría pensar que Microsoft Word incorporaría la opción de insertar la numeración desde la página que quisiéramos, pero la realidad es totalmente distinta. Si quieres numerar tu documento desde cualquier otra página que no sea la primera, sigue estos pasos:
En primer lugar selecciona la página desde donde quieres empezar a numerar tu documento y haz clic sobre ella. Ahora pulsa en Diseño de Página seguido de Saltos.
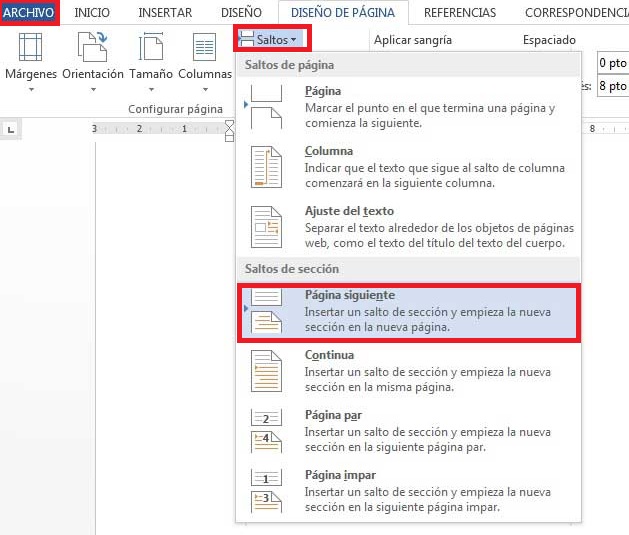
Una vez tengas el menú de saltos de página abierto selecciona la opción Página siguiente dentro de Saltos de Sección. Ésto va a crear un salto de página entre la que va a iniciar la numeración y la siguiente.
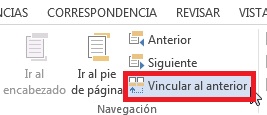
Ahora haz doble clic en el encabezado o en el pié de página (dependiendo de dónde quieras que aparezca la numeración) y pulsa en Diseño. Asegúrate que la opción Vincular a la Anterior no está resaltada. Esto va a evitar que Word cuente las páginas y que por tanto, empiece a numerar desde el salto de página que has creado.
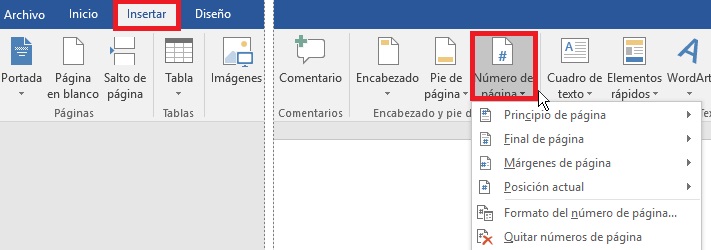
Tras este paso, haz clic en Insertar y luego en Número de página. Elige dónde quieres que aparezca la numeración (en la parte inferior izquierda, central o derecha así como en la superior de la pantalla). Verás que tras ello tendrás todas las páginas de tu documento numeradas.
Cómo crear un índice con Word
Seguramente, tras numerar todo tu documento vas a necesitar crear un índice con todo el contenido y las páginas actualizadas. Word tampoco pone muy fácil realizar este paso y en la mayoría de ocasiones los usuarios optan por escribirlo a mano la numeración del documento.
Sin embargo, hay un modo muy sencillo para crear un índice automático con los títulos de tu documento así como con la numeración vinculada a sus páginas. Puedes aprender cómo hacerlo en el siguiente tutorial.

Cómo hacer un índice en Word
LEE MÁSEsperamos que esta guía te haya servido de ayuda a la hora de numerar tus páginas utilizando Microsoft Word.
Mireia Fernández es una apasionada del mundo de los videojuegos y las nuevas tecnologías cuya afición se remonta al MSX HB 501p de su niñez. Nacida y residente en Barcelona, Mireia lleva más de 10 años ejerciendo como editora y está especializada en la redacción de análisis, tutoriales y guías de software así como también en darlo todo para tratar de publicar noticias antes que nadie. Entre sus aficiones está pasar horas y horas jugando con la consola, pasear a su golden retriever y mantenerse al día de las novedades del mundo SEO.
Lo último de Mireia Fernández
- CCleaner Free: Tu solución simple para revisiones regulares de tu PC
- CCleaner Free: Tu solución simple para chequeos de salud regulares en tu PC
- GTA 5 Mejores Trucos, Dinero, Códigos y Claves para PS5, PS4 y PS3
- Cómo Microsoft 365 para Empresas está potenciando la colaboración y la productividad en las empresas.
También te puede interesar
- Noticias
Disney se rinde al poder del anime: su próximo estreno viene directo de Japón
Leer más
- Noticias
La secuela de ‘The Office’ por fin tiene tráiler. La pregunta es si alguien va a querer verla
Leer más
- Noticias
El director de ‘Armageddon’ se ha marchado de la película que estaba haciendo con Will Smith porque no le aguanta
Leer más
- Noticias
Hace 10 años, esta película destruyó para siempre a unos personajes míticos (y casi no lo cuentan)
Leer más
- Noticias
Ya sabemos cuándo empezará a rodarse la secuela más esperada de DC. Y tardará más de lo que crees
Leer más
- Noticias
La IA de Elon Musk ya está vulnerando los derechos de imagen de varias actrices… al desnudarlas sin su permiso
Leer más

