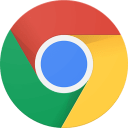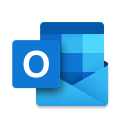Trucos y Consejos
Mac: Cómo modificar las apps predeterminadas para abrir archivos
Así puedes cambiar las apps que abren archivos por defecto en tu dispositivo con macOS
- 8 de febrero de 2023
- Actualizado: 12 de junio de 2025, 19:15
¿Quieres cambiar las aplicaciones por defecto que utiliza tu Mac? Si bien los ordenadores de Apple cuentan con un excelente ecosistema de apps propias como Safari, iTunes o Pages, es habitual que si somos antiguos usuarios de Windows queramos cambiarlas. Y es que algo tan básico como consultar nuestro correo electrónico o navegar por Internet puede resultar una auténtica pesadilla si no utilizamos el programa al que llevamos años acostumbrados.
En el artículo de hoy vamos a enseñarte cómo cambiar las apps predeterminadas que utiliza tu Mac. El proceso es muy sencillo aunque poco intuitivo, pero no te preocupes. Con nuestra guía paso a paso conseguirás establecer la app por defecto que más te gusta y asociarla al tipo de archivos que desees. ¡Allá vamos!
Cómo cambiar el navegador predeterminado en tu Mac
Navegar por Internet es, a día de hoy, una actividad primordial tanto en el ambiente laboral, educativo o simplemente para disfrutar de una tarde ociosa frente a tu Mac. Si eres usuario habitual de Chrome, Firefox o cualquier otro navegador, es probable que estés buscando una forma de poder cambiar Safari. Para ello únicamente debes seguir estos pasos:
1. Descarga e instalar tu navegador
Para poder cambiar el navegador por defecto de Mac, primero es necesario que descargues e instales aquél que desees utilizar. Existen muy buenas opciones para sustituir a Safari, como puede ser Firefox , Opera, Duck Duck Go o incluso Edge (antes Internet Explorer). Pero entre todas ellas la más popular es el navegador de Google, Chrome. Puedes descargarlo de forma rápida y segura bajo estas líneas.
2. Accede las preferencias de sistema de tu Mac
Ahora que ya tienes tu navegador instalado, simplemente haz clic en el menú de Apple. Una vez abierto el menú desplegable, haz clic en la opción “Preferencias del Sistema”.
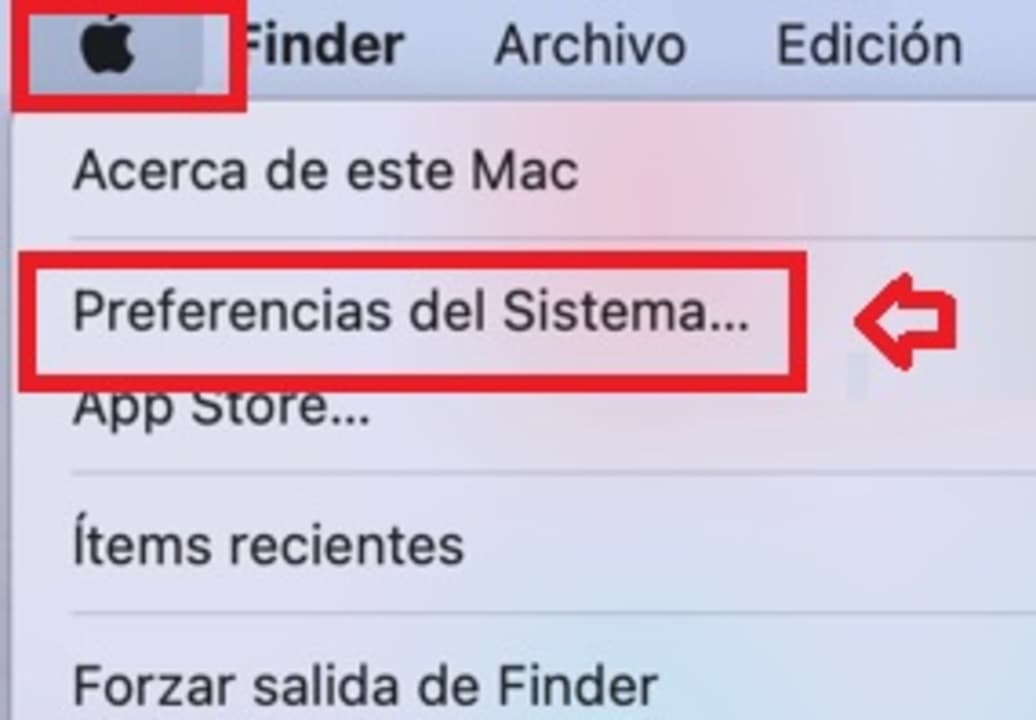
3. Entra en la opción “General”
Una vez en la ventana de preferencias del sistema, haz clic en la opción “General”. La encontrarás justo debajo de tu imagen de perfil de tu Apple ID.
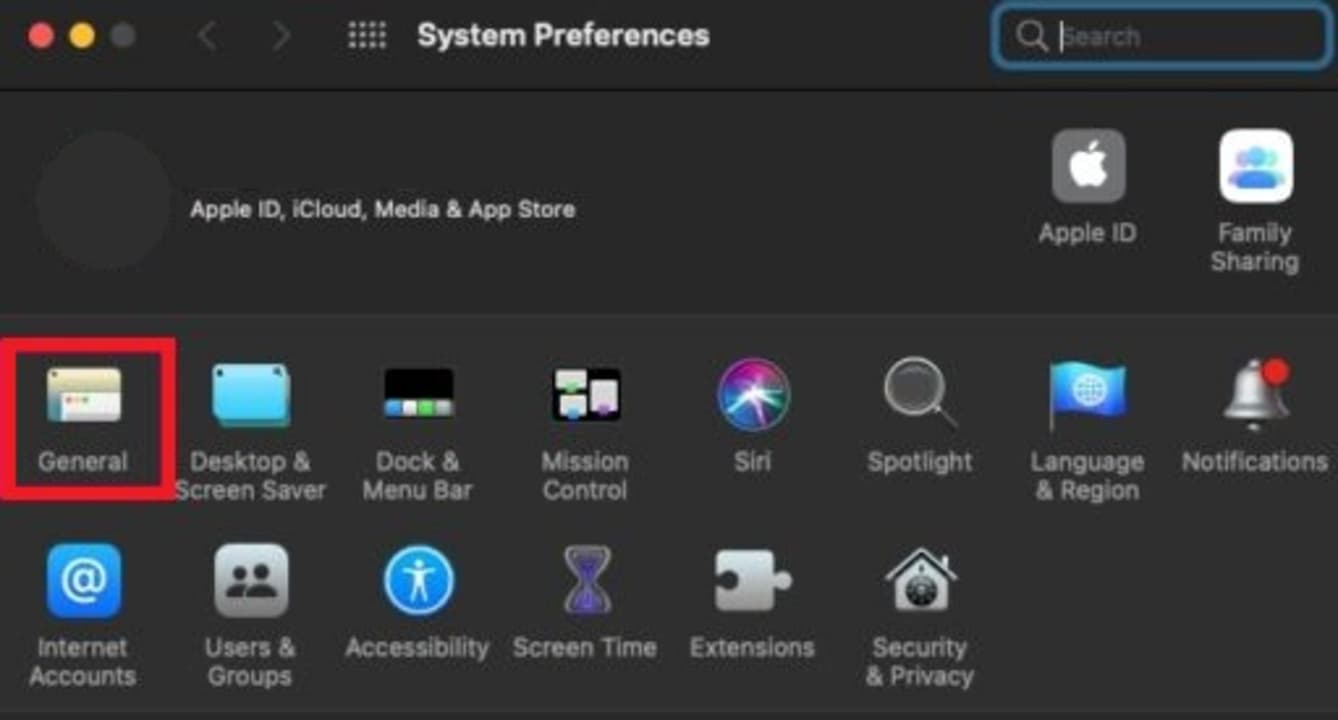
4. Cambia tu navegador por defecto en tu Mac
Ya en la nueva ventana, busca entre las opciones la entrada “Navegador web por omisión”. Verás que por defecto aparece Safari, pero haciendo clic sobre éste podrás establecer el que más te gusta (Chrome, Firefox, Opera, etc.) Una vez hecho esto, cuando hagas clic sobre cualquier enlace, éste se abrirá con el navegador seleccionado. ¡Así de sencillo!
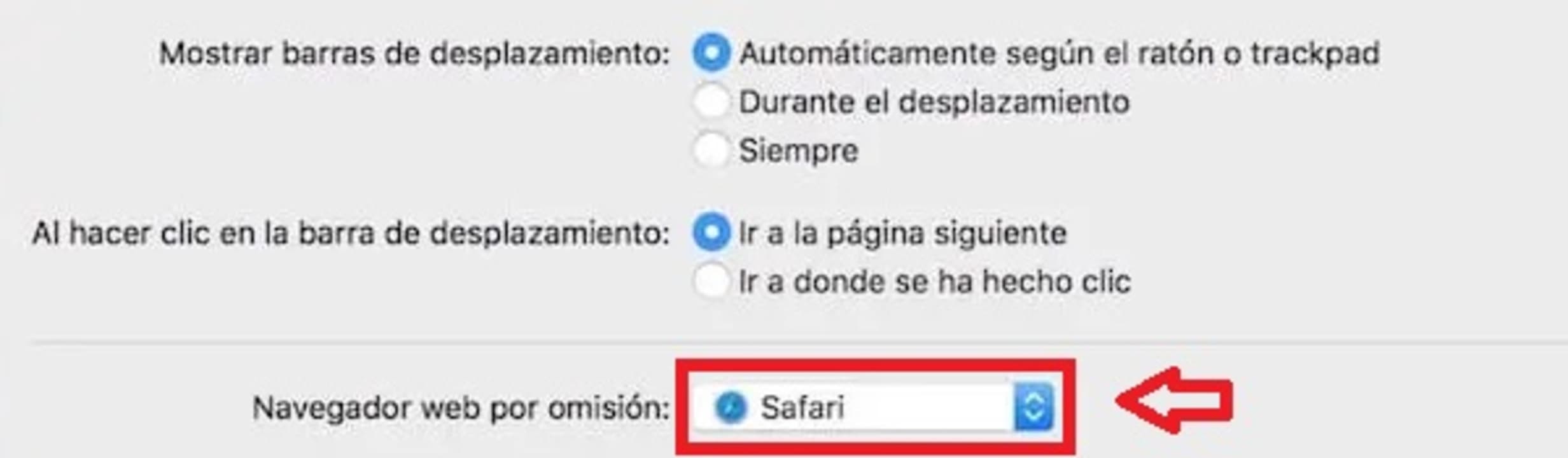
Cómo cambiar la app de correo electrónico predeterminada en tu Mac
Aunque Mail es una excelente app para tener tus buzones de correo siempre a mano, a muchos no les resulta cómoda o simplemente prefieren no tener que sincronizar sus cuentas con la aplicación de Apple. Si estás buscando un método fácil y rápido para cambiar la app de correo electrónico de tu Mac, simplemente sigue estos pasos.
Paso 1. Descarga e instala tu app de correo
Antes de poder cambiar la app de correo electrónico de tu Mac, primero necesitarás descargar aquella que quieras utilizar de forma predeterminada. Una de las más versátiles y populares es Outlook para macOS. Puedes descargarla de forma rápida y segura bajo estas líneas.
Paso 2. Accede a las preferencias de Mail
Una vez tengas la app instalada, haz clic en la pestaña Mail que encontrarás junto al botón de Apple. Tras ello, haz clic en opción “Preferencias”.
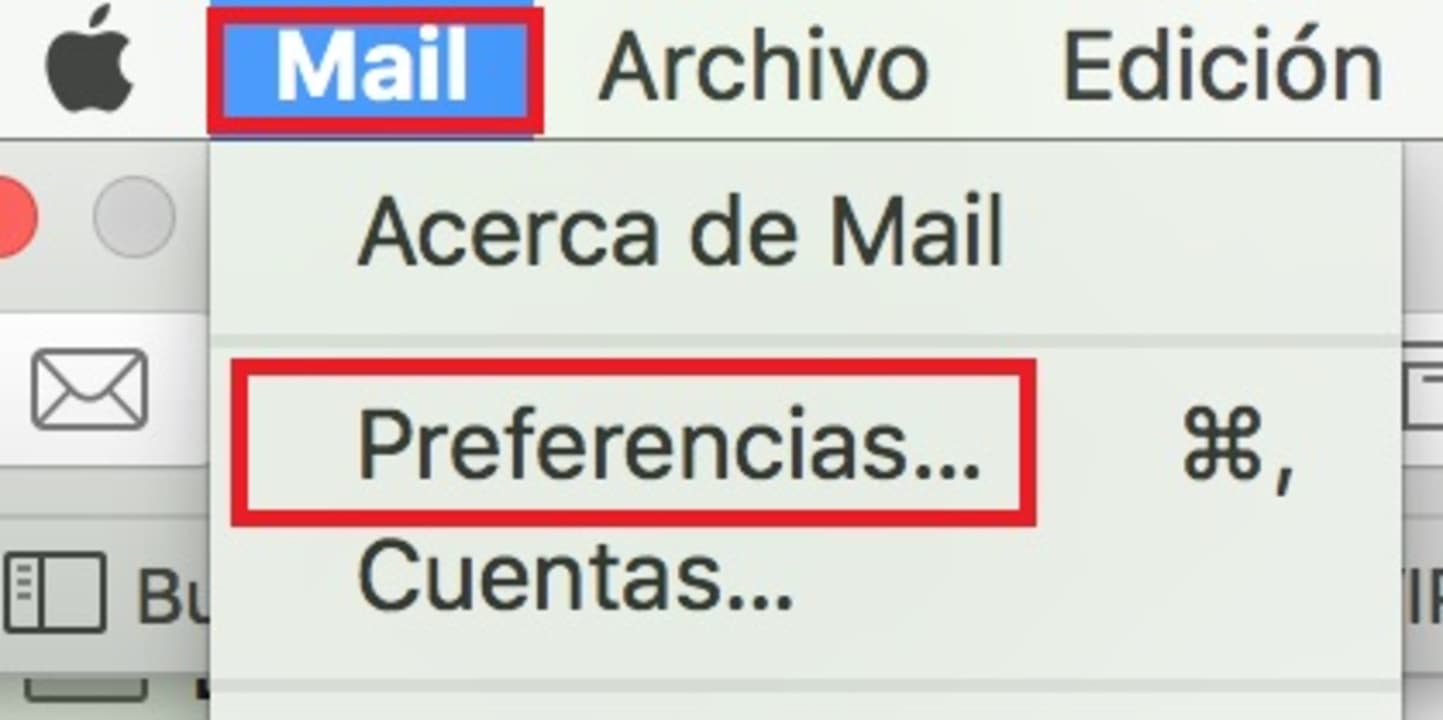
Paso 3. Cambia el programa de correo por defecto de tu Mac
Ya en las preferencias de Mail, verás que dentro de la pestaña “General” está la opción “Programa de correo por omisión”. Haz clic en el menú desplegable y selección aquella app que quieres que a partir de ahora se ocupe de enviar y recibir tu correo.
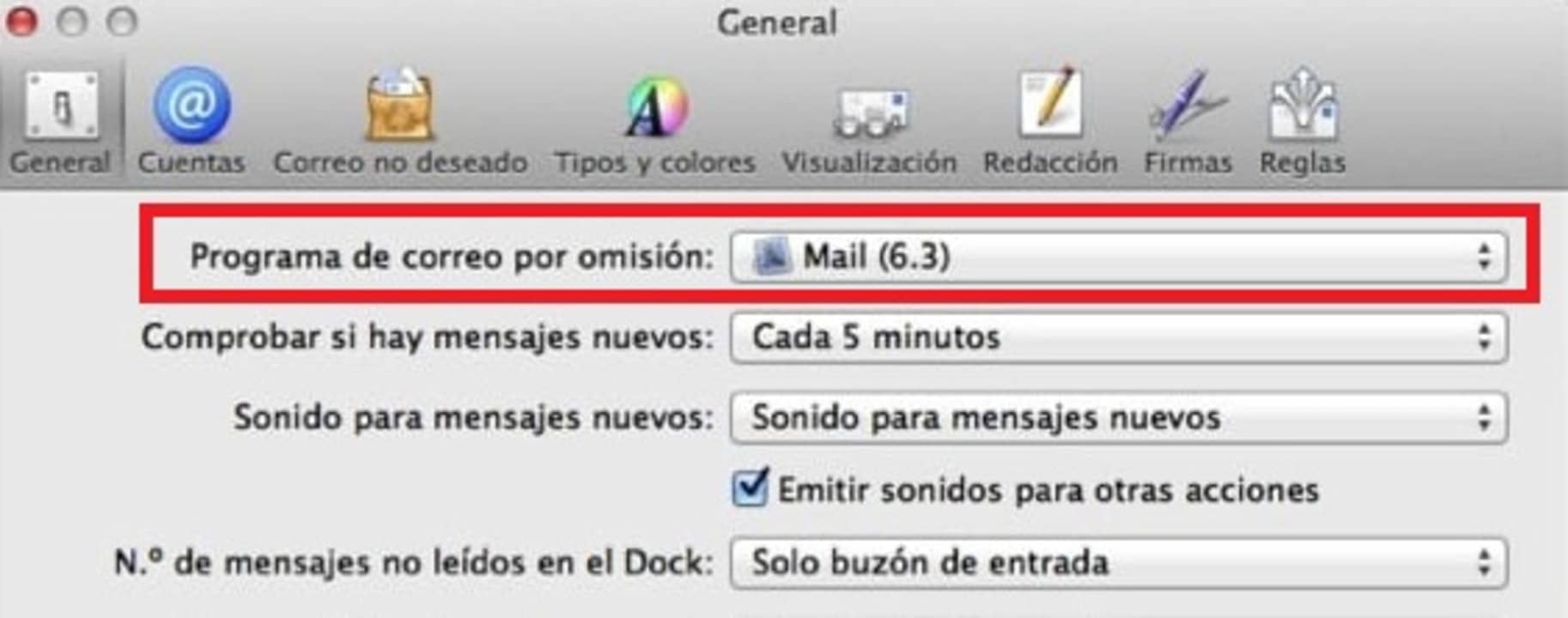
Cómo cambiar la app predeterminada para abrir archivos en tu Mac
Apple utiliza por defecto sus propios programas, como pueden ser Preview o iTunes, para por ejemplo abrir imágenes, archivos PDF o pistas musicales. ¿Te gustaría cambiar esta asociación de archivos y utilizar por defecto tus apps y programas favoritos? Únicamente debes seguir estos pasos.
Paso 1. Encuentra el tipo de archivo que quieres asociar a un programa
El primer paso a seguir es muy simple. Tan sólo debes abrir Finder y, una vez en el buscador de Apple, encontrar el tipo de archivo al que quieres cambiar su asociación.
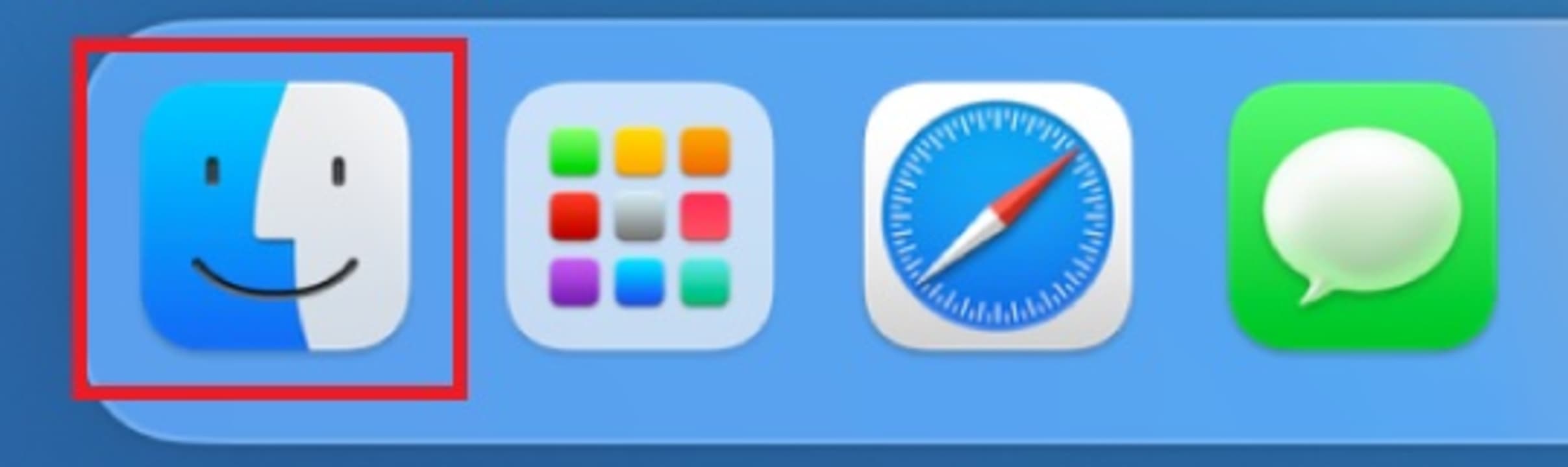
Paso 2. Accede a la información del archivo
Una vez hayas localizado el archivo, haz clic con el botón derecho del ratón sobre éste y selecciona la opción “Obtener información”. Alternativamente puedes utilizar el atajo de teclado Cmd+I.
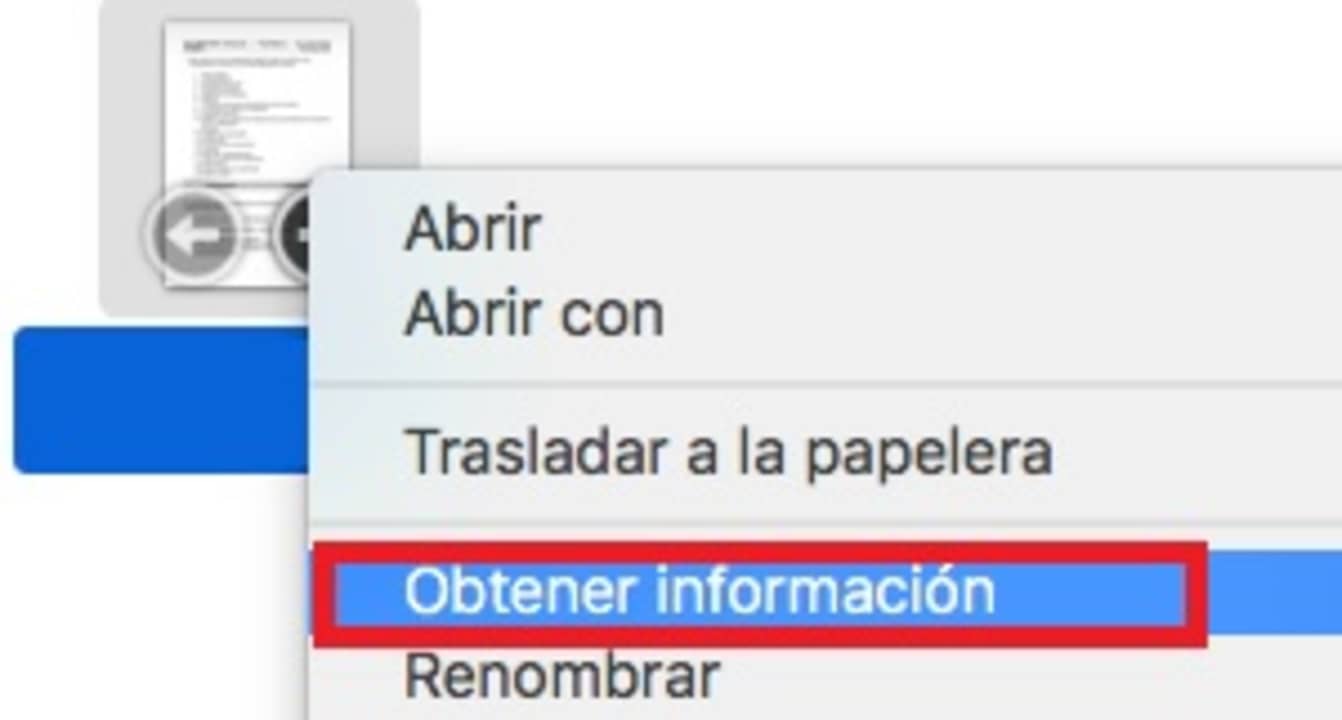
Paso 3. Selecciona la app que quieres asociar a un archivo
Tras abrir la información del archivo aparecerá una nueva ventana donde encontrarás la opción “Abrir con”. Haz clic sobre ella y selecciona la app que quieres asociar al archivo. Una vez hecho esto, pulsa en la opción “Cambiar todo”. ¡Ahora todos los archivos de esta clase se abrirán con el programa que hayas seleccionado!
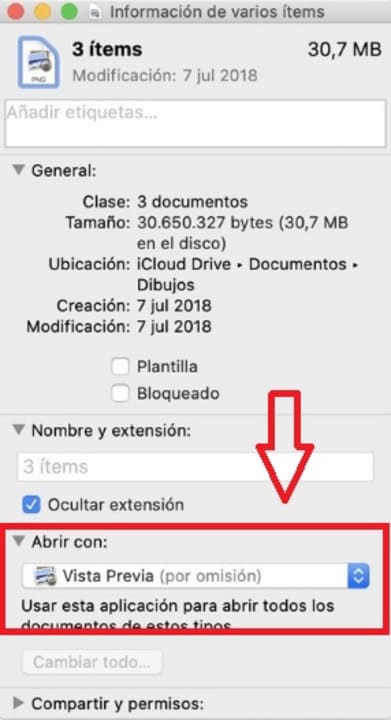
Personaliza al máximo las apps de tu Mac
Esperamos haberte podido ayudar a la hora de cambiar las apps por defecto que usa tu Mac. Como puedes ver, el proceso es bien sencillo y en pocos minutos tu Mac por fin asocia todos sus archivos con los programas que deseas. Y recuerda, si este artículo te ha gustado, no olvides compartirlo con tus amigos en las redes sociales.
Mireia Fernández es una apasionada del mundo de los videojuegos y las nuevas tecnologías cuya afición se remonta al MSX HB 501p de su niñez. Nacida y residente en Barcelona, Mireia lleva más de 10 años ejerciendo como editora y está especializada en la redacción de análisis, tutoriales y guías de software así como también en darlo todo para tratar de publicar noticias antes que nadie. Entre sus aficiones está pasar horas y horas jugando con la consola, pasear a su golden retriever y mantenerse al día de las novedades del mundo SEO.
Lo último de Mireia Fernández
- CCleaner Free: Tu solución simple para revisiones regulares de tu PC
- CCleaner Free: Tu solución simple para chequeos de salud regulares en tu PC
- GTA 5 Mejores Trucos, Dinero, Códigos y Claves para PS5, PS4 y PS3
- Cómo Microsoft 365 para Empresas está potenciando la colaboración y la productividad en las empresas.
También te puede interesar
- Noticias
Llega el final del mayor éxito de Netflix, que ha congregado a 14 millones de espectadores por temporada
Leer más
- Noticias
En Disney+ puedes ver la película que catapultó la carrera de Arnold Schwarzenegger
Leer más
- Noticias
El asesino en serio más famoso de la tele vuelve con 4.4 millones de espectadores a tres días de su estreno
Leer más
- Noticias
Vuelve una clásica serie de misterio en forma de reboot con Jamie Lee Curtis como protagonista
Leer más
- Noticias
Battlefield 6 muestra su primer trailer cargado de explosiones y fecha para su beta oficial
Leer más
- Artículo
El creador de Buckshot Roulette lanza un nuevo juego de terror inquietante y siniestro
Leer más