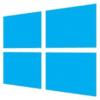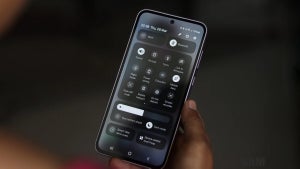Windows 10 modificó por completo la forma de concebir los videojuegos. Microsoft se propuso hace unos años crear un verdadero ecosistema entre Xbox y el sistema operativo, es decir, que todo quedara aunado bajo un mismo concepto y sin diferencias claras entre consola y PC. Por esta razón, sacarle partido a Windows 10 a nivel de videojuegos no es algo habitual, así que te traemos una pequeña guía para controlar el Game DVR, la opción centrada en las capturas de pantalla y clips de juego.
La raíz de todo
Vamos por partes. Para localizar el Game DVR en Windows 10 es necesario entrar en “Configuración” (icono de Windows y luego el del engranaje) y pulsar sobre “Juego”. Una vez dentro, fíjate bien en la columna de la izquierda, ya que hay una casilla que no deja opción a dudas: Game DVR. Pincha sin miedo para ver las opciones.

Ubicación
La meta de este post es que aprendas a utilizar cada uno de los botones que tiene el Game DVR, así que no dudes en leerlo dos veces, incluso en dejar un comentario, para salir de posibles dudas.
El primer campo es tan simple como la ubicación de guardado. Nuestro consejo es que elijas un disco duro secundario y no el principal donde almacenas las aplicaciones, programas o el propio sistema operativo (salvo que en el principal tengas mucha capacidad, claro).

Grabación en segundo plano
Uno de los conceptos que más duda genera, aunque es muy sencillo de explicar: la grabación en segundo plano. Este nombre hace referencia a aquello que se graba de manera automática una vez cerramos el juego. De esta manera, capturaría todo aquello que ha estado en pantalla justo antes de clausurarse el mismo.
Podemos elegir a través de la configuración qué tiempo queremos grabar del final, desde los últimos 15 segundos hasta 10 minutos. De esta manera, si elegimos 10 minutos, por ejemplo, pues grabaremos los últimos 10 minutos de juego hasta que cerramos la pantalla. Nuestro consejo es desactivar esta opción, ya que ralentiza el rendimiento del PC.
Grabar, audio y vídeo

La última parte: la grabación, el audio y el vídeo. El primer campo, “Grabar esto”, sirve para conocer durante cuánto tiempo vamos a grabar la pantalla. Por defecto viene 2 horas desde que pulsamos el botón, aunque se puede configurar un máximo de 4 horas.
En “audio” podemos modificar si queremos grabar el audio del micrófono, así como el del juego. La calidad recomendada en ambos casos es la de 128 KB/s, aunque es importante recalcar que el volumen del micrófono debería estar por encima del juego.
Y finalmente, la parte más importante: la calidad del vídeo. Nuestra recomendación es que siempre (SIEMPRE) esté a 60 frames por segundo. Aunque Windows 10 recomiende 30 FPS, sube el dígito, ya que un juego luce mucho mejor a 60 imágenes por segundo. De igual manera, sitúa la calidad de vídeo como “alta” en lugar de “normal”. Eso sí, todo esto es en caso de que tengas un PC potente con el que ejecutes bien los juegos.