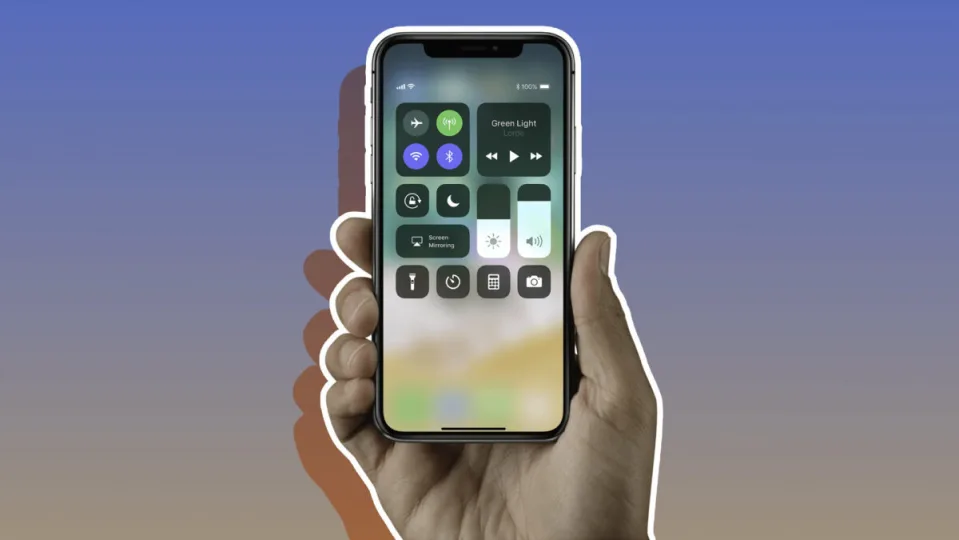Nuestros dispositivos móviles se han convertido en herramientas totalmente esenciales para nuestro día a día. Es mucho lo que hacemos en ellos, además de permitirnos comunicarnos con nuestros seres queridos. También nos brindan la posibilidad de trabajar, estudiar y entretenernos —quizá escuchando Apple Music Classical— y eso son solo tres ejemplos. La pantalla de nuestros dispositivos ve de todo, desde el tiempo diario hasta aquella partida en la que nos pasamos el último nivel de nuestro juego favorito.
Por todo ello, es más que probable que en diversas ocasiones queramos dejar constancia de todo grabando la pantalla. La grabación de pantalla puede ser de gran utilidad en diferentes situaciones, por ejemplo, si queremos compartir un tutorial con un amigo o familiar, una explicación qué estamos haciendo en nuestro dispositivo o si deseamos grabar un fragmento de un juego para compartirlo en nuestras redes sociales. También puede ser útil para guardar una copia de seguridad y una prueba de una transacción importante, entre otros usos.
Cómo grabar cualquier cosa que pase por la pantalla de nuestro iPhone
Para empezar a grabar la pantalla en nuestros dispositivos iOS, no es necesario descargar ninguna aplicación adicional, pues a partir de iOS 11, nuestros iPhone y iPad incorporan esta función en su sistema operativo. Todo lo que tenemos que hacer para empezar es activar la opción de que la grabación aparezca en nuestro Control Center. Los pasos son muy sencillos:
- Abrimos la app Ajustes en nuestro iPhone o iPad.
- Entramos en Centro de control.
- Si aparece, tocamos el “+” verde junto a Grabación de pantalla.
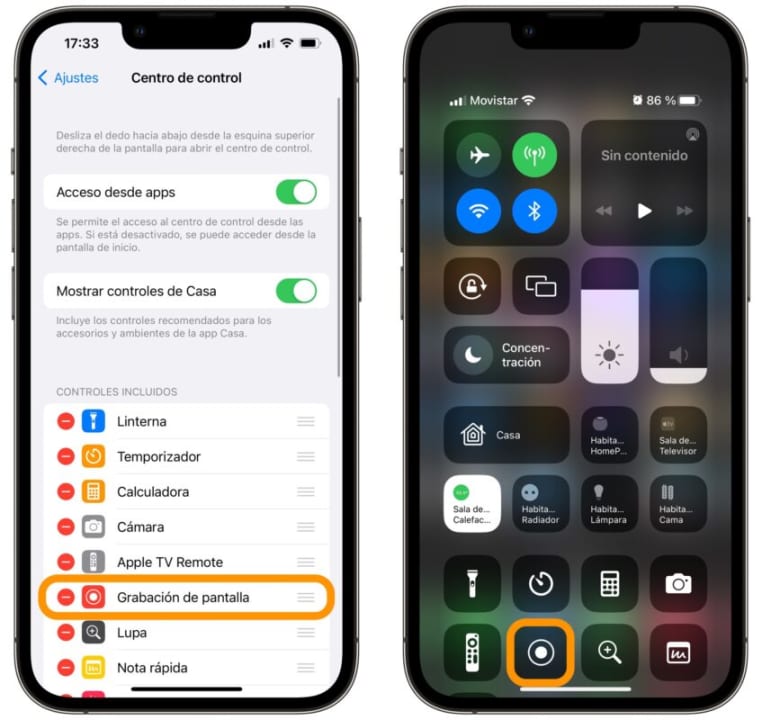
Una vez la opción está en nuestro Control Center ya estaremos listos para grabar desde cualquier aplicación o sección del sistema. Todo lo que tenemos que hacer es seguir estos pasos:
- Abrir el Centro de Control de nuestro iPhone o iPad deslizando el dedo desde la esquina superior derecha de la pantalla hacia abajo.
- Tocamos el botón que acabamos de añadir para iniciar la grabación. Recordemos que recuerda el botón circular de REC, dentro de un círculo fino.
- Esperamos la cuenta atrás de tres segundos hasta que empiece la grabación. Mientras tanto, podemos salir del Control Center y dirigirnos a lo que queremos grabar.
- Para finalizar la grabación, tocamos el botón rojo de la parte superior de la pantalla y confirmamos tocando Detener.
Una vez que hayamos finalizado la grabación, recibiremos una notificación que nos informa de que esta se ha guardado automáticamente en la app Fotos de nuestro iPhone o iPad. Si decidimos tocar la notificación, nos llevará directamente al vídeo que acabamos de grabar. De lo contrario, lo encontraremos junto al resto de vídeos listo para que podamos compartirlo o editarlo.
Tengamos en cuenta que, durante la grabación, nuestro dispositivo también captura el audio que escucha a través del micrófono. Si no deseamos que se grabe dicho audio, podemos desactivar el micrófono antes de iniciar la grabación. Para ello, debemos mantener presionado el botón de grabación en el Centro de Control que hemos visto en el paso dos y luego tocar el micrófono de la parte inferior hasta que leamos “Desactivado”. Alternativamente, si necesitamos silenciar una grabación a posteriori, podemos editarla desde la app Fotos para desactivar la pista de sonido.
Para terminar, comentar que la calidad de la grabación estará directamente relacionada con la calidad y resolución de nuestra pantalla. En este sentido, siempre que tengamos la opción, es muy posible que prefiramos grabar la misma operación desde nuestro iPad que desde nuestro iPhone.
La grabación de pantalla es una funcionalidad muy práctica y útil en nuestros dispositivos iOS, que nos permite compartir información y capturar momentos importantes de manera rápida y sencilla. Una vez hayamos añadido la opción a nuestro Control Center, con tan solo deslizar y pulsar un botón y, tan rápido como cargar nuestro iPhone más rápido con un atajo, empezaremos a grabar cualquier cosa en segundos. Así de fácil.
Algunos de los enlaces añadidos en el artículo forman parte de campañas de afiliación y pueden representar beneficios para Softonic.