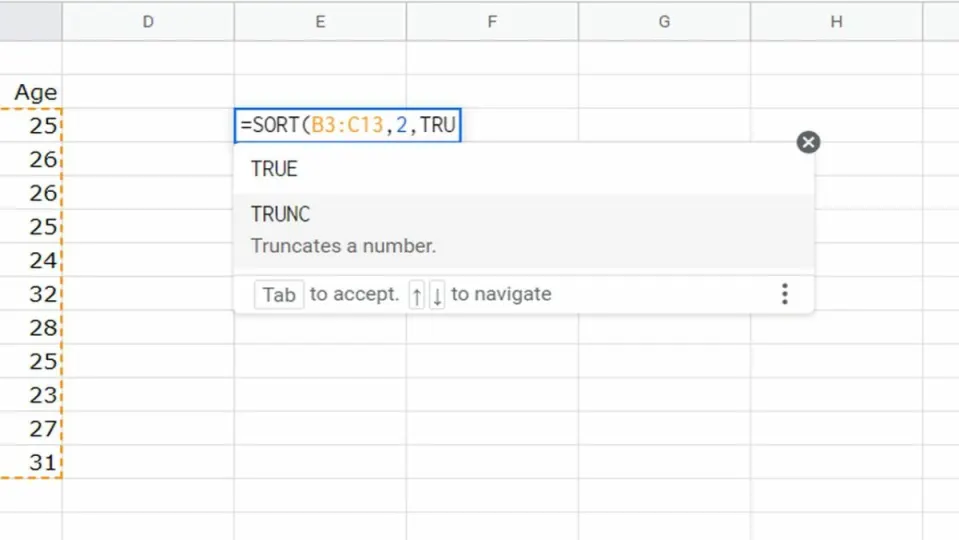El funcionamiento de Hojas de cálculo de Google es bastante similar a Microsoft Excel, excepto porque está totalmente basado en la nube. Este aspecto de documento vivo tiene ventajas. Sin embargo, puedes mejorar aún más Hojas de cálculo de Google con fórmulas que automatizan tareas que, de lo contrario, consumirían mucho tiempo.
Las fórmulas de la aplicación Hojas de cálculo pueden ser ligeramente diferentes de las de Excel. Conocer estas fórmulas y atajos puede hacer que la introducción de datos sea mucho más eficiente. Además, algunas de estas fórmulas también pueden ayudarte a analizar tus datos. Entonces, ya sea creando hojas de cálculo para el trabajo o un proyecto de clase, las siguientes 10 fórmulas de Hojas de cálculo de Google serán útiles.
COUNTIF() para contar celdas
Esta fórmula cuenta el número de celdas si cumplen ciertos criterios. Con este atajo, ya no es necesario contar las celdas manualmente: =COUNTIF(rango, criterio)
Por ejemplo, estás viendo los datos de ventas del equipo de ventas durante un mes y quieres saber qué vendedores han superado el umbral mínimo de ventas, que es 500 USD. Puedes agregar el rango de las celdas en la primera parte de la fórmula donde están los datos de ventas. En la sección criterios, puedes definir una cantidad mayor que 500. Este es el aspecto que tendrá:
=COUNTIF(F1:F10,”>500″)

Text() para cambiar números
Puedes usar esta fórmula para cambiar el formato de los números a una moneda o formato decimal: = TEXT(celda, “Formato”)
Por ejemplo, supongamos que tienes una columna con precios de productos en dólares. Puedes aplicar la fórmula a la primera celda y luego arrastrarla hacia abajo para aplicarla a todas las otras celdas de la fila. Si la primera celda es C2, la fórmula será como esta:
=TEXT(C2,” $0.00″)

SPLIT() para dividir datos de celdas
Esta fórmula puede ayudarte a dividir los datos de una sola celda en Hojas de cálculo de Google en varias celdas en filas posteriores. La fórmula es: =SPLIT(Texto, Delimitador)
Supongamos que tieneA los nombres completos de los clientes en una columna. Y quieres dividirlos en nombre y apellidos. Supongamos que la primera celda es A2. Irás a la siguiente celda B2 e introducirás la fórmula =SPLIT(A2,””). Así se introducirá el nombre y apellidos en las celdas B2 y C2. Simplemente puedes arrastrar la celda B2 hasta el apellido.

TODAY() para la fecha actual
Con esta fórmula, obtiendrás automáticamente la fecha de hoy sin tener que escribir nada más. Simplemente escribe en la celda: =TODAY()
También puedes usarlo para crear rangos de fechas. Por ejemplo, =TODAY() – 2 para dos días antes de la fecha actual.

CONCATENATE() para agregar celdas
Si quieres agregar datos procedentes de varias celdas, esta fórmula hace que el proceso sea muy fácil: =CONCATENATE(cadena1, cadena2, …)
Por ejemplo, tienes los nombres y apellidos de los clientes en filas separadas. Entonces, la primera fila de datos es 2, el primer nombre está en B2 y los apellidos están en C2. Así puedes agregarlos y obtener el nombre completo en la celda adyacente D2: =CONCATENATE(B2,” “,C2)Luego simplemente arrastra la celda D2 para aplicar la fórmula a todos los demás nombres y apellidos en la hoja.

SEARCH() para verificar el valor en una cadena
Usa la fórmula de búsqueda para ayudar a encontrar una cadena en un texto. Esto es útil cuando trabajas con hojas de cálculo que tienen mucho texto. La fórmula es:=SEARCH(subcadena, cadena o texto, carácter inicial)
Aquí la subcadena es el texto que buscas, la cadena o texto es el texto que quieres verificar en la subcadena, y carácter inicial es la posición donde comenzará, que es 1 por defecto.

SUM() para obtener el total
SUM es probablemente la fórmula más utilizada en Hojas de cálculo de Google. Aquí está la fórmula: =SUM(rango)
Simplemente escribe el rango de celdas que quieres sumar y aplica la fórmula en la celda donde quieres que aparezca el total. Por supuesto, esta fórmula solo se aplica a valores numéricos.
Por ejemplo, supongamos que tienes números de ventas mensuales de B2 a B11. Esta sería la fórmula:
=SUM(B2:B11)

AVERAGE() para obtener el promedio
Esta fórmula te dará el valor promedio de un conjunto de datos numéricos:=AVERAGE(rango)
Si quisieras el número de ventas promedio mensuales, así sería la fórmula: =AVERAGE(B2:B11)
También puedes agregar múltiples rangos. Por ejemplo: =AVERAGE(B2:B11, C2:C11)

SUBSTITUTE() para reemplazar texto
Puedes usar esta fórmula para reemplazar texto con otro texto. Aquí está la sintaxis de la fórmula: =SUBSTITUTE(texto_para_buscar, buscar_por, reemplazar_con, [número de ocurrencia])
En la fórmula, el texto_para_buscar es el texto dentro del que se busca, buscar_por es el texto para reemplazar, reemplazar_con es el texto de reemplazo, y [número de ocurrencia] es opcional si el texto se debe reemplazar un cierto número de veces. De lo contrario, se reemplazarán todas las ocurrencias.

Sort() para ordenar las filas en una columna
Si quieres ordenar las filas de una columna en orden ascendente o descendente, usa esta fórmula: = SORT (rango, ordenar_columna, es_ascendente)
Aquí, el rango representa el rango de celdas o filas, ordenar_columna especifica la columna, y es_ascendente es TRUE o FALSE, especificando si el orden es ascendente o no.

Hojas de cálculo de Google hace que introducir, administrar y analizar datos sea increíblemente fácil. Más importante aún, puedes acceder desde cualquier lugar y hacer una copia de seguridad de todas tus hojas de cálculo en Google Drive. Si desea mejorar aún más la aplicación, consulta estos 10 complementos esenciales para Hojas de cálculo de Google.
Este articulo es una traducción del post publicado por Jeff Weishaupt.