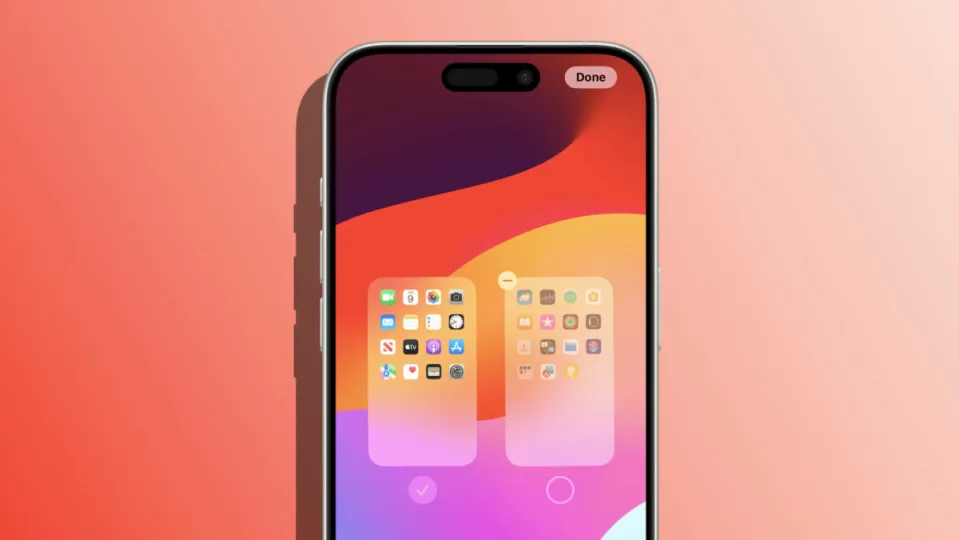La cantidad de aplicaciones que tenemos en nuestro iPhone puede llegar a ser más que considerable. Teniendo esto en mente, es muy importante que podamos mantener el orden entre ellas. Y una forma de hacerlo es gracias a la capacidad de editar, reordenar y ocultar páginas de la pantalla de inicio, lo cual nos ofrece una mayor personalización y organización de la forma más sencilla posible.
Cómo editar y reordenar las páginas de la Pantalla de Inicio
Igual que personalizar nuestra pantalla de inicio, reorganizar las páginas de la pantalla de inicio de nuestro iPhone es un proceso sencillo. Primero, debemos entrar en el modo de edición, comúnmente conocido como “modo de temblor” o “jiggle mode”. Para hacerlo, mantenemos presionada un área vacía en la pantalla de inicio hasta que los iconos comiencen a moverse.
Una vez en este modo, encontraremos una fila de puntos que representa nuestras páginas de la pantalla de inicio. Al tocar estos puntos, se mostrará una cuadrícula con todas nuestras páginas. Aquí podemos arrastrar y soltar las páginas en el orden que prefiramos.
Mientras arrastramos una página, las demás se desplazarán para acomodarse. Una vez estemos satisfechos con el nuevo orden, simplemente tocamos Hecho en la esquina superior derecha y luego nuevamente Hecho para salir del modo de edición.
Cómo ocultar o eliminar páginas de la Pantalla de Inicio
Si buscamos una pantalla de inicio más minimalista o simplemente queremos ocultar páginas que no usamos frecuentemente, nuestro iPhone o iPad nos permite deshabilitar páginas específicas. El proceso comienza de la misma manera que el reordenamiento: entrando en el modo de edición.
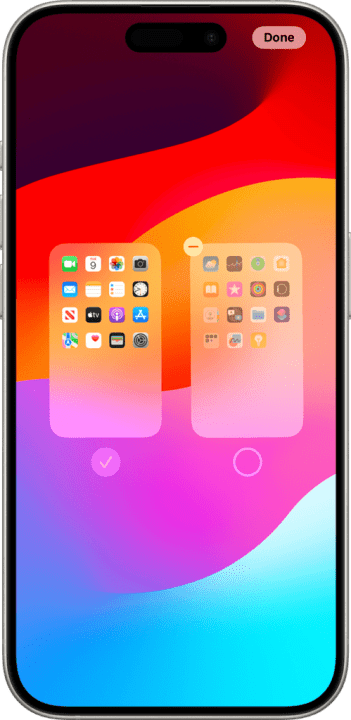
Una vez en el modo, tocamos la fila de puntos para ver la cuadrícula de nuestras páginas. Aquí, podemos deseleccionar una página desmarcando la casilla de verificación que aparece en ella. Esto ocultará la página sin eliminarla, permitiéndonos reactivarla en cualquier momento repitiendo el proceso y marcando nuevamente la casilla.
Si decidimos que una página ya no es necesaria, podemos eliminarla. Tocamos el icono del menos “-” en la esquina superior izquierda de la página que deseamos eliminar y confirmamos nuestra elección. Recordemos que eliminar una página no borra las aplicaciones que contiene, pues estas estas siguen disponibles en la Biblioteca de Apps.
Después de eliminar una página, es posible que queramos reorganizar las aplicaciones que se han movido a la Biblioteca de Apps. De ser así, simplemente tenemos que arrastrarlas fuera de la Biblioteca y colocarlas en la página de inicio que prefiramos.
La capacidad de editar, reordenar y ocultar páginas en la pantalla de inicio del iPhone es un recurso tremendamente útil para personalizar nuestro teléfono. Ya sea que prefiramos una pantalla de inicio minimalista —igual que el modo No molestar nos da en cuanto a notificaciones— o necesitemos reorganizar nuestras aplicaciones de manera eficiente, nuestro iPhone nos ofrece la forma más cómoda de hacerlo.