Trucos y Consejos
Cómo usar el símbolo del sistema para una instalación limpia de Windows 11
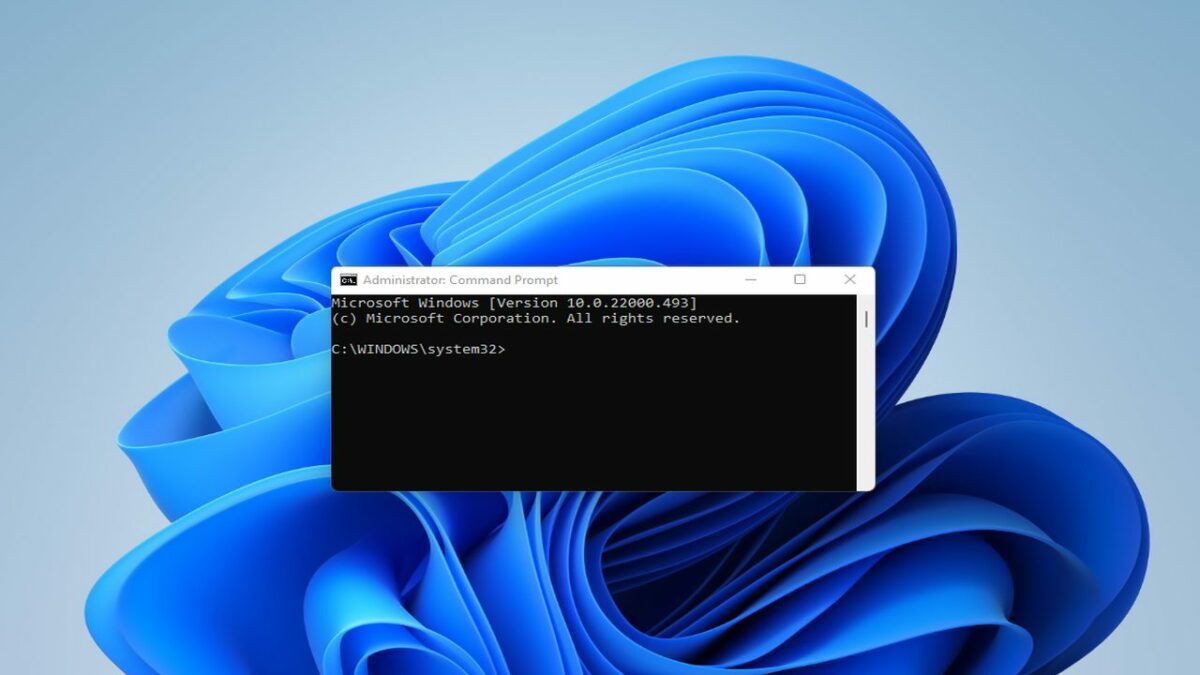
- 24 de febrero de 2022
- Actualizado: 29 de octubre de 2024, 0:46
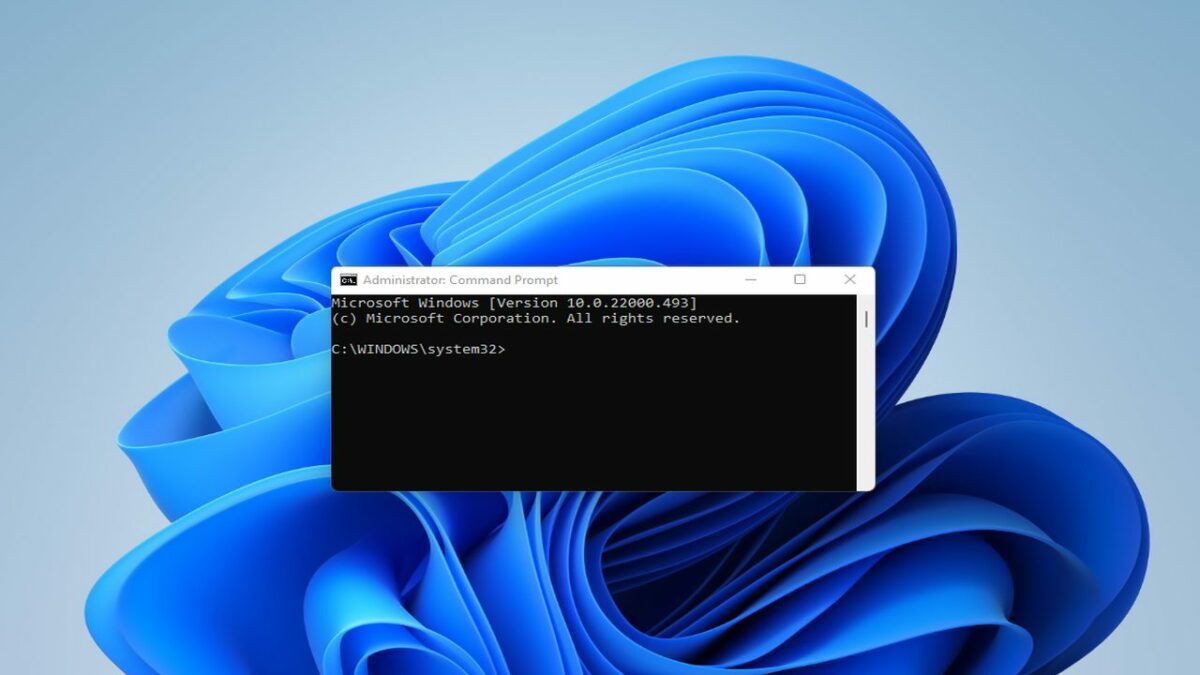
Al empezar de cero, la mejor forma de instalar Windows 11 es usando una unidad de disco de arranque. Esta unidad flash USB ayuda a solucionar problemas comunes mientras garantiza una instalación limpia en varios PC cuando no estás conectado. Cuando tu disco duro está vacío, arrancar tu ordenador con una unidad USB para la instalación de Windows 11 es la única manera.
Puedes usar varios métodos para crear una unidad flash USB para instalar Windows 11. La forma más fácil de renderizar los medios de instalación es mediante la Herramienta de creación de medios de Microsoft. Sin embargo, el símbolo del sistema es otra alternativa sólida. En esta guía, aprenderás cómo instalar Windows 11 usando el símbolo del sistema.
Descarga la imagen de disco de Windows 11 (ISO)
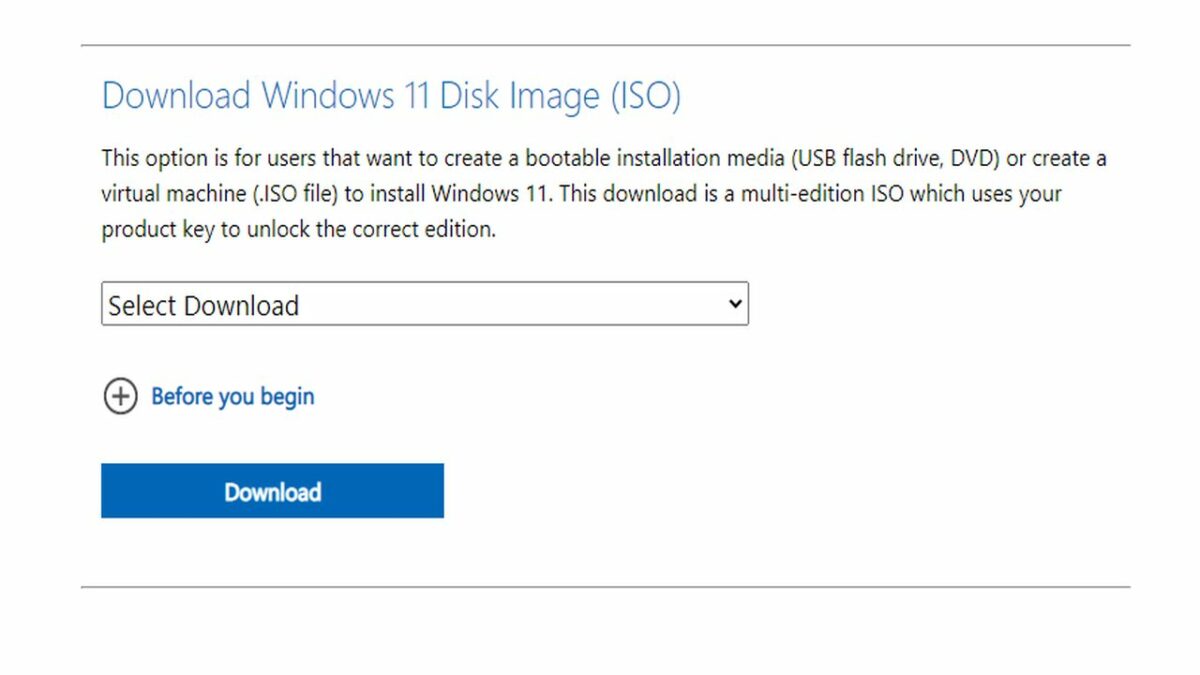
La descarga de Windows 11 a una unidad de arranque USB requiere un archivo de imagen de disco ISO de Windows 11. Este tipo de archivo se conoce más comúnmente como imagen ISO. Antes de crear el archivo de instalación de arranque en una unidad flash USB o DVD, necesitarás descargar la ISO multiedición de Microsoft en tu dispositivo. Para descargar la ISO de Windows 11 en tu PC, sigue estos pasos:
– Descargar Sistema operativo Windows 11.
– Desplázate hacia abajo y localiza la sección titulada Descargar Windows 11.
– Accede al menú desplegable y haz clic en Windows 11.
– Ahora, haz clic en el icono Descargar para continuar.
– La página te pedirá que selecciones el idioma del producto. Elija tu idioma preferido y haz clic en Confirmar para continuar.
– El paso anterior carga la sección donde eliges el icono Descargar de 64 bits.
– Espera a que finalice la descarga de la ISO de Windows 11.
Instalación de Windows 11 con símbolo del sistema
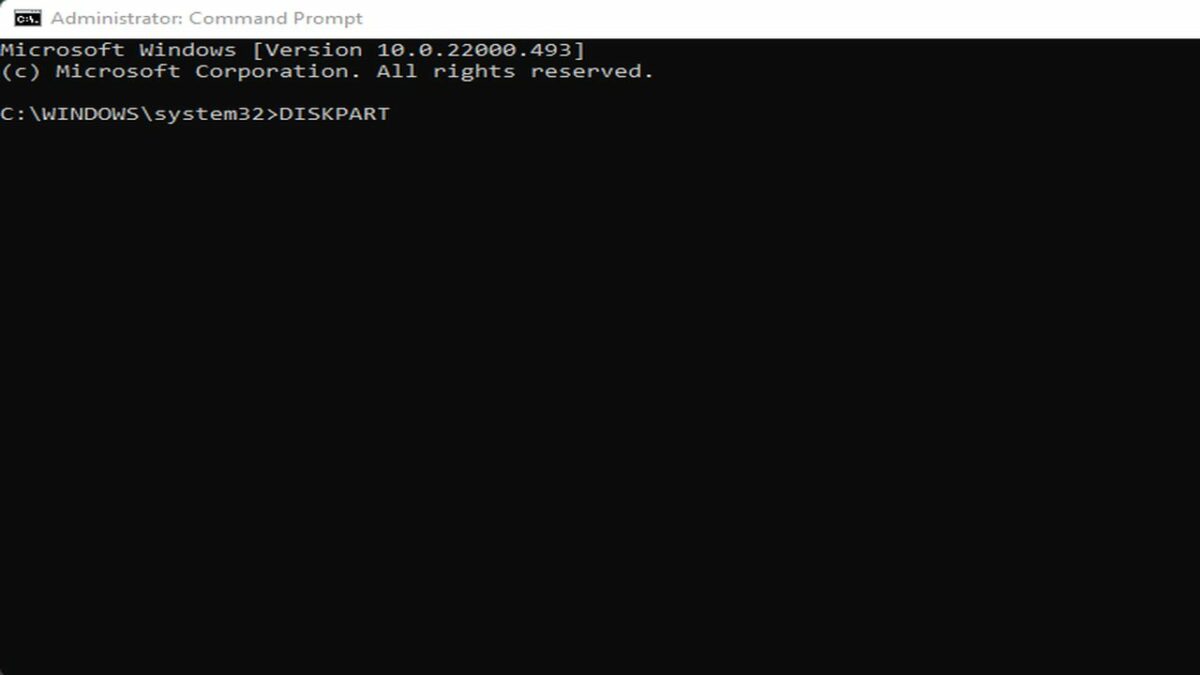
Usar el símbolo del sistema para instalar Windows 11 es la mejor opción para los que desean evitar el uso de una herramienta de terceros para crear una unidad de arranque. El símbolo del sistema te permite implementar la función Diskpart Utility para establecer los medios de instalación necesarios. Este es el proceso:
– Realiza una copia de seguridad de todos los archivos en tu unidad USB antes de conectarla a tu dispositivo. Recuerda, cuando reinstales el sistema operativo se borrará la memoria..
– Tendrás que ejecutar el símbolo del sistema. La forma más rápida de hacerlo es escribiendo CMD en la búsqueda de Windows o Inicio. A continuación, seleccionarás Ejecutar como administrador para ejecutar el símbolo del sistema.
Cuando aparezca la ventana del símbolo del sistema, introduce el siguiente comando: DISKPART.
– Ahora, pulsa INTRO para iniciar Diskpart Utility de Windows.
– Escribe LIST DISK en la ventana de la utilidad de discos. Este comando muestra los dispositivos de almacenamiento disponibles.
– Busca tu unidad USB entre los dispositivos de almacenamiento que aparecen en la lista. Si la unidad flash no se ve inmediatamente, busca en la columna Tamaño para localizarla identificando el tamaño de tu disco.
Supongamos, con fines ilustrativos, que la unidad está etiquetada como Disco 2. Escribe SEL DISK 2 en la ventana de la utilidad de disco. Este comando selecciona tu unidad.
– Ahora, modifica el comando DISK 2 anterior con el número correspondiente a tu unidad USB. Si estás ejecutando una configuración SSD o SATA, tu unidad principal responderá al nombre DISK 0. La unidad USB responde al nombre DISK 1. Elegir la unidad correcta en este paso es vital porque el siguiente procedimiento limpia la unidad seleccionada.
– Después de cambiar el nombre de las unidades, escribe CLEAN para eliminar todo el contenido de la unidad.
– A continuación, escribe CREATE A PARTITION PRIMARY en la ventana del símbolo del sistema.
– Ahora, introduce LIST PAR para elegir la partición principal.
– Ahora, símbolo del sistema detallará la información de tu unidad USB.
– Después de que aparezcan estos datos, escribe DRIVE y pulsa intro para activar la partición.
– Ahora escribe FS=NTFS LABEL=“BootableUSB” QUICK OVERRIDE. Este comando formatea la unidad USB en formato NTFS para evitar errores de parámetros.
– Después de completar este comando, escribe EXIT y pulsa intro para salir de Diskpart Utility.
Montaje de la imagen ISO
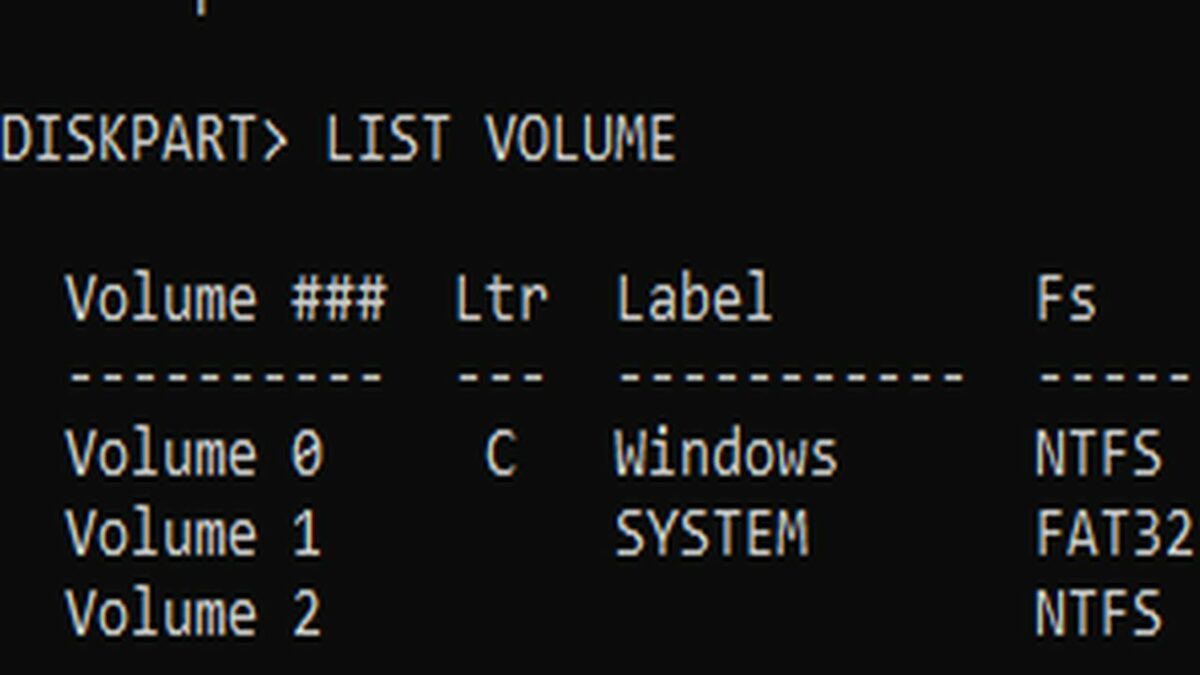
El paso final es montar la imagen ISO transfiriendo su contenido a la unidad USB. Para hacerlo, siga estos pasos:
– En Diskpart, escribe PowerShell Mount-DiskImage -ImagePath “C:UsersNombreUsuarioDescargasWin11_English_x64v”.
– Ahora, cambia la ruta del archivo anterior para reflejar la ubicación de tu ISO de Windows.
– Después de que se monte la ISO, introduce el siguiente comando: DISKPART. Esto vuelve a iniciar Diskpart Utility.
– Escribe LIST VOLUME para mostrar el volumen disponible.
– Listar el volumen te permite determinar la letra de unidad para tu ISO montada. Se muestra como DVD-ROM. Ltr Column proporciona la letra que se corresponde con el volumen apropiado. Registra los detalles del volumen ISO para que puedas seguir adelante conforme a ellos.
– A continuación, escribe EXIT para salir de Diskpart.
– Introduce la letra de la ISO montada asociada con el volumen de lista correcto. Si tu letra de volumen ISO es K, escribe K.
– Escribe CD BOOT.
– Introduce el siguiente comando: Bootsect /nt60 I:
– Sustituye el comando anterior con K (o la letra correspondiente a tu unidad flash USB).
– Escribe xcopy K:*.* I: /E /F/ H
– A continuación, necesitarás sustituir K e I en el comando que acabas de introducir arriba. Sustituye la letra K por su Volumen ISO montado e I por tu Letra de unidad USB.
Suponiendo que has introducido todos los comandos anteriores con precisión, verás aparecer un mensaje con el texto Archivos copiados.
Terminando
Microsoft proporciona un proceso de instalación perfecto para crear medios de instalación a través de su Herramienta de creación de medios. Sin embargo, el símbolo del sistema representa otra alternativa fiable para renderizar rápidamente una unidad USB de arranque de Windows 11.
Tanto la Herramienta de creación de medios como el símbolo del sistema proporcionarán una instalación limpia de Windows 11 en cualquier PC nuevo. También ayudan a solucionar problemas comunes del sistema operativo Windows y otros problemas diversos asociados con el arranque dual de Windows 10 con Windows 11.
Este articulo es una traducción del post publicado por Gabriel Paul Gomez
Lo último de Gabriel Paul Gomez
También te puede interesar

Elon Musk lanza la versión beta de Grok 3.5: ¿es la mejor IA del momento?
Leer más

Clair Obscur: Expedition 33 no es tan único: 6 juegos que también tienen combates por turnos diferentes
Leer más

Ni el Emperador ni Darth Vader aparecen en Andor, pero hay una buena razón para ello
Leer más
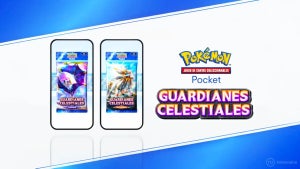
Pokémon TCG Pocket ofrece una carta exclusiva para todos sus jugadores durante tiempo limitado
Leer más

El anime de fútbol más mítico de los últimos años recibirá una tercera temporada
Leer más

Elden Ring Nightreign desvela sus requisitos para jugar en PC
Leer más