Trucos y Consejos
Cómo usar Audacity: 14 consejos para principiantes
- 2 de noviembre de 2018
- Actualizado: 12 de junio de 2025, 22:18
En un presupuesto de edición de sonido no hay mejor herramienta que Audacity: un editor de sonido digital de libre uso y de código abierto. Audacity está disponible para los sistemas operativos Windows, MacOS / OS X y Unix. Este software lleva presente desde 1999 y ha tenido más de 100 millones de descargas. Sin embargo la mayoría de los usuarios no han sabido arañar la superficie de lo que realmente es Audacity.
Si bien cuenta con muchas características útiles (operación multiplataforma, reducción vocal y aislamiento, mezcla multipista, reproducción MIDI y soporte de plugin), el programa tiene algunas deficiencias. Su principal inconveniente es la imposibilidad de importar formatos de archivo WMA, AAC, AC3 o formatos de archivo propietarios. Pero si se tiene en cuenta que este software es completamente gratuito, estamos dispuestos a evitar pérdidas y a empezar a editar.

Si eres nuevo con Audacity o bien no te ves capaz de encontrar la herramienta adecuada, tus respuestas están aquí.
Hemos reunido en una lista los 14 consejos para principiantes que te indicarán cómo localizar y usar de manera rápida las herramientas básicas de edición de sonido que Audacity pone a tu disposición.
Consejos para empezar a utilizar Audacity
-
Configura tu dispositivo de audio
Si no recibes sonido al iniciar Audacity, lo más probable es que el programa tenga como valor predeterminado el dispositivo de salida incorrecto. Para cambiar el sonido, únicamente tienes que seleccionar el dispositivo correcto. En la Barra de herramientas, en la parte superior, se encuentra el volumen de reproducción y el volumen de grabación, ambos con controles deslizantes.
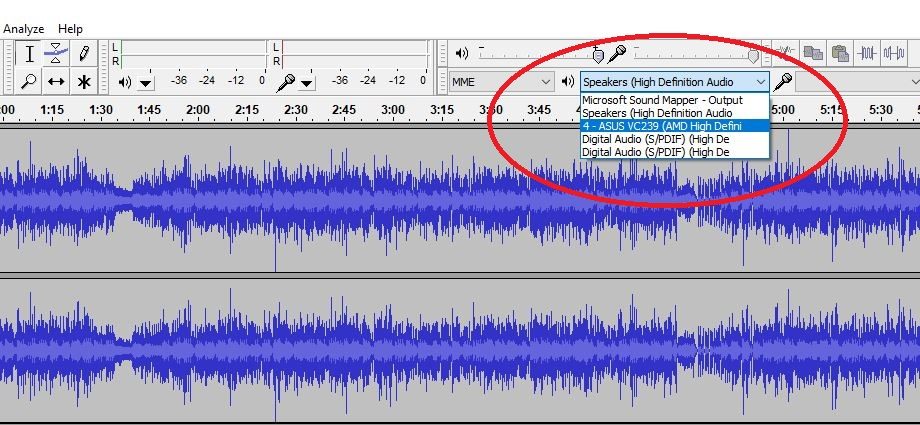
Justo debajo del control deslizante del micrófono, hay un menú desplegable donde puedes seleccionar tu dispositivo fuente. Recomendamos el uso de auriculares, en especial si estás trabajando con una pista estéreo.
NOTA: El menú desplegable que se encuentra junto a esta aplicación se utiliza para seleccionar tu dispositivo de micrófono, por lo que si deseas grabar, asegúrate de que estás seleccionado el dispositivo correcto.
-
¿Cómo borrar un fragmento de un videoclip?
En realidad, Audacity es muy intuitivo. Todo lo que necesitas hacer para eliminar parte de una pista de audio es resaltar lo que no quieres (si tienes la pista en estéreo, asegúrate de seleccionar tanto a la izquierda como a la derecha ). A continuación, pulsa suprimir. ¡Nada más fácil!
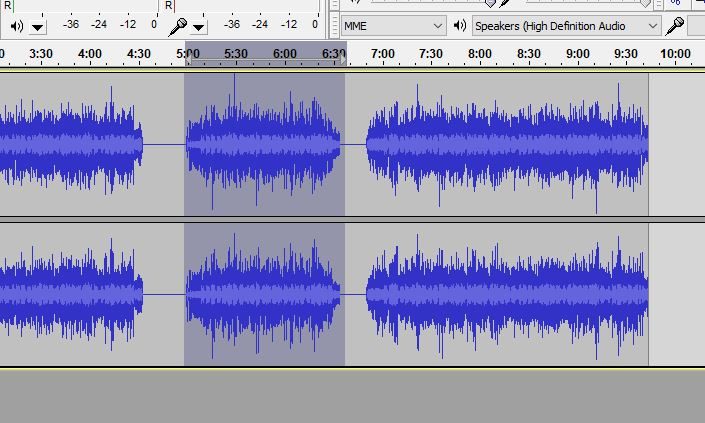
No obstante, ten en cuenta que todo lo que hay antes y después de la selección resaltada fusionarán, lo cual inevitablemente sonará mal. Echa un vistazo a nuestros consejos sobre fading y silencing.
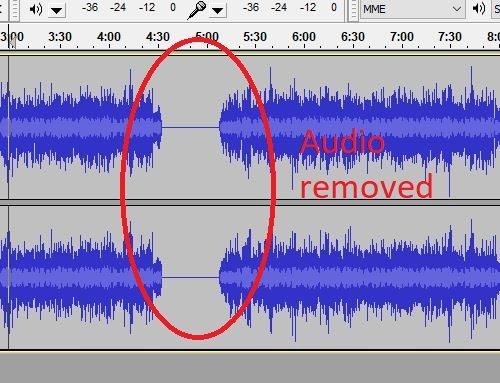
-
Herramienta zoom
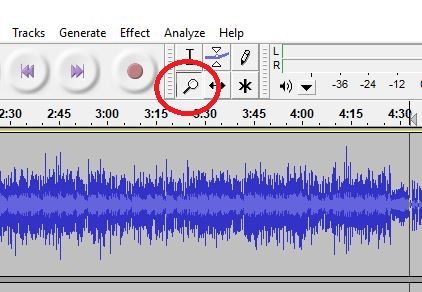
Con casi total seguridad, necesitarás tu herramienta zoom para un ajuste fino y para los cortes de precisión. Para hacer zoom, en la parte superior en la Barra de herramientas, haz clic en la lupa y sobre pista en la que desees hacer zoom. Haz clic derecho para alejar la imagen. Puedes hacer lo mismo pulsando CTRL+1y CRTL+3. Para restablecer los valores predeterminados, pulse CTRL +2.
-
Abre una nueva pista vacía
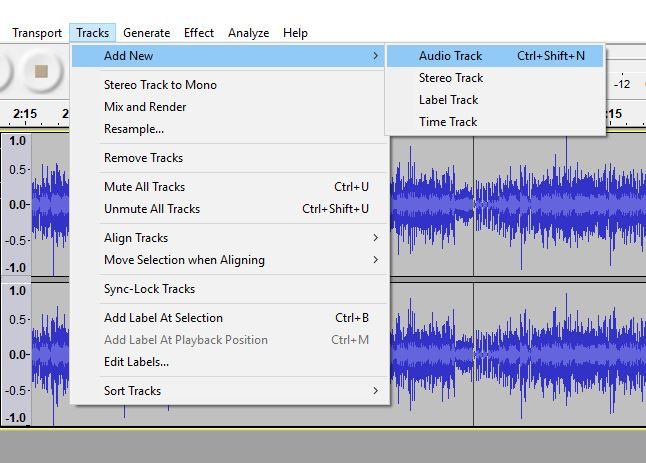
Para insertar una nueva pista en Audacity, haz clic en la pestaña de pistas en la parte superior, a continuación añades una nueva pista. Elige si quieres que la pista sea mono o estéreo. También puedes hacerlo tecleando CTRL + SHIFT + N.
-
Inserta otra pista completa
Al contrario del punto anterior, esta es la manera de añadir una pista que ya tiene audio. Para ello, en el menú Archivo haz clic en importar. A continuación, elige el audio. Otra forma de hacerlo es pulsando CTRL + SHIFT + I, abrirás el Explorador de archivos para importar el audio.
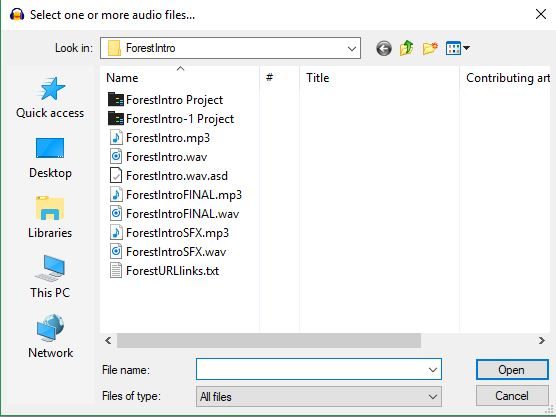
Una vez que la ventana esté abierta, podrás navegar a la pista deseada y añadirla. Asegúrate de que sea un archivo .wav o .mp3. Si necesitas cambiar el formato, tu mejor apuesta es usar este sitio de acceso gratuito.
-
Alinea tus pistas
El método más preciso para alinear tus pistas está en el menú de pistas. A partir de ahí, eliges alinear pistas. Seleccionas Iniciar en el cursor y el siguiente lugar donde haces clic será donde comienza la pista seleccionada.
-
Reducir el volumen de la pista
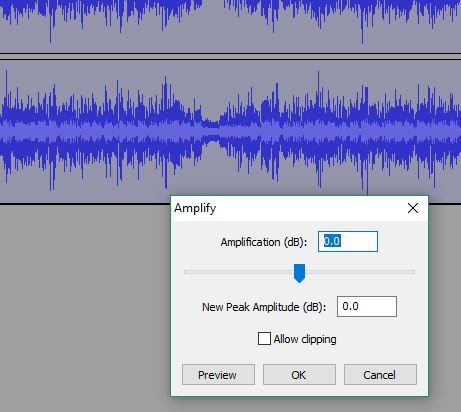
Selecciona la parte de la pista que deseas silenciar. Debajo de la pestaña de efectos elige aumentar. Se abrirá una ventana con un deslizador ajustable. Ajusta los parámetros según el volumen deseado. No olvides pulsar «vista previa» para comprobar si suena bien antes de ejecutarlo.
-
Aumentar el volumen de la pista
Para subir el volumen de una pista, tendrás que abrir la misma ventana que en nuestro último consejo (efecto> amplificar). Asegúrate de resaltar de antemano el audio seleccionado.
Una vez que estés en la nueva ventana, sube el control deslizante según los parámetros necesarios.
NOTA: Audacity no permite el recorte de forma predeterminada, lo que significa que no va más allá de un cierto margen de volumen sin romper ese umbral. Si deseas ignorar este valor predeterminado, haz clic en «Allow clipping» antes de confirmar el cambio. No obstante, aconsejamos, después de realizar este paso, comprobar la calidad de audio.
-
¿Dónde está el recorte?
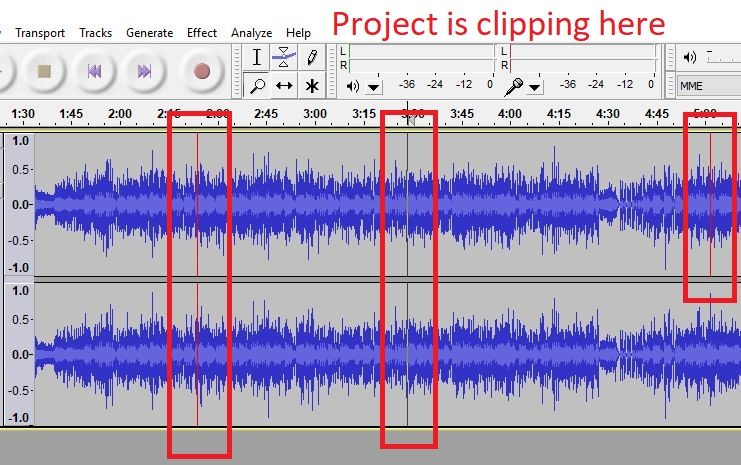
Para visualizar cualquier lugar donde el volumen de la pista esté superando los valores máximos, abre la pestaña vista y haz clic en «Show clipping». Esto te mostrará cualquier lugar donde el volumen aumente. Ajústalo de forma manual, o en su defecto usa el efecto> ecualización para configurar tus propios parámetros de volumen.
-
Fade in / Fade out
El procedimiento es bastante fácil. Selecciona la parte sobre la que deseas aplicar el efecto, selecciona la opción del menú Efecto > Fade in / Fade out
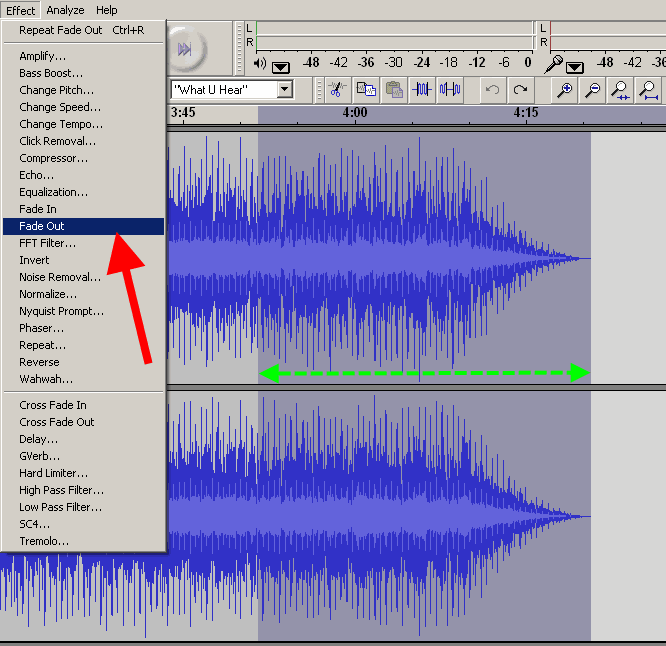
Podrías considerar hacer un doble fundido dependiendo del sonido que estés buscando.
-
Doble atenuación
Es posible que la atenuación no sea lo suficientemente contundente, o que no se reduzca como te gustaría. Para corregirlo, eliminemos un fundido, por ejemplo: resalte la selección en la que desea su fundido, luego continúe y agréguela (como se describe anteriormente). Ahora seleccione la segunda mitad de esa misma selección y desaparezca nuevamente. Dale una escucha; esta podría estar más cerca del efecto que esperabas.
-
Elimina parte de un clip sin cambiar la longitud o su velocidad
Por lo general, cuando eliminas una selección de un clip, se romperán los otros segmentos. Como resultado, tendrás un sonido molesto y afectará a la sincronización. Para evitarlo, un buen truco consiste en seleccionar la parte que deseas eliminar y en lugar de eliminarla, vayas a la pestaña Generar y selecciona Silencio.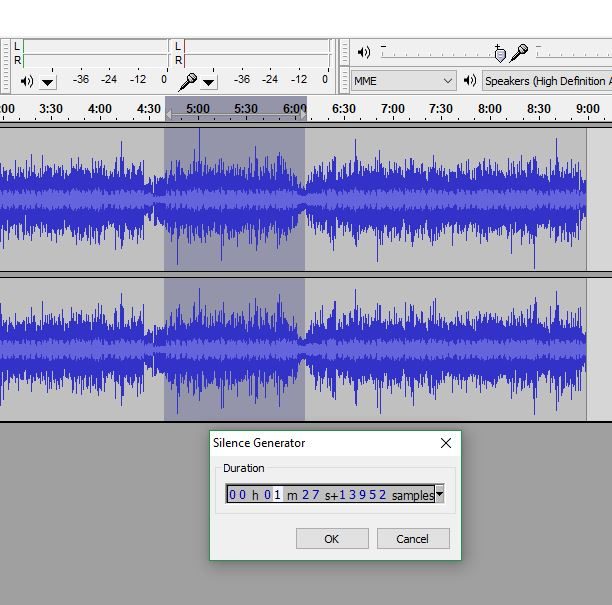
Crearás el vacío para la duración de tu selección.
-
Modificar el tono
Esta funcionalidad divertida es útil si se desea que la voz de otra persona suene más baja o más alta. Por ello, resalta tu selección y en el menú de efectos, elige change Pitch. Se abrirá una nueva ventana.
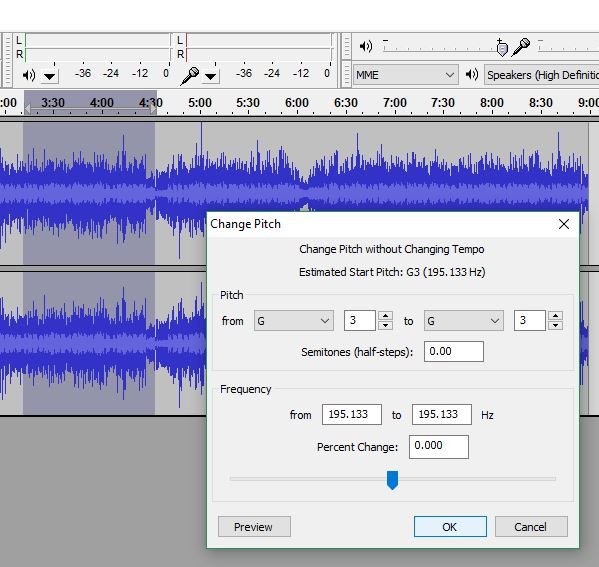
Ajusta el control deslizante y la vista previa hasta que suene como lo deseas. Como recomendación, te sugerimos que anotes el número elegido; de esa manera podrás replicar el tono más adelante.
-
Exporta tus pistas
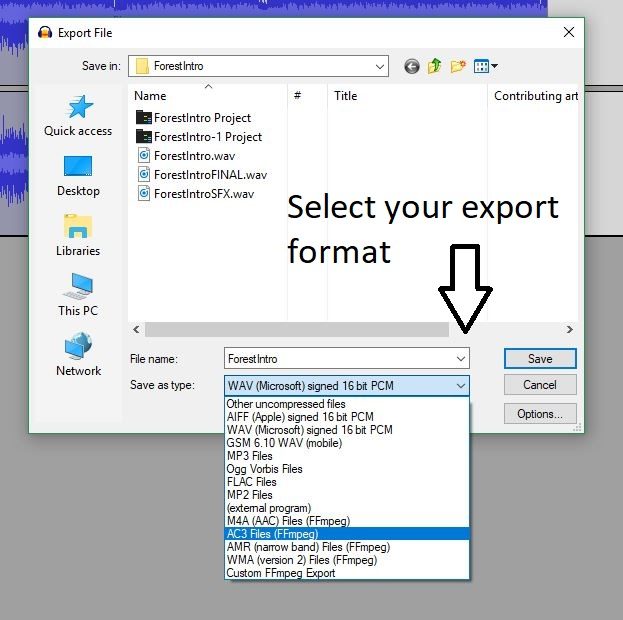
Cuando hayas terminado de trabajar, puedes exportar tu proyecto haciendo clic en Exportar en el menú archivo. Asegúrate de establecer tu formato antes de guardar, y recuerda que puedes cambiarlo más adelante en este sitio.
Es de esperar que esta guía te ayude a navegar de manera más eficiente con Audacity y a usar algunas de las características que puedes haber pasado por alto. Editar audio puede ser una tarea que consume mucho tiempo, ¡pero al final vale la pena el esfuerzo!
Lo último de Redacción de Softonic
También te puede interesar
- Noticias
20 años después, este ARPG llega a Steam para sorprendernos a todos
Leer más
- Noticias
Esta saga de fantasía de la mano de Greta Gerwig es uno de sus proyectos más esperados, y ya sabemos su fecha de estreno
Leer más
- Noticias
¡Vandalismo por un juego! La sede de Riot Games aparece llena de pintadas… en Reddit
Leer más
- Noticias
La mejor serie de Disney+ ya tiene nuevo tráiler, y no podemos esperar a averiguar el asesino
Leer más
- Noticias
El plagio de un plagio de un juego de Nintendo se cuela, de alguna manera, en Switch
Leer más
- Noticias
Una de las sagas de videojuegos favoritas de todo el mundo estuvo a punto de tener serie… hasta que Microsoft lo prohibió
Leer más

